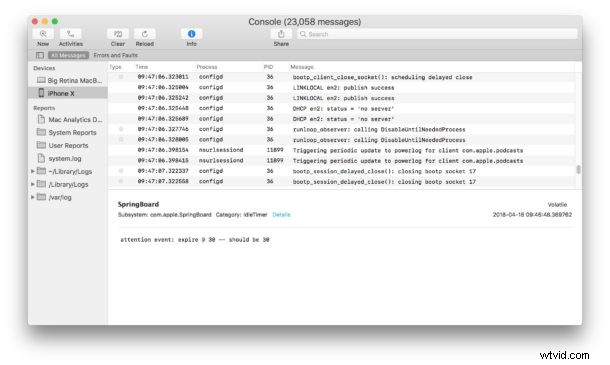
iPhone と iPad は、アプリのクラッシュやその他の潜在的に興味深いデータや役立つデータなど、一部のシステム アクティビティのログを生成します。 iOS デバイスを Mac に接続することで、これらのログを確認できます。
ログ データの参照は、一般に、トラブルシューティングまたは診断の目的で、開発者および上級ユーザーにのみ役立ちますが、他の環境にも幅広い用途がある場合があります。また、データが彼らや彼らのデバイスの使用にほとんど関係がない場合でも、よりカジュアルでありながら好奇心旺盛ないじくり回し型の人々は、ブラウジングするのが面白いと感じる可能性があります.
開始するには、iPhone または iPad、Mac、および USB ケーブルが必要です。 iOS デバイスの電源もオンになっていることを確認します。
Mac から iOS デバイスのログを表示する方法
<オール>
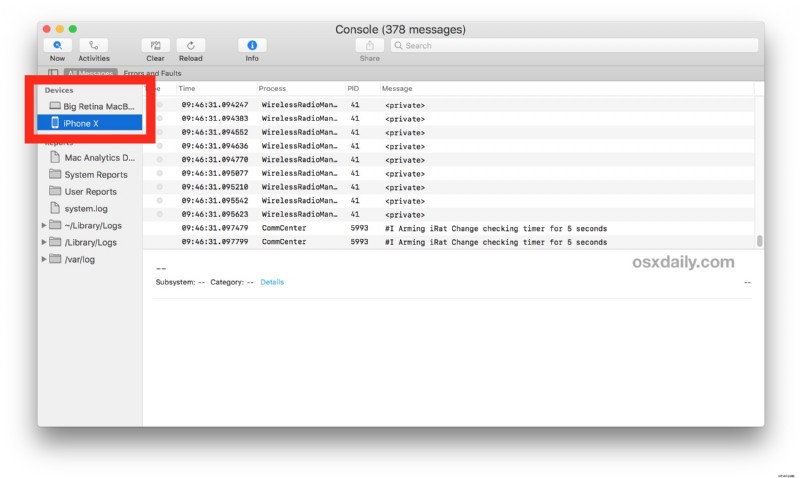
コンソール ログ データは、iOS デバイスでイベントが発生すると、急速に更新されます。たとえば、Wi-Fi ルーターに接続または切断している場合、セルラー接続を無効にしている場合、アプリを開いたり閉じている場合、または既知のプロセスを開始している場合などです。アプリのクラッシュをトリガーすると、それらのイベントに関連するデータがすべて画面にすぐに表示されます。カジュアルなユーザーには、これはまったく意味不明に見える可能性がありますが、特に開発者にとっては便利です。
iPhone や iPad などの複数の iOS デバイスを Mac に接続すると、各デバイスのログを個別に参照できます。 Apple Watch が接続された iPhone に同期されている場合は、Mac のコンソール アプリから Apple Watch のログを同じ方法で表示することもできます。
コンソール アプリから iPhone または iPad を選択し、データがなく、小さな三角形「!」が表示されることに注意してください。デバイス リストの名前の横にあるシンボルは、iOS デバイスが最初にロック解除されているか、接続されているコンピューターが信頼されている必要があることを示します。
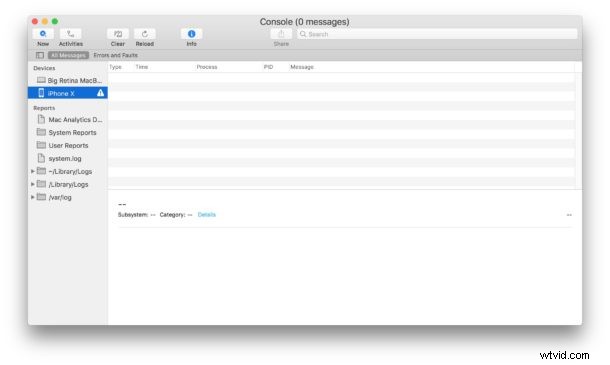
以前にコンピューターの信頼を解除した場合、または iOS で信頼できるコンピューターのリストをリセットした場合は、データが表示される前にコンピューターを再度信頼する必要があります。同様に、「このコンピューターを信頼しますか?」を無視した場合も同様です。 iOS デバイスのダイアログで、以前に信頼されたことがない場合は、通常、接続してから切断するだけで再度トリガーできます。
Mac 用のコンソール アプリは、トラブルシューティングや診断の目的で、より上級のユーザーや開発者、いじくり回しを行うユーザーによって頻繁に使用されます。 iOS デバイスをコンピュータに接続するだけで、それらのデバイス ログも参照できます。
これには、やや最新バージョンの iOS、セミモダンな iPhone または iPad、および最新バージョンの Mac OS が必要です。ただし、以前のバージョンでは、iPhone 構成ユーティリティを使用して同じログ データを参照したり、バックアップからクラッシュ データにアクセスしたりできました。
