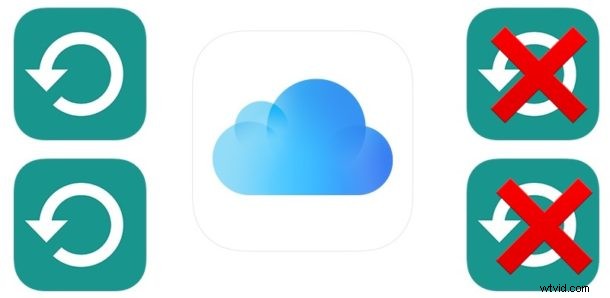
以前に iCloud にバックアップしたことのある iPhone、iPad、または iPod touch の iCloud バックアップを iOS から直接削除できます。これは、任意の理由で、新しい iCloud バックアップを削除したり、古い iCloud バックアップを削除したりできることを意味します。おそらく、iCloud のストレージ容量を解放しようとしているか、iCloud の特定の iOS バックアップのセットが不要になったか、またはデバイスを売却して別の iPhone または iPad にバックアップを復元したため、そのバックアップが不要になった可能性があります。特定のデバイスの iCloud バックアップ。理由が何であれ、この記事では、iOS 13、iOS 12、iOS 11、iPadOS など、iPhone または iPad の最新バージョンの iOS システム ソフトウェアで iCloud バックアップを削除する方法を説明します。
ある時点で iPhone または iPad で iCloud バックアップを使用している必要があることに注意してください。使用していない場合、iCloud から削除するものは何もありません。現在使用しているデバイスとは異なるデバイスの iCloud バックアップを削除しようとしている場合、そのデバイスは過去のある時点で同じ iCloud にバックアップされている必要があります。明らかに、最初に Apple ID にログインしない限り、この方法で他の誰かの iCloud バックアップにアクセスして削除することはできません。
iPhone または iPad で iCloud バックアップを削除する方法
Apple ID に関連付けられている iPhone または iPad の iCloud バックアップを削除できます。 iCloud バックアップの削除を元に戻すことはできないことに注意してください。そのため、バックアップを削除する前に、iCloud からバックアップを完全に削除する必要があることを十分に確認してください。
<オール>
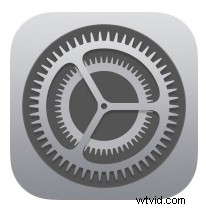
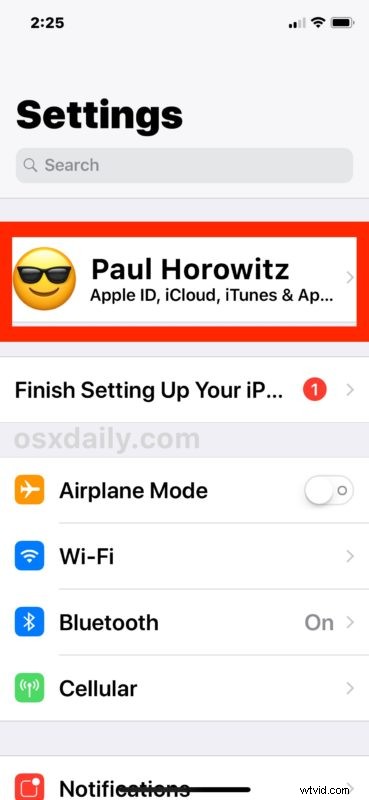
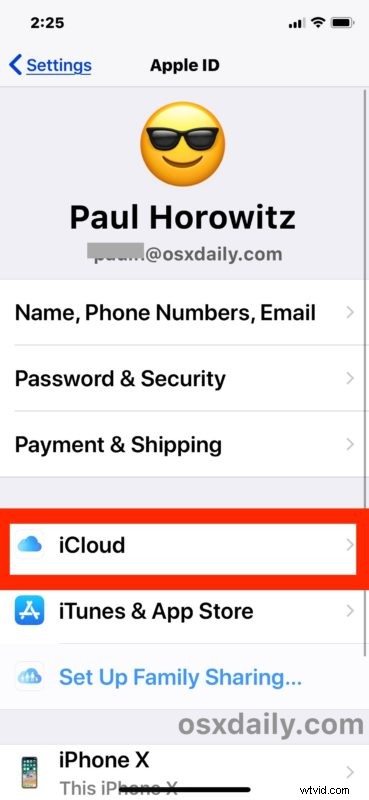
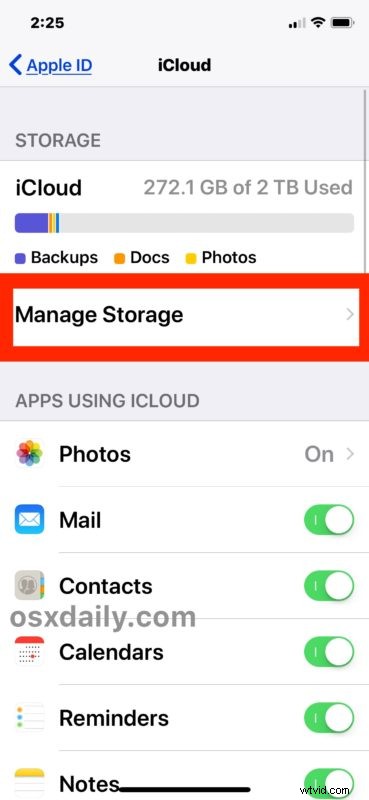
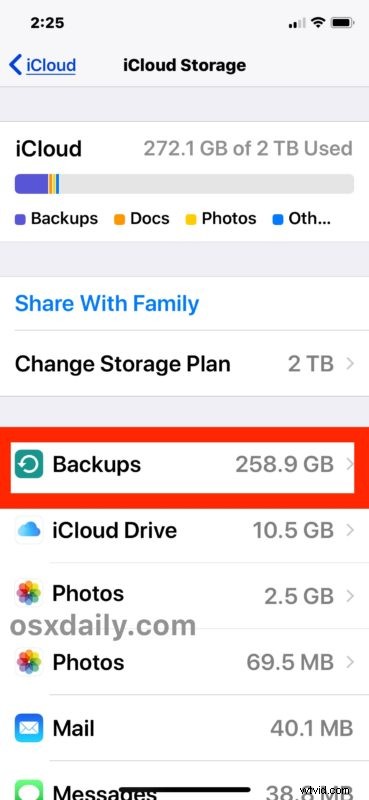
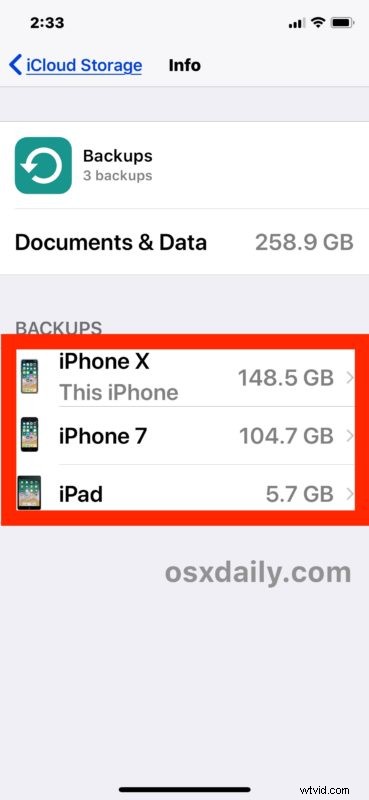
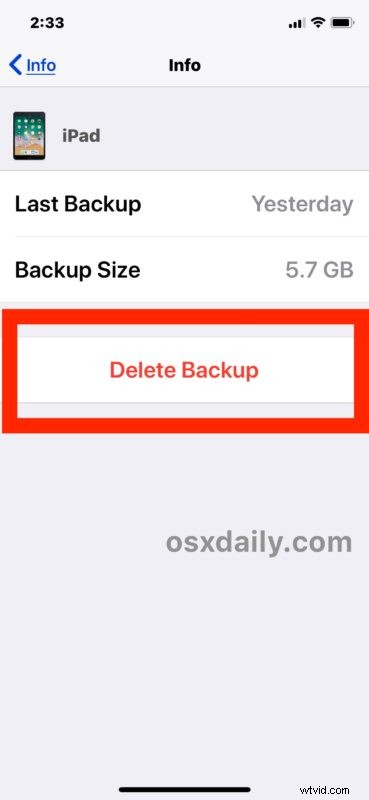
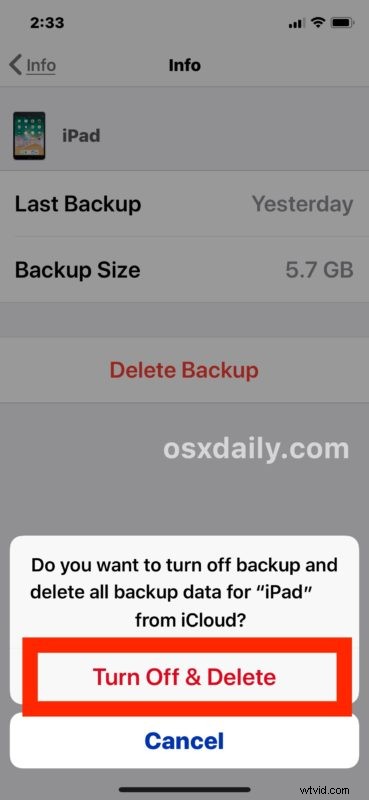
iCloud バックアップの削除は実質的に瞬時であり、元に戻すことはできません。 iCloud バックアップを削除すると、元に戻すことも復元することもできなくなります。ただし、その後すぐに iPhone または iPad から iCloud に新しいバックアップを作成できます。これは通常どおり使用できます。
現在のデバイスの iCloud バックアップを削除する場合は、iPhone または iPad をすぐに iCloud にバックアップして、デバイスの現在のデバイス バックアップを維持することを強くお勧めします。 iOS デバイスを定期的にバックアップしないと、データが永久に失われる可能性があります。
ここでの手順は、iOS 13、iOS 12、iOS 11、iOS 10、および iPadOS 13 以降を含む最新バージョンの iOS で iCloud バックアップを削除および削除するためのものです。 iPhoneまたはiPadが以前のバージョンのiOSシステムソフトウェアを実行している場合でも、iCloudバックアップを削除できますが、Appleが設定の一部を移動したため、プロセスは少し異なりますが、古いiOSバージョンからiCloudバックアップを削除する方法を学ぶことができますここ。
多くの iPhone および iPad ユーザーが iCloud バックアップを削除するかなり一般的な理由は、iCloud のストレージ容量が不足したときです。 iCloud バックアップがいっぱいになると、それ以降のバックアップは失敗します。さらに、完全にいっぱいの iCloud アカウントは、[email protected] のメール アドレスに送信されたメールを送り返します。これは、クォータがいっぱいであるためです。さらに、使用するアプリを含め、他のデータを iCloud にアップロードまたは保存することはできません。したがって、iCloud バックアップが不要になったり、役に立たなくなったり、古くなったり、新しいバックアップを作成するために iCloud ストレージを解放する必要がある場合でも、それらのバックアップを消去することをお勧めします。もちろん、iCloud のストレージ容量をアップグレードし、それに関連する料金を支払うという別の解決策もありますが、追加の資金を支払うことは、すべてのユーザーにとって常にオプションまたは望ましいとは限りません。
* iOS の新しいバージョンでは、これらの設定にアクセスする方法が変更されました。iOS 設定アプリで Apple ID と iCloud 設定にアクセスすると、設定の上部にある Apple ID の名前の後ろに隠れているため、多くのユーザーが混乱する可能性があります。アプリ。新しいバージョンの iOS を使用している場合は、設定アプリの一番上にある名前をタップするだけです。
** デバイスのバックアップを削除すると、そのデバイスのその他の iCloud バックアップも同時にオフになることに注意してください。ただし、それはあなたが目指しているものではないかもしれません。その場合、問題のデバイスに戻り、その特定のデバイスの設定アプリから手動で iCloud バックアップを有効にする必要がありますiOS デバイスからさらにバックアップを作成する予定がある場合は、スキップしないでください。
ほとんどの場合、ユーザーは iCloud バックアップを定期的に削除したり、まったく削除したりする必要はありませんが、必要な場合はこれが取るべきアプローチです。 iOS デバイスの iCloud バックアップを処理するための他の方法、意見、またはテクニックがある場合は、以下のコメント欄で共有してください。
