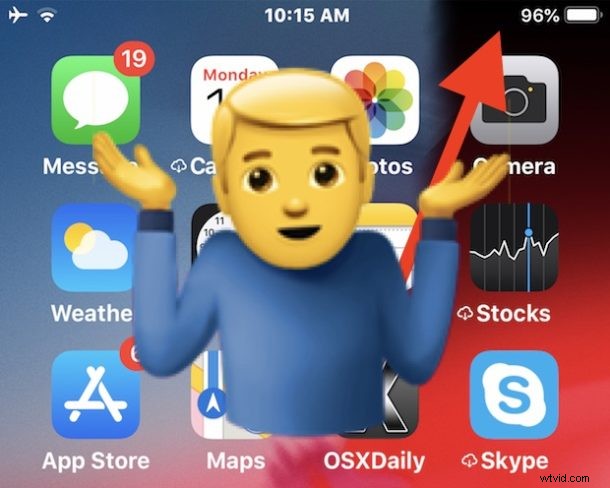
Bluetooth ステータス インジケータ アイコンが iOS 12 以降でどこに行ったのか疑問に思っていますか?覚えているかもしれませんが、以前のバージョンの iOS には、Bluetooth が有効になっているときに iPhone または iPad の画面上部のステータス バーに表示される Bluetooth アイコンがあります。しかし、iOS 12 以降では、Bluetooth オン ステータス インジケーターがなくなり、Bluetooth シンボルもステータス バーに表示されなくなりました。 Bluetooth ステータス アイコンがないため、一部の iPhone および iPad ユーザーは、iOS 13 および iOS 12 で Bluetooth が有効か無効かを確認する方法に興味があるかもしれません。
この記事では、Bluetooth シンボル アイコンが表示されなくなったので、Bluetooth が有効または無効になっていることを確認する 2 つの簡単な方法を紹介します。
コントロール センターで iOS 13 と iOS 12 の Bluetooth ステータスを確認する
おそらく、iOS 13 または iOS 12 で Bluetooth の状態を確認する最も速くて簡単な方法は、コントロール センターを使用することです。 iPad などの一部のデバイスでは、iOS 12 でのコントロール センターへのアクセスが異なることを思い出してください。続行する際は、次の点に注意してください。
<オール>- Bluetooth アイコンが青色で強調表示されている場合、Bluetooth は有効または接続されています
- Bluetooth アイコンが強調表示されていない場合、Bluetooth は無効または切断されており、代わりに小さなスラッシュが表示されています
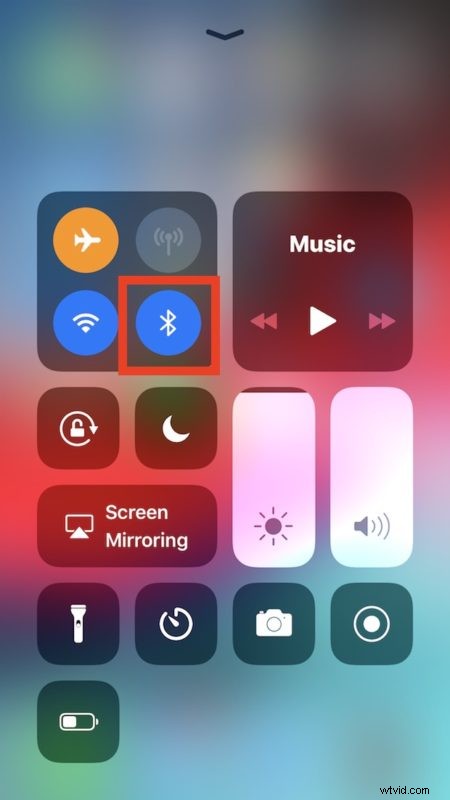
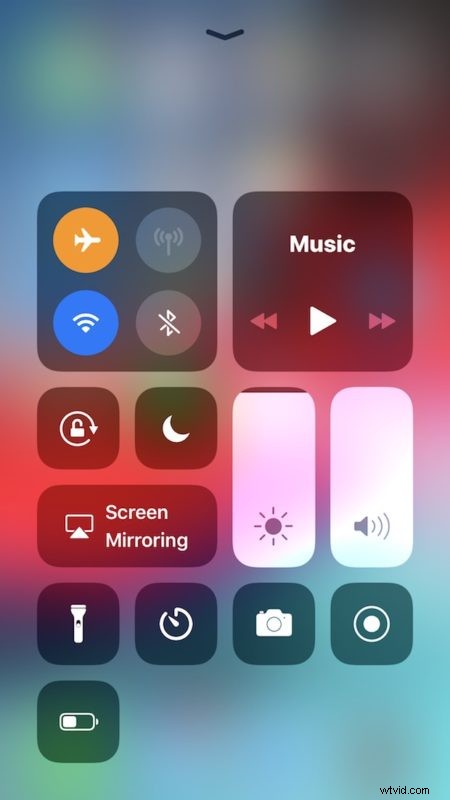
コントロールセンターをスワイプして Bluetooth のステータスを確認すると、必要に応じてすぐに Bluetooth をオフにしたり、Bluetooth をオンにしたりできるという顕著な利点があります。
Apple Watch、iPhone 用の外付けキーボードのほとんど、iPad 用の Bluetooth キーボード、AirPods、多くの外付けスピーカー、ワイヤレス ヘッドフォンなど、iPhone や iPad とペアリングする多くのデバイスには Bluetooth が必要です。したがって、iPhone や iPad でこれらのアクセサリを使用する場合、iOS で Bluetooth の状態をすばやく確認したり、必要に応じて機能のオンとオフを切り替えたりできることを知っておくと便利です。
iOS 12 以降の設定で Bluetooth ステータスを確認する
Bluetooth の状態を確認するもう 1 つの方法は、iOS 設定アプリを使用することです。これにより、iPhone または iPad から単に Bluetooth デバイスを切断するのではなく、iOS 12 以降で Bluetooth を無効にすることもできます。
<オール>
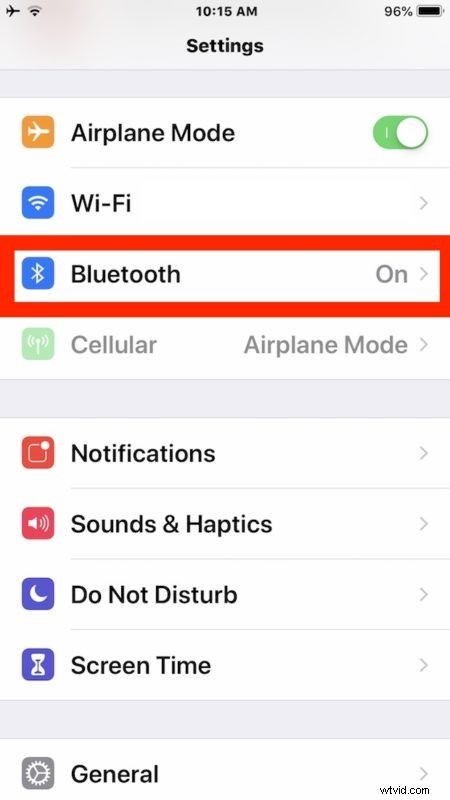
ほとんどのユーザーにとって、設定を開いて Bluetooth の状態を確認するのは、単にコントロール センターを使用するよりも少し時間がかかりますが、Bluetooth デバイスを単純に切断するのではなく、実際に機能を完全にオフにできるため、一部のユーザーにとっては好まれるかもしれません。設定から Bluetooth のステータスを確認するもう 1 つの利点は、iOS 12 以前とまったく同じように iOS 12 以降で機能することです。必要に応じて iOS で Bluetooth を有効にします。
最後に、通知センター ウィジェットを使用して Bluetooth デバイスのバッテリー寿命を確認する方法もあります。ウィジェットに Bluetooth デバイスが表示されている場合は、Bluetooth が有効になっていることを示します。
そしてもちろん、明らかな指標です。 iPhone や iPad と同期された Bluetooth デバイスがある場合、それが Apple Watch や AirPods や外付けキーボードのいずれであっても、そのデバイスが iOS と積極的に連携している場合は、ペアリングされた iOS デバイスで Bluetooth が有効になっていることは言うまでもありません。
iOS 13 または iOS 12 で Bluetooth の状態を確認する他の方法をご存知ですか? iPhone または iPad の iOS 12 ステータス バーに Bluetooth ステータス インジケータをアイコン シンボルとして表示する方法を見つけたのではないでしょうか?以下であなたの経験とコメントを共有してください!
