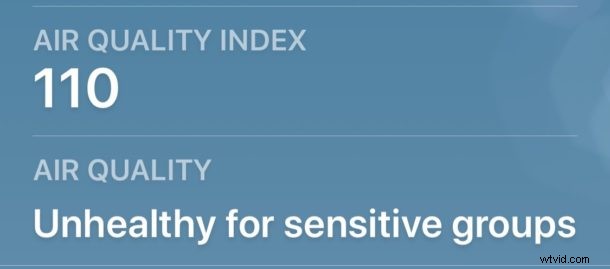
最近、iPhone、iPad、または iPod touch を USB アクセサリ、または Mac または PC に接続した場合、「USB アクセサリ - iPhone のロックを解除してアクセサリを使用する」というメッセージが画面に表示されることがあります (または「iPad のロックを解除する」もちろん iPad の場合はアクセサリを使用します)。
このメッセージは、iOS に導入された新しいセキュリティ機能が原因で画面に表示されます。この機能は、USB 接続による不正なアクセス試行から iPhone と iPad をより適切に保護することを目的としています。これはたいていは良いことですが、USB アクセサリを承認して iOS デバイスのロックを解除するまで、iPhone または iPad が USB アクセサリと通信できなかったり、充電さえできなかったりすることがあります。
「iPhone のロックを解除してアクセサリを使用する」メッセージを USB で解決する
iPhone または iPad の画面にこのメッセージが表示された場合、このメッセージを解決する最も簡単な方法は、USB デバイスまたは USB アクセサリが iOS デバイスに接続されている間に、パスコードを使用して iPhone または iPad のロックを解除することです。 .
すでにメッセージ自体に基づいて推測しているかもしれませんが、適切なパスコードで iPhone または iPad のロックを解除すると、メッセージは消え、USB アクセサリまたは USB デバイスは意図したとおりに iOS デバイスと通信できるようになります。意図したとおりに iPhone または iPad を充電します。
iPhone または iPad で USB アクセサリのロック解除メッセージを無効にする方法
多くの異なる USB デバイスと USB アクセサリを iPhone または iPad に接続している場合、「アクセサリを使用するにはロックを解除してください」というメッセージをもう表示したくないと判断し、これに対処するたびにデバイスのロックを解除する必要がなくなる場合があります。 iOS 設定でこの保護メカニズムを無効にすることができますが、そうすると、iOS デバイスのロックを解除せずに USB デバイスを iOS デバイスに接続できるようになるため、理論上のセキュリティ リスクがあることに注意してください。
<オール>
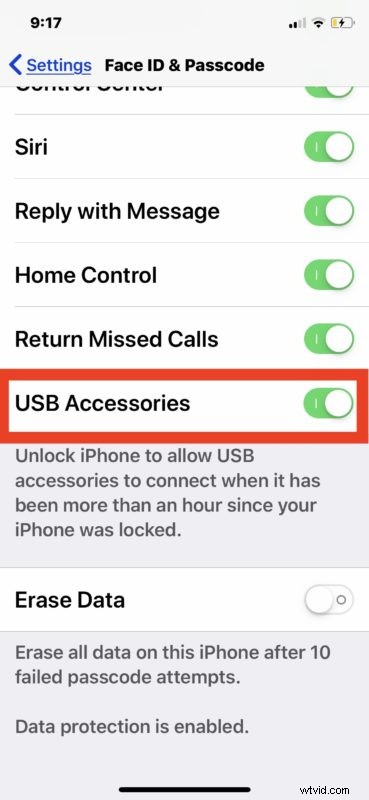
「USB アクセサリ」の設定をオンにすると、USB 経由で何かを接続するときに、デバイスに「USB アクセサリ – iPhone のロックを解除してアクセサリを使用する」または「USB アクセサリ – iPad のロックを解除してアクセサリを使用する」というメッセージが表示されなくなります。
一部のコンピュータまたはデバイスに接続しても iPhone が充電されないことに気付き、通常のトラブルシューティング手順に従って充電の問題を解決した場合、iPhone で最新バージョンの iOS が実行されており、「USB アクセサリ」メッセージが表示されます。ロック画面、これが理由かもしれません.
iPhone または iPad で USB アクセサリを制限する意味は何ですか?
iPhone および iPad への USB アクセサリ アタッチメントの制限は、USB 接続または USB メカニズムを介したデバイスへの意図しないアクセスを防ぐことを目的として、iOS デバイスのセキュリティを向上させることを目的としたかなり新しい機能です。
USB セキュリティ設定が阻止しようとしているものの顕著な例は、GrayKey ボックスのようなもので、一部の機関や法執行機関がロックされた iPhone や iPad デバイスにアクセスするために、デバイスのパスコードを明らかにするために使用されているようです。しかし、これらの機能が制限されることはありません。これは、セキュリティ上の欠陥とエクスプロイトの性質にすぎません。そのため、そのようなツールが「善人」に利用可能である場合、そのようなツールは、不正を取得する可能性のある「悪者」にも利用可能になります。
USB アクセサリを「オフ」に切り替えたデフォルト設定を維持するか、ここで説明したように「オン」にして、新しい信頼できない USB デバイスが iPhone または iPad に接続されたときに画面上のメッセージを回避できるようにするかどうかは、次のとおりです。完全にあなた次第であり、あなた自身のセキュリティの必要性とプライバシーの欲求の問題です.一部のユーザーにとっては、アラートと USB の制限を無効にすることが望まれますが、他のユーザーにとっては、自分のデバイスが認証なしではアクセスできないという安心感を好むかもしれません。
もちろん、この機能をオフにして USB アクセサリのロック解除メッセージが表示されないようにした場合は、iOS で必要に応じてこの USB 制限設定をオフまたはオンに切り替えて、後でいつでも気が変わることができます。したがって、のぞき見を心配する場所への旅行を計画している場合は、iPhone または iPad への USB アクセサリ アクセスを制限するデフォルト設定に戻すことができます。それはあなた次第です。そうしたい場合は、同じ設定に戻って「USB アクセサリ」をもう一度オフに戻してください。
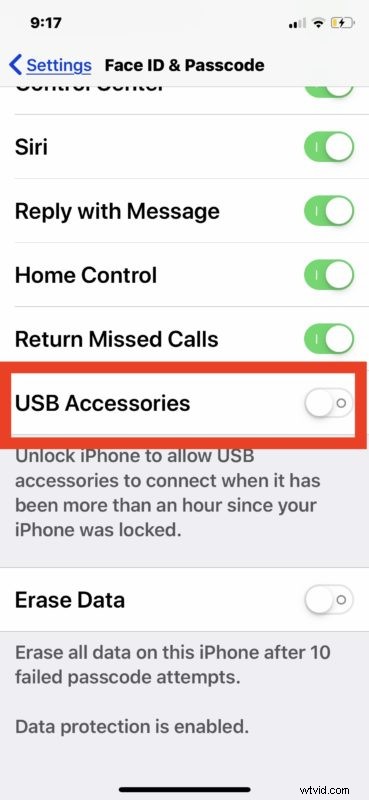
この USB セキュリティ機能は、iOS 12 以降を実行するすべての iPhone または iPad モデルでデフォルトで有効になっており、iOS 11.4.1 で初めて導入されましたが、以前のバージョンの iOS システム ソフトウェアにはオプションとして USB 制限がなく、 USB ケーブルが iOS デバイスに接続されているときにメッセージを表示します。
