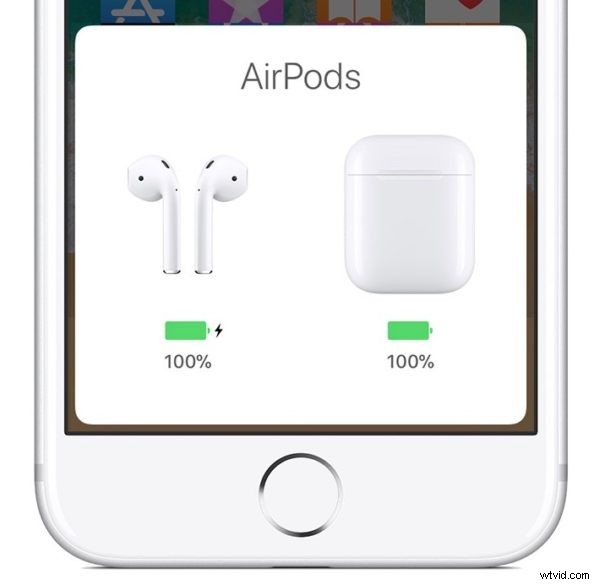
AirPods の名前を変更したいですか?同期された iPhone または iPad の設定アプリから AirPods の名前をすばやく変更できます。
これは単なる AirPods の名前の変更であり、AirPods をリセットしたり、再設定したりする必要はありません。関連する iOS 設定を開き、AirPods の名前を変更するだけです。
AirPods の名前を変更する方法
iOS から AirPods の名前を簡単に変更する方法は次のとおりです:
<オール>
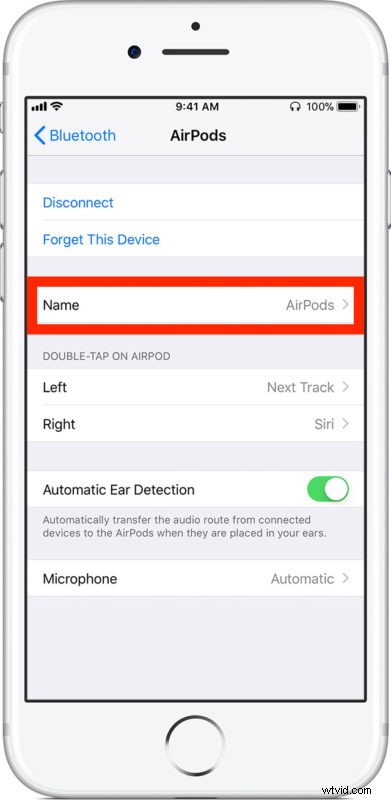
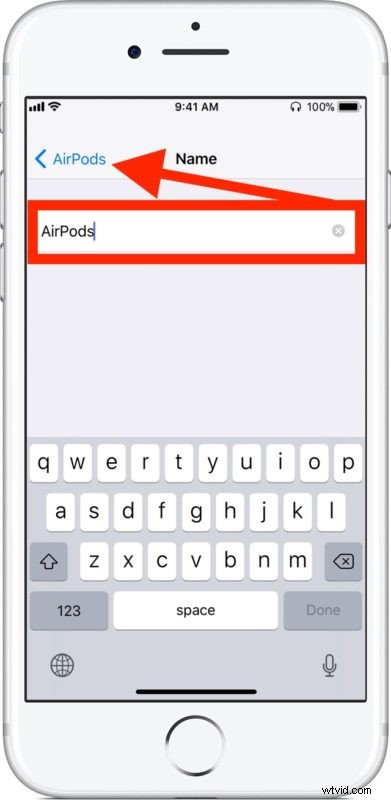
これで、AirPods には選択した名前が付けられます。その名前は、Bluetooth 設定、バッテリー レベルの確認時、iOS から AirPods が表示されるその他の場所など、AirPods を表示またはアクセスできる場所ならどこでも表示されます。
AirPods に好きな名前を付けます。単純に「AirPods」または「Paul's AirPods」と呼ぶか、他のカスタマイズされた名前を付けるかは、あなた次第です。上記の設定に戻るだけで、いつでも簡単に名前を変更できます。
同様に、iOS の適切な設定に移動して、iPhone、iPad、または iPod touch の名前を簡単に変更することもできます。
これは明らかに iOS を対象としていますが、MacOS の Bluetooth 設定に移動して、AirPods が同じ Mac に接続されていると仮定して、Mac から AirPods の名前を変更することもできます。
いつものように、AirPods の名前変更に関して特に役立つアドバイス、ヒント、トリック、提案、または一般的な情報があれば、下のコメント欄で共有してください!
