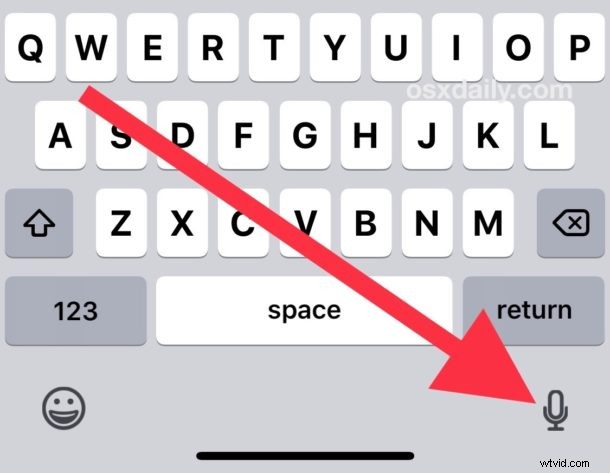
お気づきかもしれませんが、iPhone と iPad の iOS キーボードには目立つマイク ボタンが表示されています。これをタップすると、タイピングの代わりに音声テキストを iOS デバイスに指示します。マイク ボタンをまったく使用しないユーザーもいれば、誤ってマイク ボタンをタップするユーザーもいます。この場合、iPhone および iPad のキーボードからマイク ボタンを完全に削除することが望ましい場合があります。
必要に応じて iOS のキーボードからマイク ボタンを表示または非表示にすることはできませんが、別の機能を無効にすることでマイク ボタンを完全に削除できます。基本的に、これは iOS のテキスト読み上げ機能をオフにしてマイク ボタンを削除することを意味します。オンスクリーン キーボード
iPhone または iPad のキーボードからマイク ボタンを削除する方法
<オール>
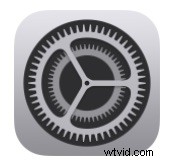
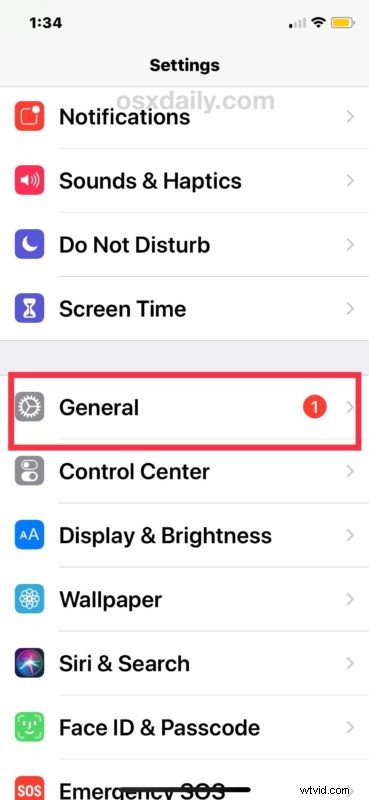
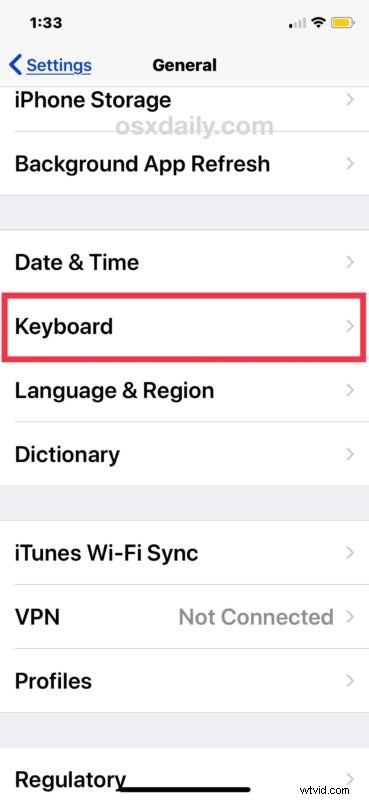
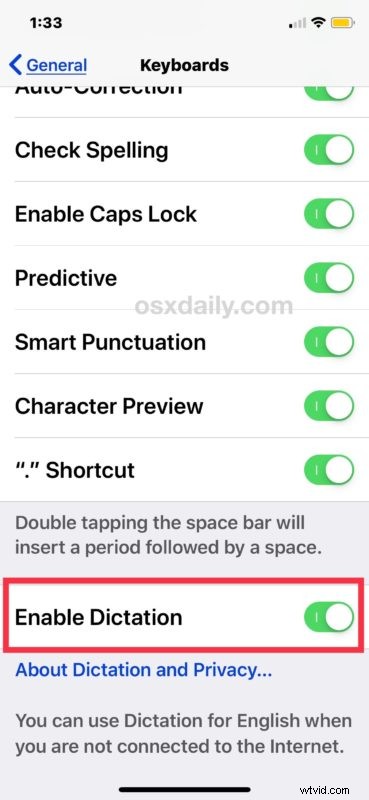
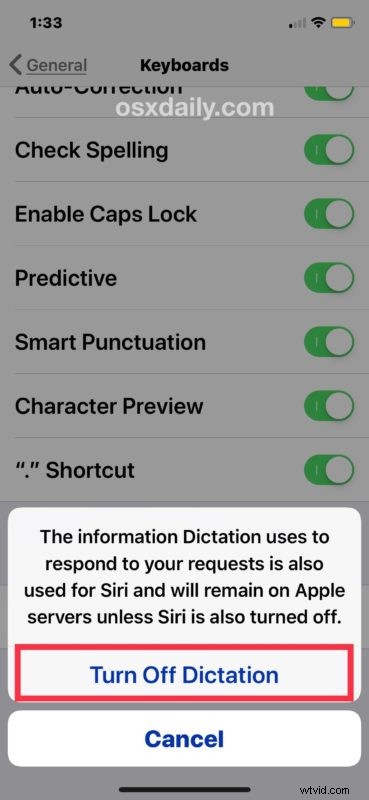
これで、iPhone または iPad でキーボードにアクセスするたびに、目立つマイク/ディクテーション ボタンが表示されなくなり、使用できなくなります。
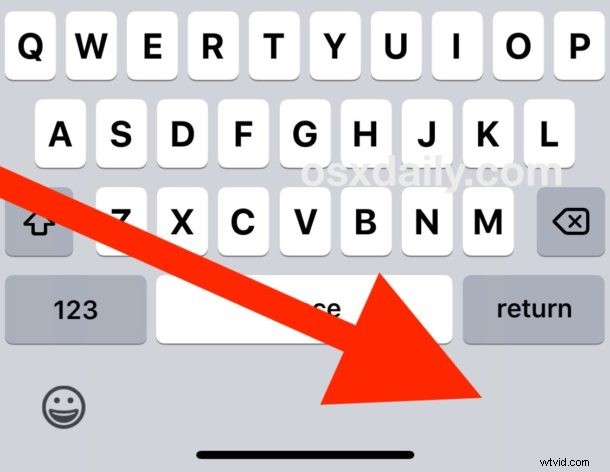
iPhone または iPad のキーボードにマイクとディクテーション ボタンを再度表示したい場合は、ディクテーション機能を再びオンに切り替えます。
この設定の変更は、テキスト入力フィールド内にあるメッセージ アプリのマイクには影響しません。これは、iOS で音声オーディオ メッセージを送信できる別の機能です。同じキーボードに 2 つのマイクがあると少し混乱するかもしれませんが、機能が異なります。
ほとんどのiOSユーザーは、ディクテーションを有効にしたままにして、iPhoneまたはiPadのキーボードにマイクを付けたままにしたいと思うでしょう。これは便利だからです。
iPhone / iPad キーボードにマイク ボタンがないのはなぜですか?
iPhone または iPad のキーボードにマイク ボタンがない場合は、デバイスで最初からディクテーションが有効になっていない可能性があります。もう 1 つの可能性は、iOS デバイスまたは iOS のバージョンがディクテーションをサポートしていないことです。
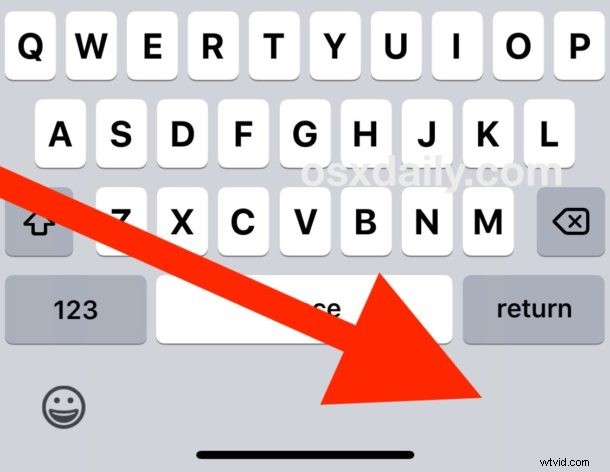
iPhone キーボードにマイク ボタンがなく、テキストのディクテーション用に使用したい場合は、上記の設定変更を元に戻し、ディクテーションを有効にするだけで、iOS キーボードのマイク ボタンが回復します。
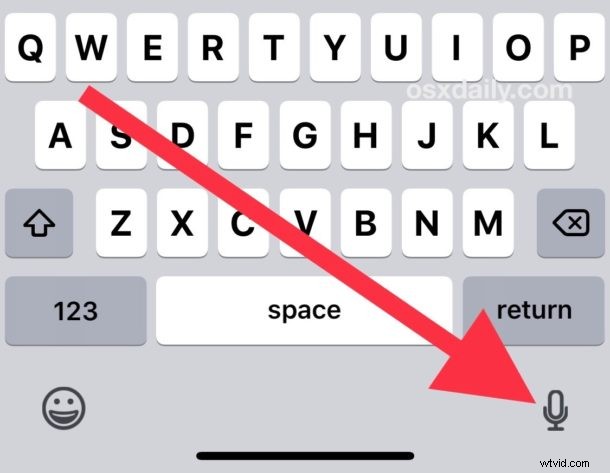
ほぼすべての iOS 設定変更と同様に、これらの調整はいつでも行うことができます。iOS でディクテーションを無効または有効にするには、設定アプリで適切なトグルを調整するだけです。
同様に、Mac でもディクテーション機能を有効または無効にすることができます。
iPhone または iPad のキーボードでマイクを削除または非表示にするための特定の考え、その他の関連するトリック、ヒント、またはアプローチがある場合は、以下のコメントで共有してください!
