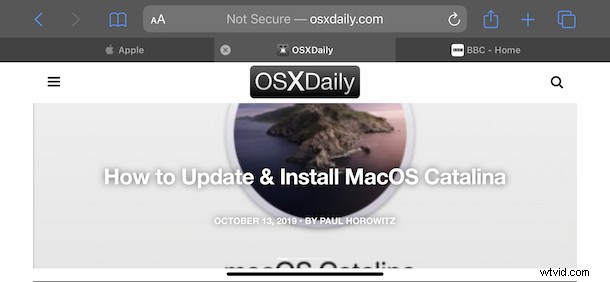
iPhone や iPad で大量の Safari タブを開いていて、後で簡単に参照できるようにそれらを一度にブックマークしたいと思ったことはありませんか? iOS と iPadOS でまさにそれを行うことができ、開いているすべてのブラウザー タブを一気にブックマークできます。
インターネット上には非常に多くの優れた Web サイトがあるため、非常に多くのブラウザー タブが開いていることに気付くのは非常に簡単です。しかし、おそらくそれらすべてを失いたくないので、単にそれらを閉じることが常に選択肢とは限りません.それがブックマークの目的であり、Safari は、各タブを個別にブックマークするのではなく、すべてのタブを一度にブックマークする新しい機能により、ブックマークをこれまで以上にうまく処理します。
iPhone と iPad の Safari ですべてのタブをブックマークとして保存する方法
明らかに、開始するにはSafariにいる必要がありますが、それはすでに知っています.残りは、iPhone または iPad で非常に簡単です:
<オール>
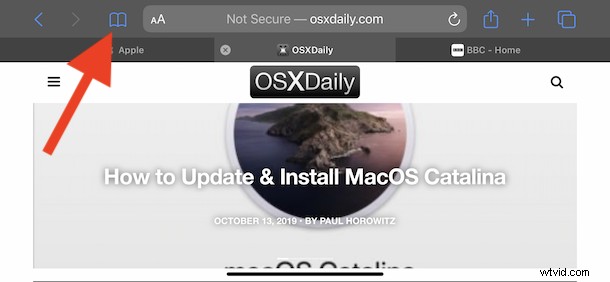
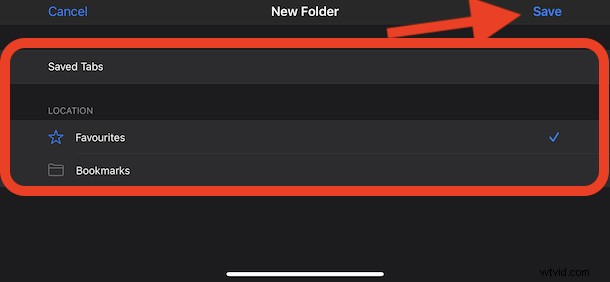
これらのタブをすべて保存したので、重要なものを見逃すことを心配することなくすべてのタブを閉じることができます。ブックマーク フォルダで簡単かつ迅速に閲覧できるためです。
この機能は、iOS 13 および iPadOS 13 以降の新しいバージョンの Safari に限定されており、以前のバージョンには機能が含まれていません。 Apple は iOS 13 と iPadOS 13 で Safari にさまざまな変更を加えましたが、これは特に便利な機能の 1 つです。
開いているタブを自動的に閉じることができることは、もう 1 つの非常に便利な機能です。数回タップするだけで開いているすべてのタブをブックマークできることも同様に優れており、Safari ブラウザーのタブの乱雑さを管理するための多くのオプションが提供されます。
また、iPhone や iPad の Safari で任意の Web ページのフォント サイズを大きくすることもできるので、ページのテキストが小さすぎて読みにくい場合は、簡単に調整できるようになりました。
いつでも大量の Web ブラウザー タブを開いていますか?それとも、ストレスを感じていますか?少数のタブを保持するのが好きですか、それとも数十または数百の開いているブラウザー タブで泳いでいますか?いずれにせよ、新しい「すべてのタブをブックマーク」機能を試してみてください。非常に便利です!
開いているタブをブックマークした経験や、デバイスで Safari ブラウザーのタブを管理する方法について、ぜひご意見をお寄せください。以下のコメント欄でお知らせください。
