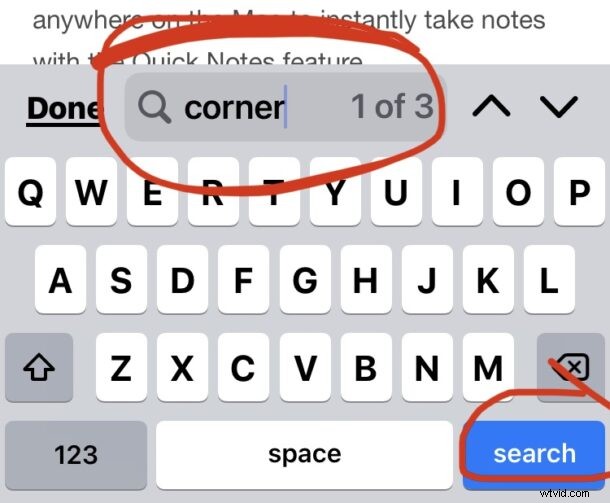
多くのコンピューター ユーザーは、Control+F を Web ページ上のテキストの検索と関連付けます。Windows の世界から iPhone または iPad に移行する場合、Control+F 検索に相当するものを Web ページでどのように使用できるか疑問に思うかもしれません。 iPhone および iPad の Safari ブラウザ。
iPhone および iPad の Safari Web ブラウザーには、ページ内検索検索機能が組み込まれており、Windows からプラットフォームにアクセスするユーザーの Control+F 検索の動作を模倣して、Web ページ上の一致するテキストを簡単に検索できます。このウォークスルーでわかるように、iPhone と iPad の方法は、Ctrl+F を使用するよりも一致したテキストを検索する方が簡単です。
iPhone および iPad の Safari で Control+F キーを使用する方法
Safari で Web ページ上の一致するテキストを検索する準備はできましたか?必要な作業は次のとおりです:
<オール>
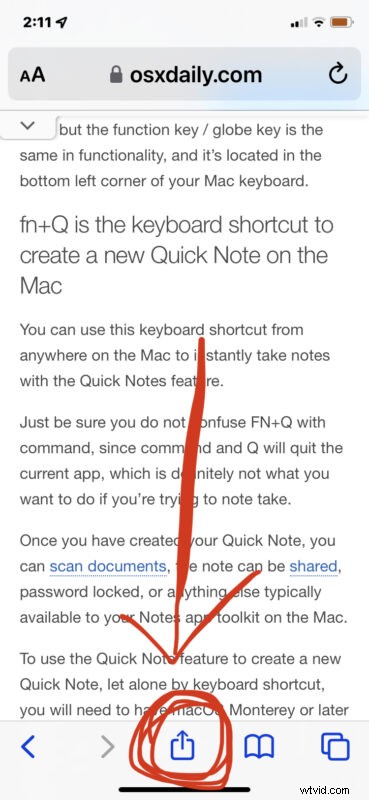
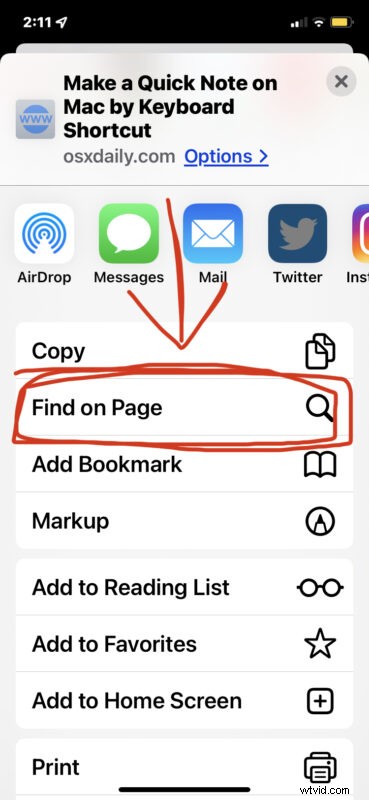
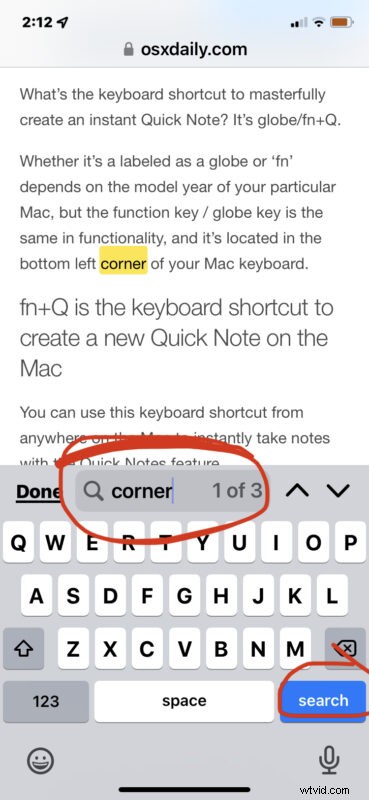
なるほど、それは簡単ですか、それとも何ですか?
これは、iPhone および iPad の Safari でもまったく同じように機能します。
使用している iOS または iPadOS のバージョンによっては、メニューの [ページで検索] オプションが行オプションまたはボタンとして表示される場合がありますが、iPhone および iPad の Safari では常に使用できます。
おまけ:Command+F は、iPad Safari ユーザーの場合は Control+F と同等です
Magic Keyboard や Smart Keyboard などの外部キーボードまたはキーボード ケースをデバイスに接続している iPad ユーザーは、もう 1 つの追加のトリックを利用できます。
<オール>キーボード付き iPad でのページ上検索キーストロークの Command+F は、Mac 用 Safari や Mac 用 Chrome でのページ上検索の使用にも同じです。
Command+F を Control+F に置き換えるのは、キーストロークが非常に似ているため、iPad ユーザーにとって非常に簡単に覚えられるはずです。
どう思いますか? [ページで検索] 項目を選択する方が、Ctrl-F キーボード ショートカットを使用するよりも簡単だと思いますか? iPad の Command-F キーボード ショートカットの方が簡単だと思いますか、それとも同じだと思いますか?コメントでご意見をお聞かせください。
