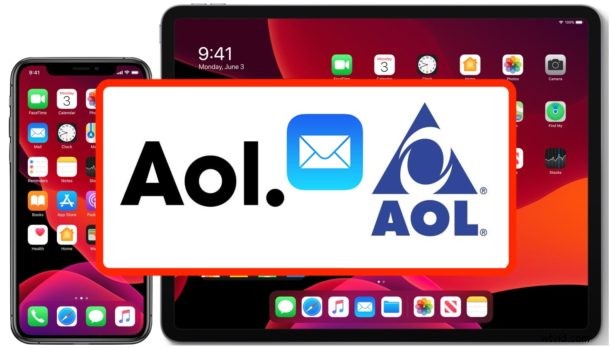
AOL メール アカウントを持っているか使用している場合は、iOS または iPadOS から直接 @aol.com アドレスからメールをチェックして送信できるように、iPad または iPhone にアカウントを追加することをお勧めします。
AOL メールアドレスを iPad と iPhone に追加するのはとても簡単です。開始するには、AOL の電子メール アドレスと AOL アカウントのアカウント パスワードを確認する必要があります。それとは別に、iPhone や iPad のメール アプリでアクセスできるように、@aol.com のメール アドレスを追加する適切な場所を探して、iPad または iPhone に追加するだけです。
この記事では、@aol.com メール アカウントを iPhone、iPad、または iPod touch のメール アプリに追加する手順について説明します。
iPad と iPhone で AOL アカウントをメールに追加する方法
@aol.com メール アカウントを iPad と iPhone に追加するプロセスは、両方のデバイスで同じですが、ここでのプロセスは iPad のスクリーンショットで示されていますが、iPhone でもすべて同じです。仕組みは次のとおりです。
<オール>
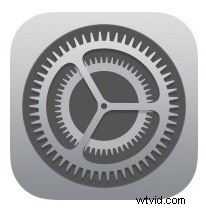
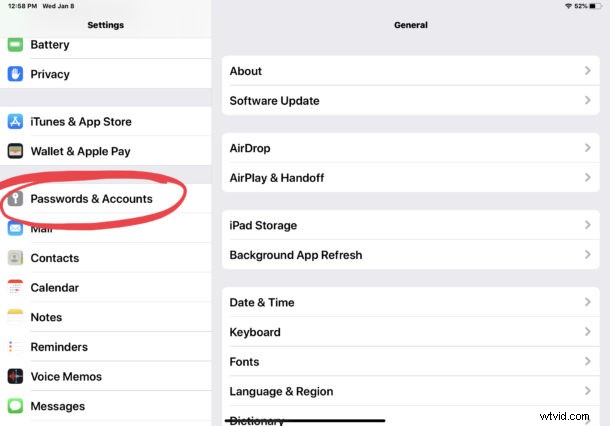
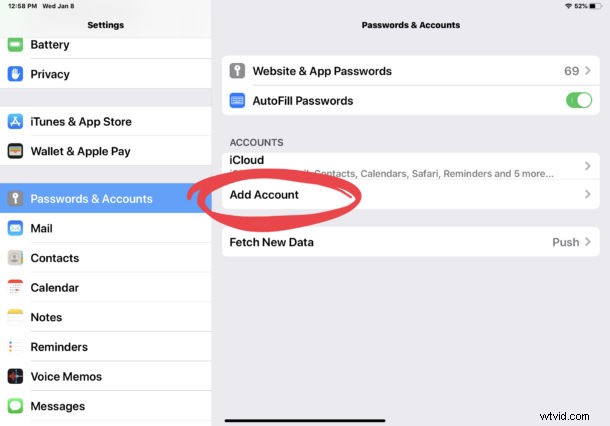
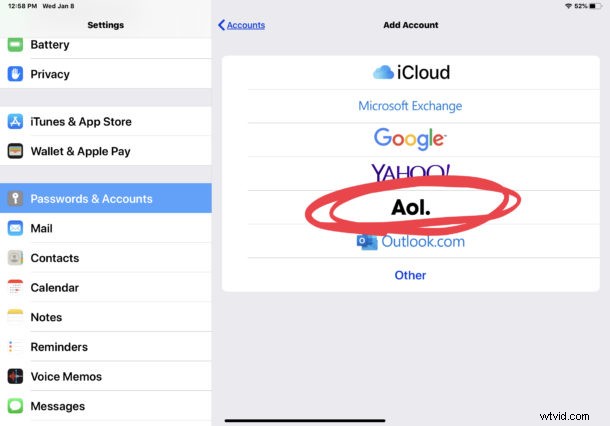
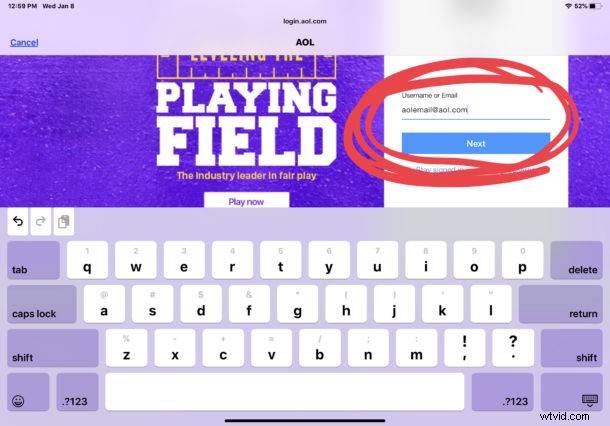
とても簡単です。メール アプリを開くと、@aol.com メール アドレス アカウントを使用して、メールのチェック、メールの送信、返信、転送、およびその他すべての典型的なメール アプリの義務と機能を実行できます。

メール アプリの「ジャンク」メール フォルダで AOL メール アドレス (およびその他のメール アドレス) を定期的にチェックすることを忘れないでください。必要に応じてメインの受信トレイ
iOS および iPadOS のメールで AOL ジャンク メール フォルダを確認するには、メール アプリを開き、左上隅にある [メールボックス] アイコンをタップして、AOL のジャンク フォルダを見つけます。
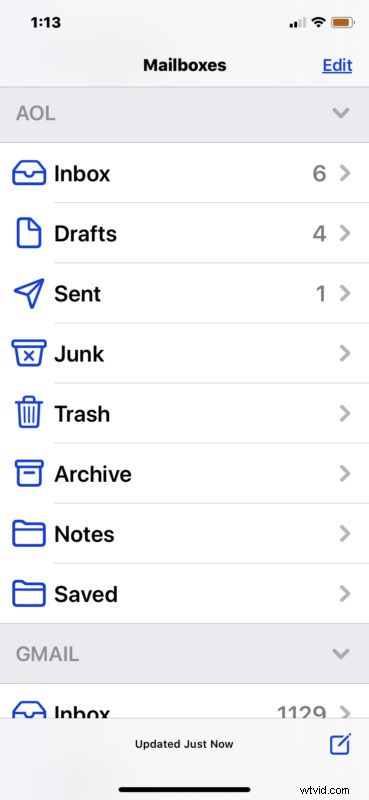
AOL の電子メール アカウントは非常に長い間存在しており、AOL が「America OnLine」ダイヤルアップ サービスだった数十年前に同じ @aol.com の電子メール アドレスを使用している人もいます。したがって、AOL のメール アドレスを iPhone や iPad に追加したい理由は簡単にわかります。 AOL の電子メール アカウントを持っていないが、必要な場合は、http://aol.com で無料の @aol.com 電子メール アドレスにサインアップできます。
手動の AOL メール構成サーバー設定
iPhone または iPad のメール アプリ (または別のサード パーティのメール アプリ) に @aol.com メール アドレスを手動で設定する場合は、POP3 / SMTP または IMAP に応じて、次のメール サーバーを使用できます。これは、上記の自動セットアップでは必要ないことに注意してください。
AOL メール用の POP3 / SMTP サーバー
- 受信メール サーバー (POP3):pop.aol.com、ポート 995 SSL
- 送信メール サーバー (SMTP):smtp.aol.com、ポート 465 SSL
AOL メールの IMAP サーバー
- 受信メール サーバー (IMAP):imap.aol.com、ポート 993 SSL
- 送信メール サーバー (SMTP):smtp.aol.com、ポート 465 SSL
繰り返しますが、これは、メールアプリで通常のメール設定を使用しているかどうかを使用または知る必要はありませんが、別のメールクライアントを構成している場合、または iOS または iPadOS で手動でメールを設定している場合に役立つ場合があります.追加時に「その他」を選択した場合。または、メール アプリで新しいメール アカウントを設定すると、他のメール プロバイダーのさまざまなメール アプリで他の手動設定を使用するのと同様に、AOL が機能するように手動で設定できます。
iPhone と iPad には複数のメール アカウントを追加できるので、デバイスに Gmail、Yahoo、Hotmail、Outlook、iCloud、またはその他のメール アカウントが既にある場合でも、別のメール アカウントを追加できます。目的の異なる複数の電子メール アカウントを持っていると便利な場合があります。たとえば、個人用の電子メール アカウント、別の仕事用またはビジネス用の電子メール アカウント、オンライン ショッピングやオンライン サービス専用の固有の電子メール アカウント、キャッチオール スパム電子メールなどがあります。ワンオフ サービスに使用できるアカウント。多くのメール アカウントを使用する選択肢や理由は無数にありますが、常に自分に最適なものを使用してください。
あなたはすでに Apple エコシステムに参加しているので、@icloud.com メールアドレスをまだ作成していない場合は、作成することをお勧めします。
iPad または iPhone で複数の電子メール アカウントを使用している場合は、iPhone または iPad で使用されるデフォルトの電子メール アカウントを設定して、常に同じアドレスから電子メールを送信し、電子メールに返信することをお勧めします。デフォルトで。また、メールの作成中や返信中に、iPhone や iPad のメール アプリから「送信元」メール アドレスを直接切り替えることもできます。
iPad または iPhone で AOL メール アカウントをお楽しみください。結局、メール アカウントに aol アドレスが必要ないと判断した場合は、ここに示すように、iPhone および iPad からもメール アカウントを簡単に削除できることを覚えておいてください。
