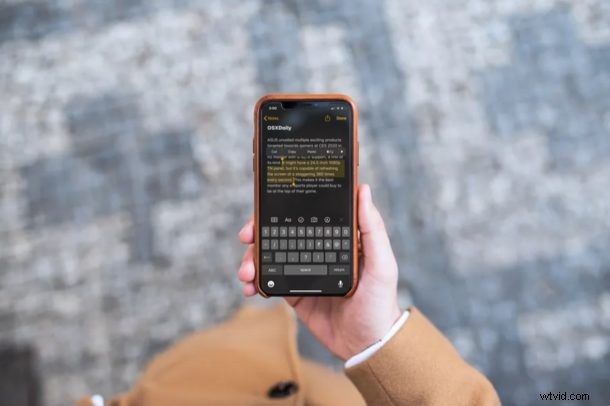
iPhone や iPad で単語、文章、段落を選択する方法をマスターしたいですか?次に、iOS および iPadOS でテキスト選択ジェスチャを使用する方法を学びたいと思うかもしれません。これにより、コピー、切り取り、編集、修正、削除、またはその他の目的のためにデバイス上でテキストを簡単に選択できます。
iOS デバイスでテキスト選択ジェスチャを試して、すばやく編集することに興味がありますか?この記事では、iPhone と iPad でジェスチャーを使用して特定の単語、文、または段落を選択する方法について説明します。
iPhone および iPad でジェスチャーを使用して単語、文、または段落を選択する方法
これまでのところ、カーソルを押してテキストを選択し、[選択] をタップして、切り取りツールまたはコピー ツールを使用する前にカーソルを適宜ドラッグすることに慣れているかもしれません。あなたのために。以下の手順に従って、ジェスチャー アプローチを学習してください。
<オール>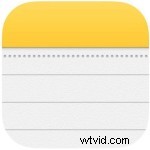
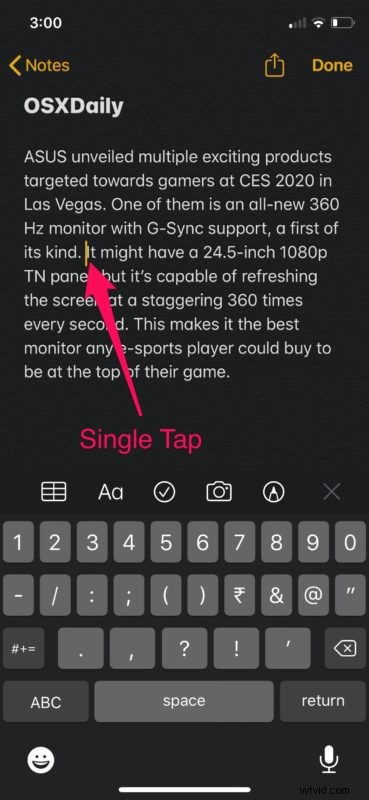
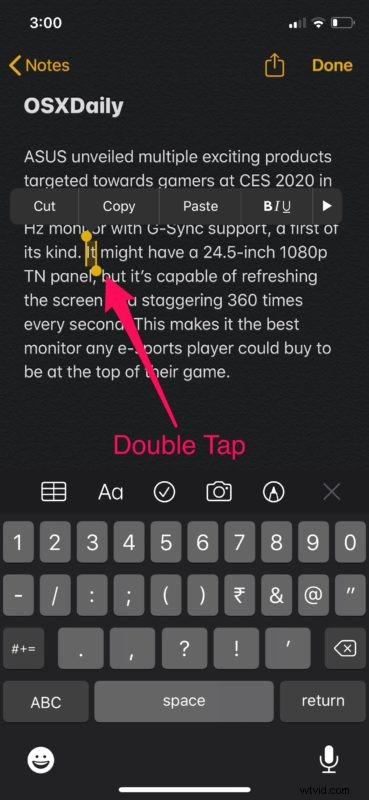
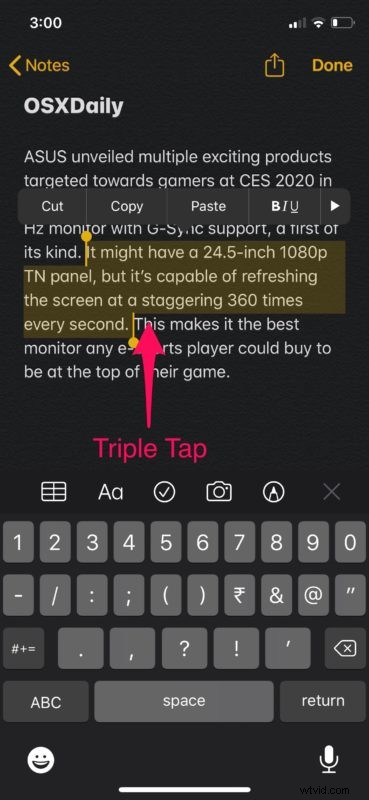
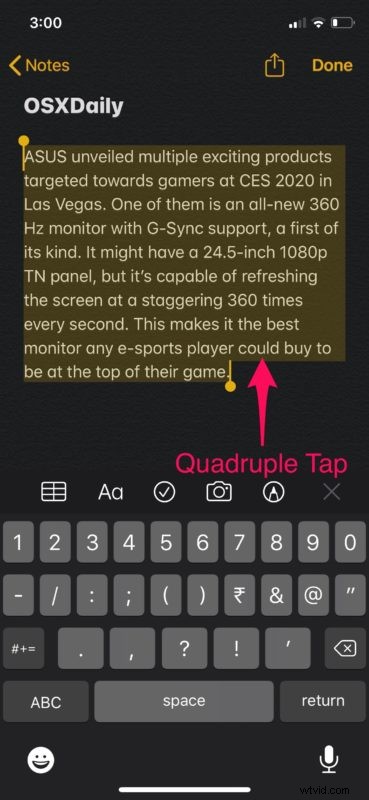
これが、iPhone や iPad でテキストをすばやく選択するためのジェスチャーのしくみです。
これは、自分で試してマスターするのに最適な機能の 1 つです。恥ずかしがらずに、テキストを選択して自分で試してみることができるアプリを開いてください。
iPhone と iPad の 4 つのテキスト選択タップ ジェスチャ
要約すると、次のタップ ジェスチャはテキスト選択用です。
- テキストが編集可能な場合は、1 回タップしてカーソルを置きます
- 単語を選択するには 2 回タップします
- 文章を選択するには 3 回タップします
- 段落全体を選択するには 4 回タップします
テキスト選択ジェスチャは、使用するのが非常に簡単なジェスチャです。おそらく、iPadOS および iOS 13 で導入された iPhone および iPad の新しいコピー アンド ペースト ジェスチャとは対照的です。ほとんどの場合、テキストを選択した後、切り取り、コピー、貼り付けツールを使用して、タイプミスを編集したり、文を言い換えたり、完全に削除したりします。
迅速な選択のために説明したジェスチャに加えて、Apple は、元に戻す/やり直し、コピー/貼り付けなど、iOS でテキスト編集をシームレスにする編集アクションを実行するためのさまざまなジェスチャも提供しています。このようにして、それははるかに簡単になり、プロセスで数秒節約できます.これらを使い始めると、カーソルをタップして選択ツールにアクセスし、それに応じてドラッグするという従来の方法に戻りたいとは思わないでしょう。
テキスト編集に使用されるジェスチャと同様に、iOS には、iPhone や iPad の使いやすさを向上させるためのジェスチャが他にもたくさんあります。たとえば、ストック フォト アプリ内で複数の写真をドラッグ アンド スライド ジェスチャですばやく選択したり、ピンチ ツー ズーム操作でビデオをズームインおよびズームアウトしたりできます。
iOS および iPadOS でのテキスト選択をマスターすることは、特に iPhone や iPad での入力、電子メール、またはテキスト送信中に多くのタイプミスをする場合に、デバイスで多くのタイプを入力する人にとって役立ちますが、もちろんテキスト選択はコピーやコピーに便利です。貼り付けも。テキスト選択ジェスチャを使用すると、選択ツールのタップアンドホールド、バックスペース、またはテキストを選択して間違いを編集するためのその他のアプローチは必要ありません。
確かにジェスチャは少し隠れていますが、ジェスチャを学んで覚えれば、Apple モバイル デバイスでテキスト ブロックを操作する際にジェスチャがどれだけうまく機能するかを理解できるようになるはずです。一部のユーザーは、iOS 内のこれらの隠されたジェスチャにより、従来のテキスト選択ツールよりもはるかに高速かつ簡単にテキスト編集を行うことができます.
隠されているかどうかにかかわらず、ジェスチャは初代の iPhone が登場して以来、iOS の主要な機能でした。それらは Apple のエコシステムの不可欠な部分として進化しており、iOS の新しいイテレーションごとに、Apple は多くの場合、iOS および iPadOS デバイスのラインナップ全体で使用できるジェスチャーをさらに追加したり、ジェスチャーを改善したりしています。デバイス。これらの特定のジェスチャは iOS 13 および iPadOS 13 以降で導入されたため、以前のシステム ソフトウェアを実行している場合、これらのタップ ジェスチャでテキスト選択オプションを使用することはできません。段落選択方法をタップします。
最新の iPadOS と iOS が提供するテキスト選択のジェスチャー コントロールについてどう思いますか?この気の利いたテキスト選択ジェスチャー トリックを定期的に利用する予定はありますか?下のコメント セクションで、ご意見やご感想をお聞かせください。
