
iPhone または iPad でメールに問題がありますか? iPhone、iPad、Mac などのすべての Apple デバイスにプリインストールされているメール アプリは、使用する電子メール サービスに関係なく、iOS および ipadOS ユーザーが電子メールの送受信に広く使用しています。また、通常は期待どおりに動作しますが、メールが届かない場合や、iPhone または iPad でメールに関する他の問題が発生している場合があります。この記事は、iPhone および iPad のメール アプリに関するメールの問題のトラブルシューティングを支援することを目的としています。
Apple では、ユーザーがメール アプリの個別の受信トレイで複数のアカウントを使用できるようにしているため、App Store からサードパーティの電子メール アプリをインストールする必要がありません。通常、メールは問題なく機能しますが、まれに新しいメールの読み込みに失敗し、重要なメッセージを見逃す可能性があります。これにはさまざまな理由が考えられますが、アプリが正常に機能していないことに気付いたときには手遅れであり、関連するメッセージや重要なメールを見逃す可能性があります。そのため、メールが届かないことに気付き始めた場合は、できるだけ早くトラブルシューティングを行うことが重要です。
この記事では、iOS および iPadOS のメール アプリで直面している問題のトラブルシューティングと解決を支援します。
iPhone と iPad でのメールのトラブルシューティング
iPhone と iPad のストック メール アプリでメールが見つからない問題を解決するためのさまざまなトラブルシューティング方法を見てみましょう。これらはほとんどが基本的な手順であり、そのうちのいくつかは既に認識されている可能性があります。ただし、ほとんどの場合、これらの方法のいずれかで問題を解決できます。
1. iPhone と iPad がインターネットに接続されていることを確認してください
これはばかげているように聞こえるかもしれませんが、メール アプリが正常に動作するには、安定したインターネット接続が必要です。そのため、iOS デバイスが Wi-Fi またはセルラー ネットワークに接続されているかどうかを確認し、他のアプリケーションでインターネットにアクセスできることを確認してください。たとえば、Safari を使用して Web ページを読み込んでみてください。
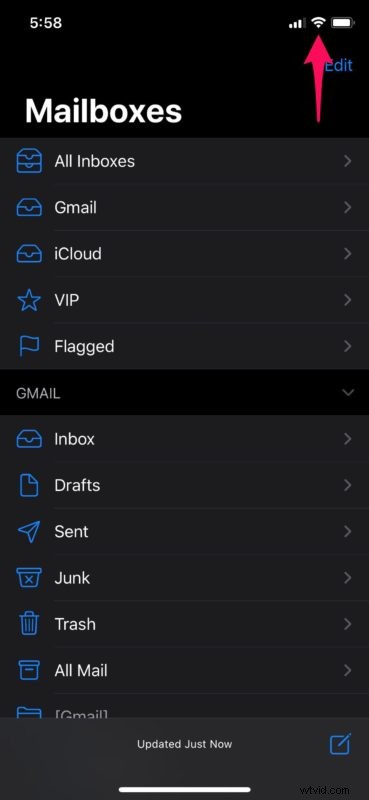
2.アプリを強制終了
あなたは、実際にアプリを閉じていないために、マルチタスク メニューで実行されているアプリがたくさんある人の 1 人かもしれません。メールアプリを強制終了して、問題が解決するかどうかを確認してください。これを行うには、画面の下からゆっくりと上にドラッグし、上にスワイプしてアプリケーションを強制終了します。それでは、アプリを再起動して新しいメールを確認してください。
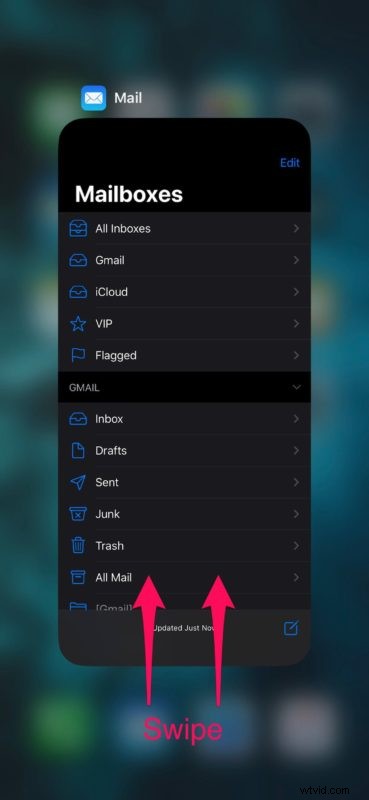
3.手動で更新して新しいメールを確認
通常、メール アプリは新しいメールを自動的にチェックしますが、場合によっては手動で更新する必要があります。受信トレイで「プルダウンして更新」を使用すると、新着メールを強制的にチェックできます。
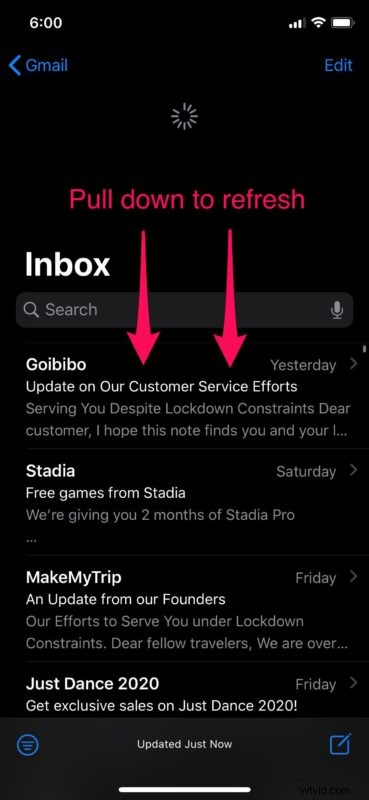
4.メールアカウントの設定を確認
最近メール アカウントのパスワードやその他の情報を変更した場合、それが原因で新しいメールが届かない可能性があります。 Apple のメール アプリと同期するには、アカウントの更新されたパスワードを入力する必要があります。そのため、以下の手順に従って、設定内のメール アカウントの詳細が正しいことを確認してください。
<オール>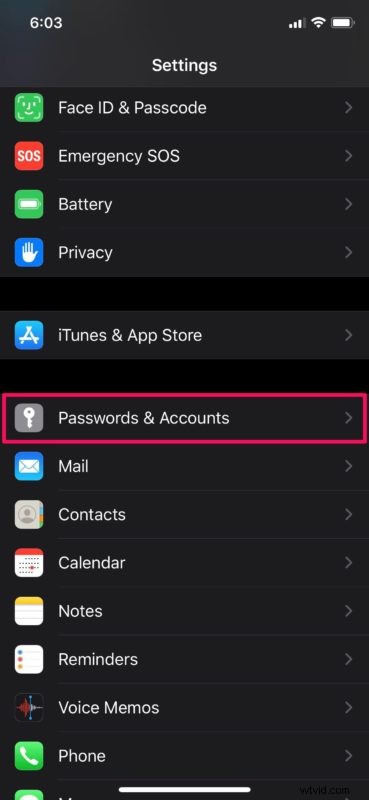
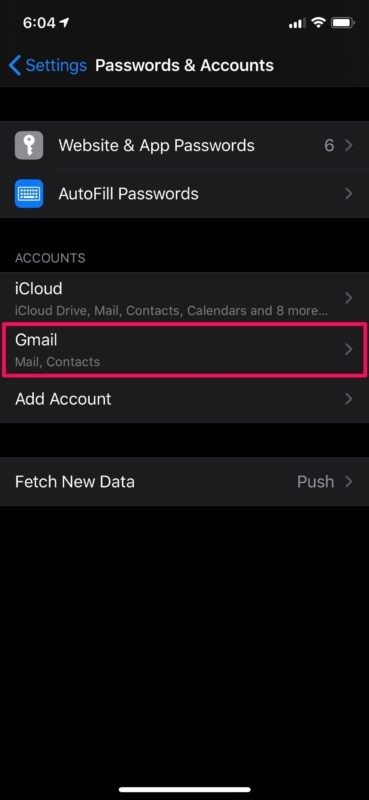
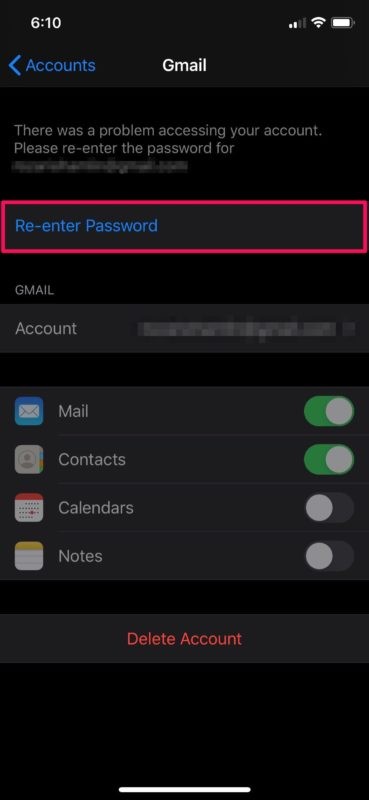
5. iPhone と iPad を再起動
最後にやりたいことは、単に iOS デバイスを再起動することです。これは、デバイスの電源をオフにしてから再度オンにするだけで実行できます。物理的なホーム ボタンのない iPhone または iPad を使用している場合は、サイド ボタンと音量アップ ボタンを押したままにして、シャットダウン メニューにアクセスします。ただし、物理的なホームボタンを備えた iPhone または iPad を使用している場合は、電源ボタンを押し続ける必要があります。 [設定] から iPhone または iPad をシャットダウンすることもできます。
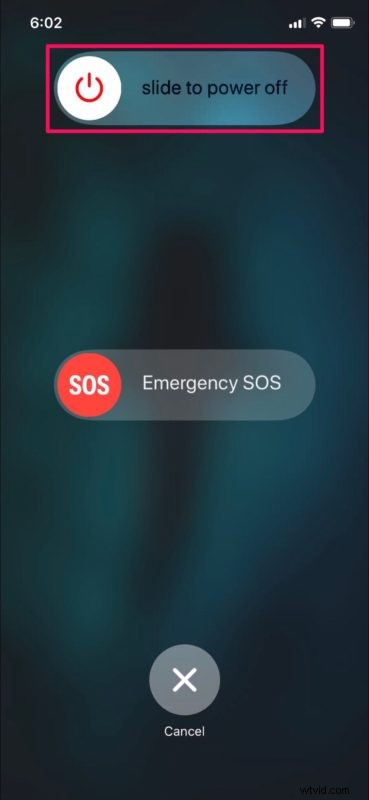
場合によっては、強制再起動が必要になることがあります。これは、先ほど説明したソフト再起動方法とは少し異なります。
物理的なホーム ボタンを備えた iOS または iPadOS デバイスを使用している場合、画面に Apple ロゴが表示されるまで電源ボタンとホーム ボタンを同時に押し続けるだけで、これを行うことができます。ただし、Face ID を搭載した新しい iPhone または iPad を使用している場合は、最初に音量を上げるボタンをクリックし、次に音量を下げるボタンをクリックしてから、Apple ロゴが表示されるまでサイド/電源ボタンを押し続ける必要があります。 /P>
上記の手順を実行してもメール アプリの問題が解決しない場合は、メール サービスが停止しているか、サーバーが一時的にメンテナンスされている可能性があります。そうは言っても、新しいメールが届かない理由とそのトラブルシューティング方法について、考えられるほとんどすべての理由を説明しました。
iPhone と iPad のメール アプリを修正して、新しいメールを受信できるようにしましたか?ここで説明したトラブルシューティング方法のうち、どれが役に立ちましたか?別の解決策を見つけましたか?下のコメント欄であなたの経験を教えてください.
