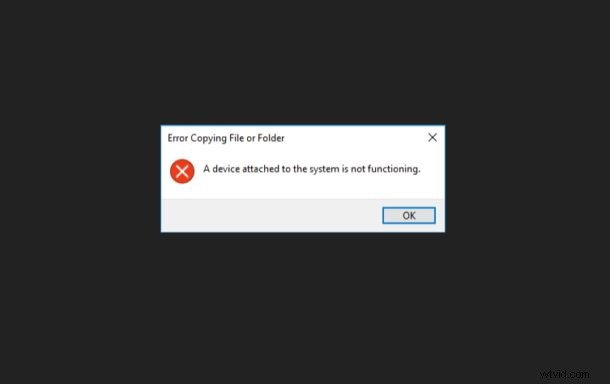
一部の Windows 10 ユーザーは、iOS または iPadOS デバイスが PC に接続されているときに、「システムに接続されているデバイスが機能していません」というエラー メッセージを報告しています。これは、Windows が iPhone または iPad と適切に通信できない場合に発生します。これが突然発生する理由はさまざまです。
あなたが影響を受けるユーザーの 1 人である場合は、心配しないでください。コンピューターに Windows を再インストールするなど、思い切ったことをする必要はまだありません。この記事では、iPhone、iPad、および PC で直面している接続の問題を解決するためのさまざまなトラブルシューティング方法について説明します。はい、このエラーは Windows 固有のもので、Mac では発生しません。
iPhone / iPad を搭載した PC で「システムに接続されたデバイスが機能していません」というエラーを修正する方法
ここでは、コンピュータに写真を転送するときに表示される「システムに接続されたデバイスが機能していません」というエラーを解決するための 5 つのトラブルシューティング手順を見ていきます。
iTunes のインストール / アップデート
iPhoneまたはiPadの同期またはバックアップにiTunesを使用していない場合でも、写真やビデオの転送中の問題を回避するために、iTunesをインストールしておく必要があります.古いバージョンの iTunes を実行している場合、それが問題の原因である可能性が非常に高くなります。そのため、[ヘルプ] -> [アップデートの確認] をクリックして、iTunes ソフトウェアが最新であることを確認してください。
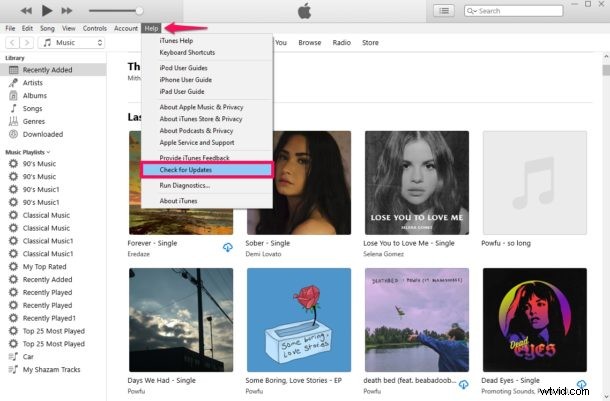
Windows で iPhone ドライバーを更新する
Windows PC で iPhone / iPad ドライバーを手動で更新し、問題が解決するかどうかを確認できます。これを行うには、Windows でデバイス マネージャーを検索し、ポータブル デバイスの下にリストされているデバイスを右クリックして、[ドライバーの更新] をクリックします。混乱している場合は、記事で段階的な手順を確認してください。
オリジナルを残すように写真を設定
iOS 11 の導入により、iPhone および iPad はデフォルトで Apple の HEIF (High Efficiency Image File) 形式を使用して、縮小されたファイル サイズで写真を保存します。ただし、PC に転送する際は、従来の JPEG 形式に変換されます。ファイル変換をスキップすることで、この問題を解決できる可能性があります。 [設定] -> [写真] -> [オリジナルを保持] に移動して、デバイスが互換性をチェックせずに元のファイルを転送していることを確認してください。
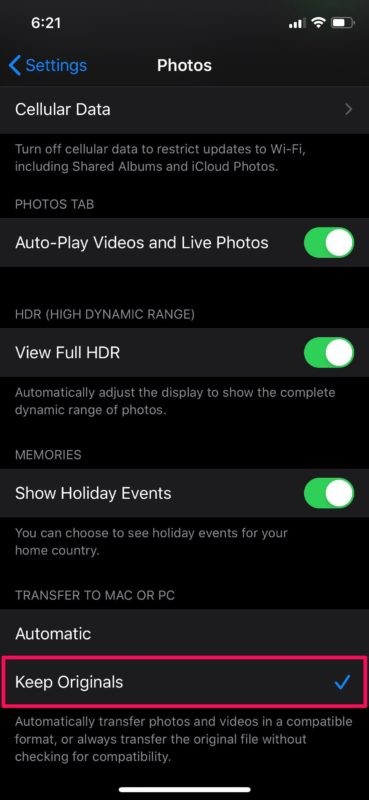
位置情報とプライバシーをリセット
iPhone または iPad を初めて PC に接続すると、デバイスに「このコンピューターを信頼する」というメッセージが表示されます。何らかの理由で誤って信頼しないことを選択した場合、写真をコンピュータに転送できなくなる可能性があります.場所とプライバシーの設定をリセットして、PC に接続したときにこのプロンプトをもう一度表示することができます。これを行うには、[設定] -> [一般] -> [リセット] -> [位置情報とプライバシーをリセット] に移動します。次に、デバイスをコンピュータから切断して再接続します。
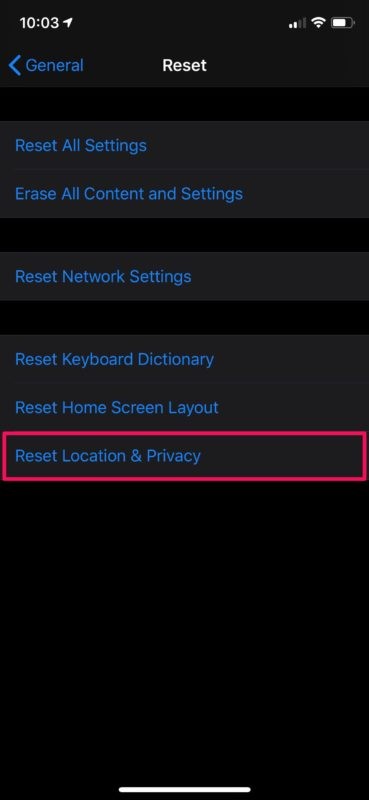
別の USB - Lightning / USB Type-C ケーブルを使用する
Apple の Lightning ケーブルは、時間の経過とともに摩耗しやすくなります。デバイスの充電に問題が発生し、「アクセサリがサポートされていない可能性があります」というエラーが表示されることがあります。これは、ケーブルが実際に故障している可能性があることを示しています。したがって、別のケーブルを使用して問題が解決するかどうかを確認してください。
別の USB ポートを試す
デバイスが接続されている USB ポートからデバイスを取り外し、別のポートを試して、USB 接続の障害によってファイル転送が妨げられないようにします。これは、この種の問題を解決する非常に単純なトリックです。
iOS / iPadOS を最新バージョンにアップデート
iPhone または iPad のシステム ソフトウェアを更新すると、デバイスをコンピュータに接続する際に便利なエラーを修正できる場合があります。最初にデバイスをバックアップしてから、[設定]> [一般]> [ソフトウェア アップデート] に移動し、利用可能なアップデートをインストールします。
–
上記の方法のいずれもうまくいかない場合は、iPhone または iPad を強制的に再起動してみてください。 iTunes または iCloud を使用して以前のバックアップからデバイスを復元することもできますが、通常、問題は iPhone や iPad にはありません。
これまでのところ、デバイスを接続したり、写真やビデオを Windows PC に転送したりしようとしているときに、エラーは表示されないはずです。 iOS デバイスが iTunes によって認識されない場合にも、同じ手法を使用できます。
この特定のエラーが発生したほとんどの iPhone および iPad ユーザーは、写真やビデオを転送するために自分のデバイスをコンピュータに接続した後にそれを見つけたようです。何らかの理由で、まれに発生するエラーにより、イメージ ファイルを Windows PC にコピーできないため、問題をトラブルシューティングする必要があります。
あなたはMacユーザーですか? iPhone が iTunes に接続していない場合は、この潜在的な修正を試すことができます。デバイスを iTunes でバックアップまたは同期に使用するには、ソフトウェアの更新が必要になる場合があります。
iPhone と iPad で直面していたこの接続の問題を解決できたことを願っています。どの方法が効果的でしたか?別の解決策を見つけましたか?この特定のエラーについて共有するものはありますか?コメントでお知らせください。
