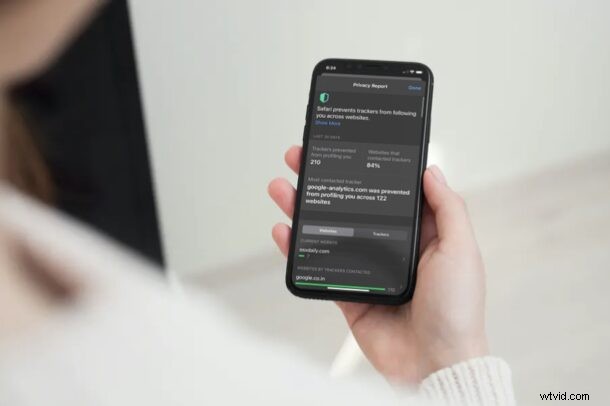
アクセスする Web サイトには Cookie と広告トラッカーがあり、Web を閲覧しているときにそれらのトラッカーが何であるか疑問に思ったことはありませんか? iPhone や iPad で Safari を使用してインターネットを閲覧しているかどうかを確認できるようになりました。Web の大部分でこれらの Cookie が使用されていることがわかります。サイトで使用されているトラッカーを簡単に確認できるだけでなく、必要に応じてそれらをブロックすることもできるため、心配する必要はありません。
Apple は最新の iOS および iPadOS バージョンでユーザーをプライバシーの最前線に置き、Safari のプライバシー レポート機能はその一例にすぎません。これにより、ユーザーは、訪問したサイトがトラッカー (Cookie) を使用しているかどうかを確認できます。トラッカー (Cookie) は、Web ブラウジング セッション全体でユーザーを追跡します。トラッカーのほとんどはパーソナライズされた広告を配信するために使用されるため、これは驚くべきことではありません。たとえば、ショッピング サイトで靴を探していて、後で別の別の Web サイトで靴について見た場合などです。それにもかかわらず、iPhone および iPad 用の最新の Safari では、複数の Web サイトにアクセスしたときにこれらの Cookie やトラッカーがあなたを追跡するのを防ぎます。はい、この機能は Mac にもあります。
Safari で Web サイトのプライバシー レポートを確認する方法
この機能を使用するには、iPhone と iPad が iOS 14/iPadOS 14 以降を実行していることを確認する必要があります。それでは早速、必要な手順を見ていきましょう。
<オール>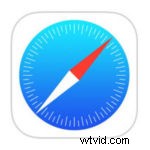
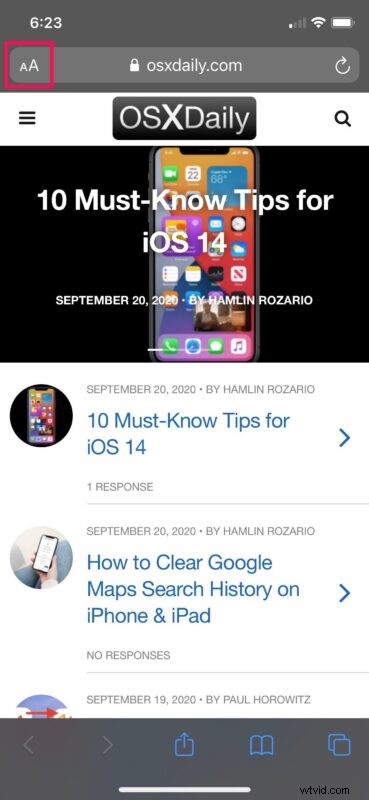
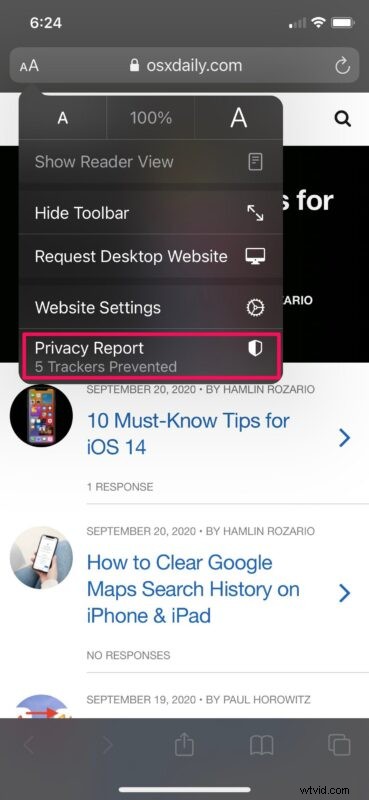
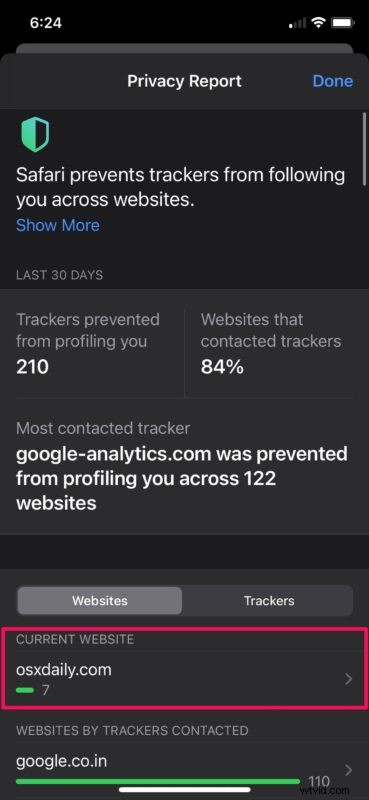
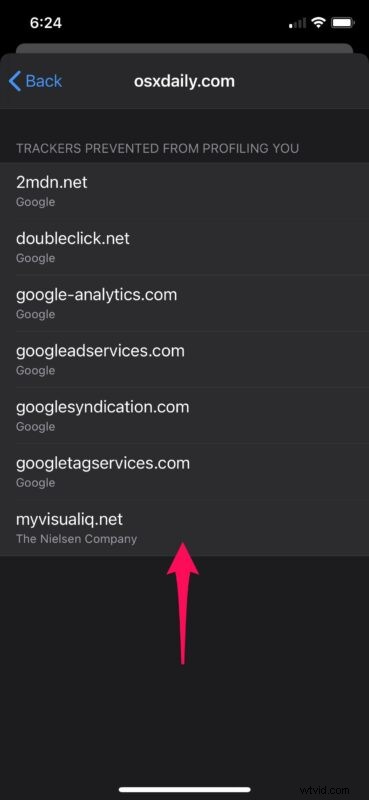
ほらね。これで、Safari のプライバシー レポートを使用して、さまざまな Web サイトから連絡を受けたトラッカーを確認する方法を学びました。簡単ですよね?
ただし、トラッカーについて心配する必要はありません。Safari は、これらすべてのトラッカーが Web サイト全体であなたを追跡するのを自動的に防止するからです。 Safari のプライバシー レポートは、DuckDuckGo のトラッカー レーダー リストを利用してプライバシーを保護します。
プライバシー レポート セクションで現在の Web サイトを過ぎて下にスクロールすると、連絡を受けたトラッカーの数で並べ替えられたすべての Web サイトのリストを見つけることができます。同様の方法で、各 Web サイトをタップして、トラッカーに関する詳細を表示できます。
これは、Apple が iOS 14 で導入した多くのプライバシー機能の 1 つにすぎません。プライバシー マニアの方は、別の MAC アドレスを使用できる新しいプライベート Wi-Fi アドレス機能もチェックしてみてください。これにより、ネットワーク オペレータやオブザーバーがネットワーク アクティビティを追跡したり、時間の経過とともに位置情報にアクセスしたりできなくなります。
主要なコンピューティング デバイスとして Mac を使用していますか?その場合、Safari 14 以降を実行していれば、Mac でもプライバシー レポートを確認できることを知っておいてください。
iPhone および iPad で Safari のプライバシー レポートを使用して、Web サイトの動作に関するアイデアを得ることができたことを願っています。この気の利いたプライバシー機能について、全体的にどう思いますか? iOS と iPadOS に新たに追加された他の機能を楽しんでいますか?下のコメント セクションで貴重な意見や経験を共有してください。
