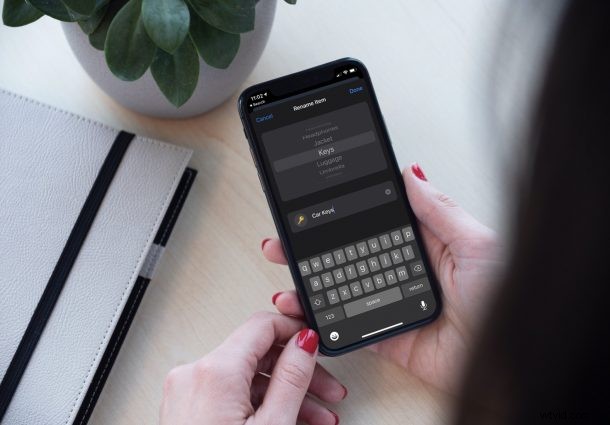
AirTag の初期設定時に選択した名前を後悔していますか?または、AirTag を使用しているアクセサリを変更しますか?いずれにせよ、AirTag の名前を変更しようとしているかもしれません。これは実際には、あなたが思っているよりずっと簡単です。
AirTag は、家庭内のさまざまなものに使用できます。たとえば、キーホルダーに取り付けたり、バックパックに入れたり、財布に入れたり、ペットの首輪に追加したりできます。ただし、AirTag の数が限られている場合は、時間の経過とともに優先順位が変わる可能性があり、お持ちの新しいアクセサリと一緒に使用することをお勧めします。このような場合、AirTags の名前を変更すると、スイッチを切り替えるときに通常発生する可能性のある混乱を回避するのに大いに役立ちます。
では、AirTag 用の新しいアクセサリをどのように正確に選択するのでしょうか?早速、iPhone と iPad での初期設定後に AirTag の名前を変更する方法を見てみましょう。
初期設定後に AirTag の名前を変更する方法
これを行うには、iPhone と iPad に組み込まれている Find My アプリを使用します。名前の変更は非常に簡単ですが、オプションはアプリにきちんと隠されています.必要なことは次のとおりです。
<オール>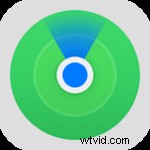
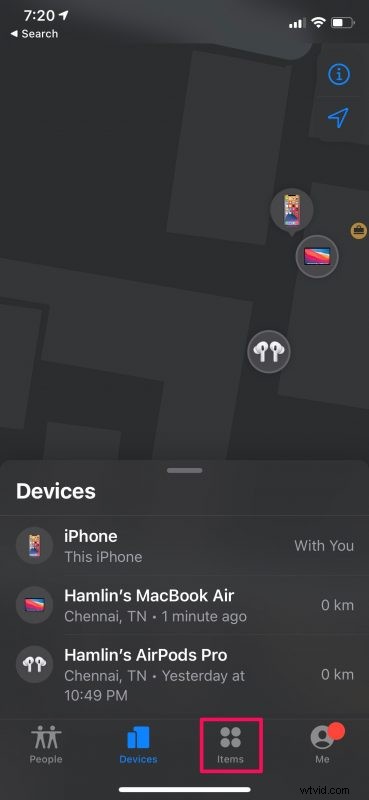
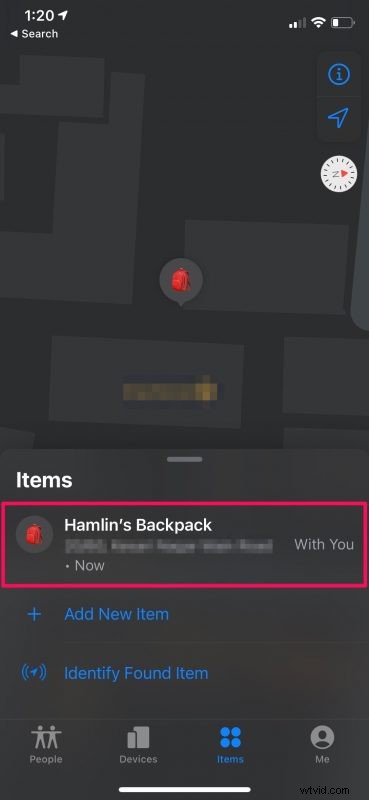
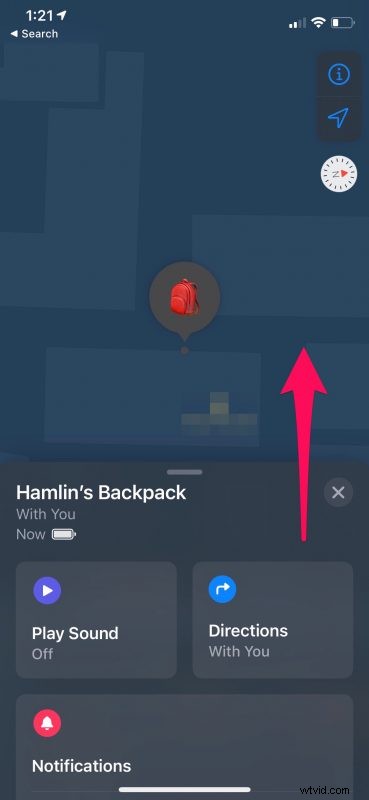
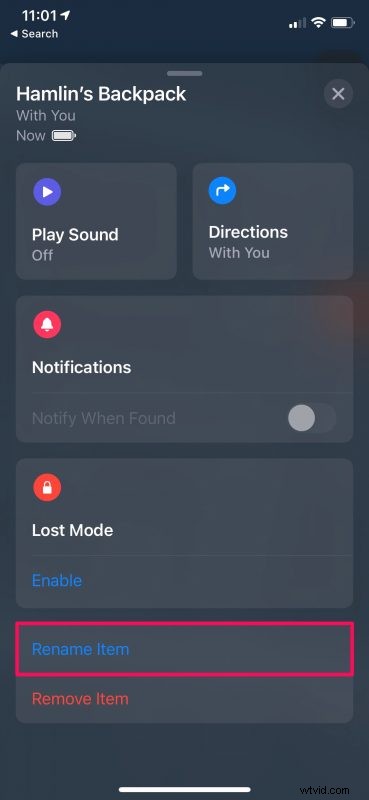
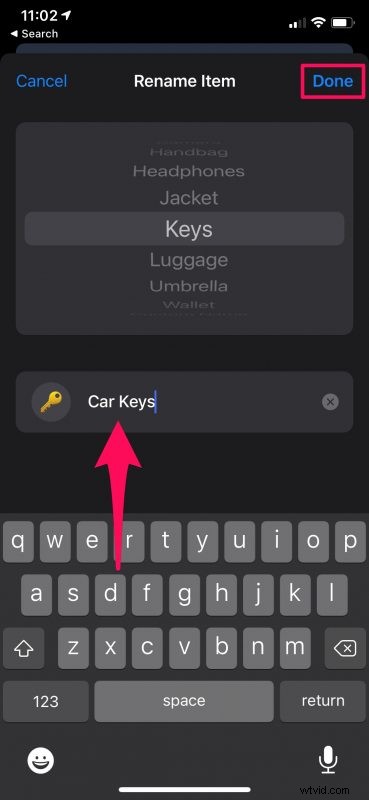
おめでとうございます。 AirTag の名前が正常に変更されました。
通常、Find My で使用されるアイコンは、名前の変更プロセス中に利用可能なアイテムのリストから選択したアクセサリと一致します。ただし、このアイコンをタップすると、何百もの絵文字から選択するオプションも表示されます.これは、リストにない独自の製品と AirTag をペアリングする場合に便利です。
一部のユーザーは、Find My アプリから AirTags を削除し、新しいアクセサリとペアリングするためだけに初期設定をやり直す傾向があります。しかし、ここでわかるように、それはまったく必要ありません。
当分の間、AirTag の名前を変更できるのは、iOS および iPadOS の Find My アプリからのみであることに注意してください。ただし、この機能は、Mac および iCloud.com の Find My にまもなく導入され、機能は基本的に同じになるはずです。
今回は AirTag にもっと良い名前を付けたと思います。現在、AirTag を何台所有していますか?どのアクセサリーを使っていますか?個人的に、AirTags の最適な使用例は何ですか?コメントで貴重なフィードバックを共有してください。
