
ネットワーク パスワードを教えずに、自宅や職場の Wi-Fi をゲストと共有したいと思ったことはありませんか?この点については確かにあなただけではありませんが、この巧妙な回避策のおかげで、iPhone または iPad を使用してそれができるようになったことをお知らせできることをうれしく思います.
通常、他の誰かがネットワークにアクセスできるようにする場合は、Wi-Fi パスワードを共有する必要があります。 Apple は、最新バージョンの iOS および iPadOS を搭載した他の iOS および macOS デバイスと Wi-Fi パスワードを共有する機能を導入することで、この問題を解決しました。ただし、この機能を使用して Wi-Fi パスワードを Apple 以外のデバイスと共有することはできません。そのような場合、基本的に Wi-Fi パスワードを QR コードに変換する iOS または iPadOS のショートカットに頼る必要があります。この QR コードは、iPhone、iPad、Android、Mac など、誰とでも共有できます。 Windows PC、Linux マシン、または Chromebook。
ショートカットを使って iPhone で Wi-Fi パスワードを QR コードに変換する方法
まだ持っていない場合は、iPhone または iPad の App Store からのショートカットが必要になります。それでは始めましょう:
<オール>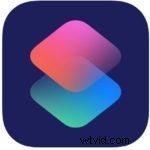
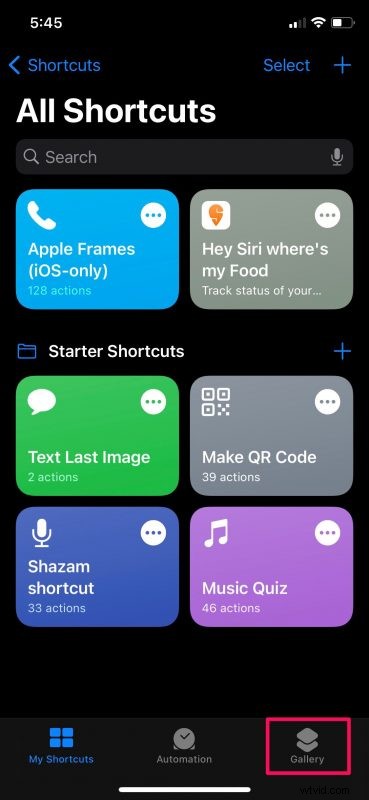
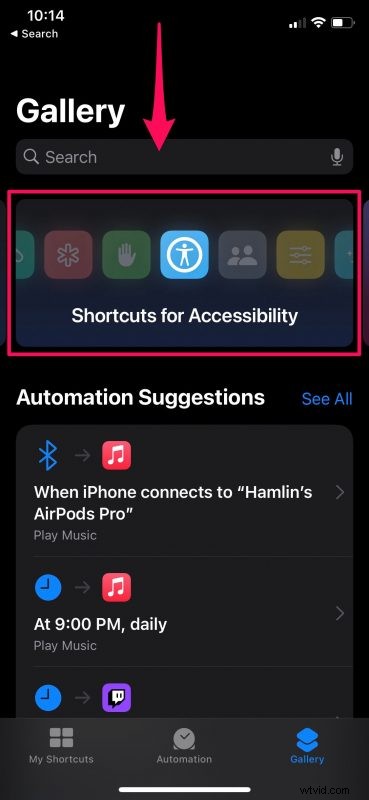
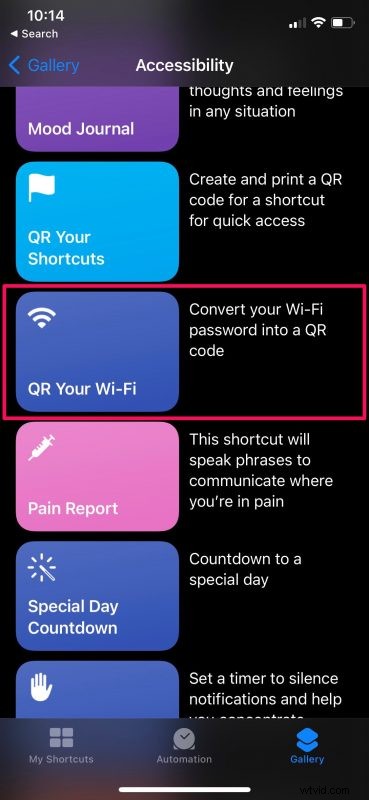
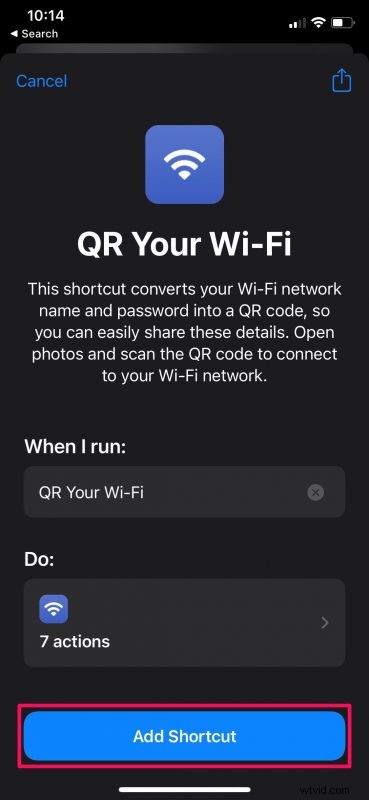
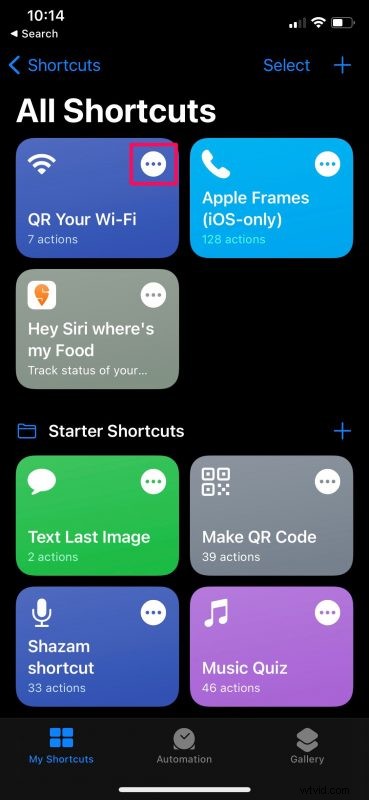
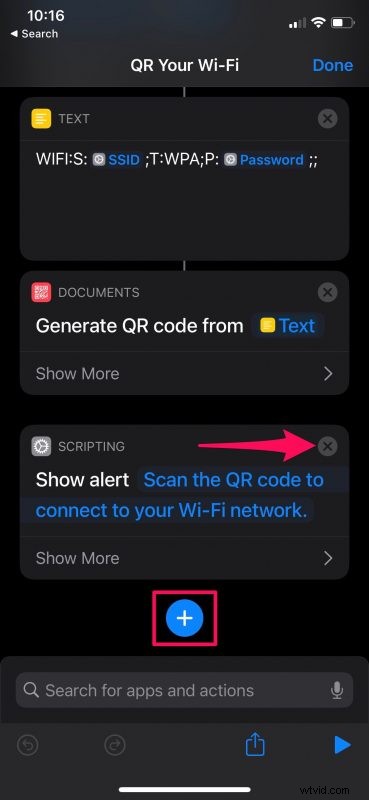
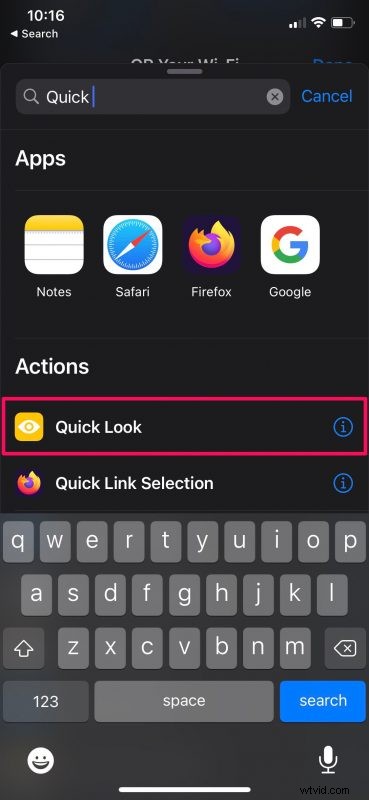
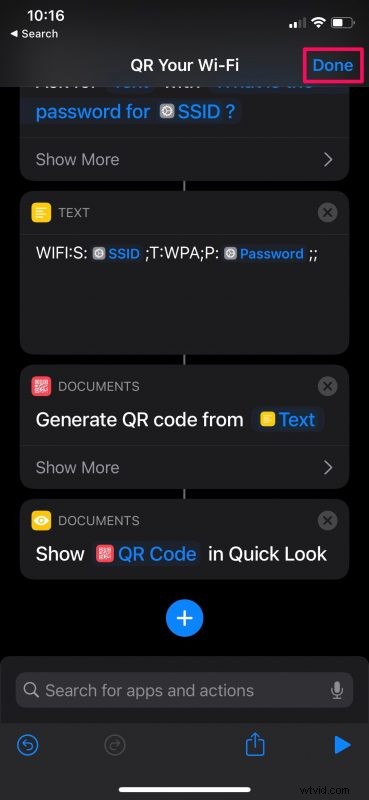
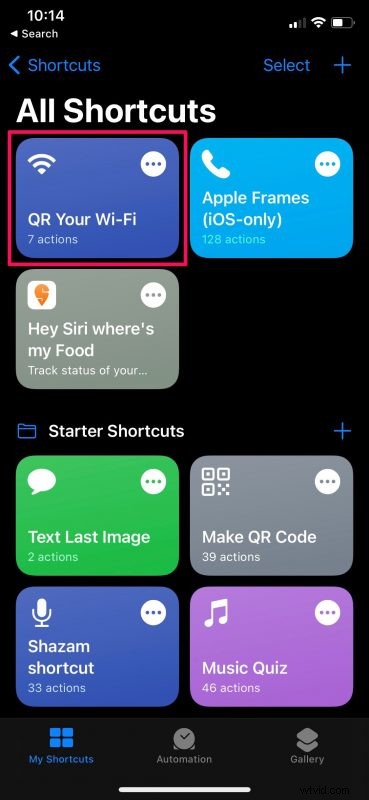
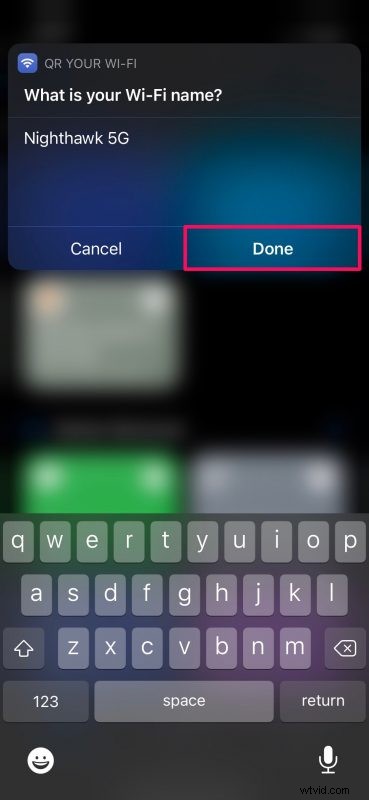
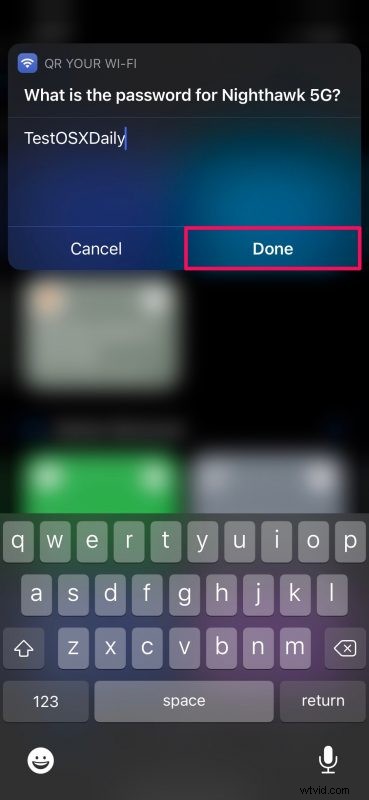
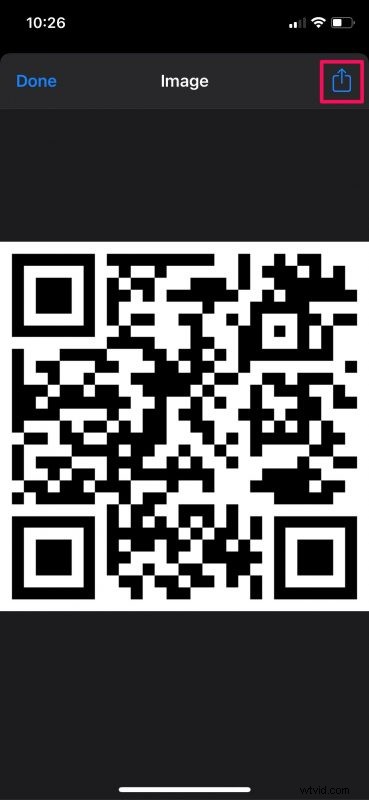
ほらね。これで、Apple 以外のユーザーと Wi-Fi パスワードを簡単に共有する方法もわかりました。
インストール時に機能しなかったため、このショートカットを変更する必要がありました。ショートカットが操作を正常に実行している間、「QRコードは以下に表示されています」というメッセージがポップアップ表示されても、QRコードは画面に表示されませんでした.これがまさに、誤ったメッセージを表示した最後のアクションを削除し、代わりにクイック ルック アクションに置き換えた理由です。
もちろん、簡単にするために別のショートカットを使用することもできますが、それらはすべてサードパーティのショートカットであり、信頼できないショートカットのインストールを許可するようにデバイスを設定する必要があります。と。ただし、エッジで生活している場合は、共有 Wi-Fi と呼ばれるこのサードパーティのショートカットをインストールして、ゲストがスキャンできる QR コードを生成できます。
iPhone または iPad にショートカットを初めてインストールする場合は、いくつかの便利な機能のロックを解除できる他の何百ものショートカットにアクセスできることをお知らせします。たとえば、iCode QR と呼ばれる同様のショートカットがあり、基本的に何でも QR コードに変換して、友達がスキャンできるようにします。ビデオをGIFに変換するために使用できるショートカットもあります.または、iPhone を完全に充電するのにかかる時間を知りたい場合は、そのためのショートカットもあります。
QR コードを使用して、Wi-Fi ネットワークを仲間の Android および Windows ユーザーと共有していますが、実際にはパスワードを教えていませんか?この特定のショートカットが役立つと感じる頻度はどれくらいですか?他に特に便利な iOS ショートカットをデバイスにインストールしましたか?あなたの個人的な経験を自由に共有してください。貴重なフィードバックを下のコメント セクションに残すことを忘れないでください。
