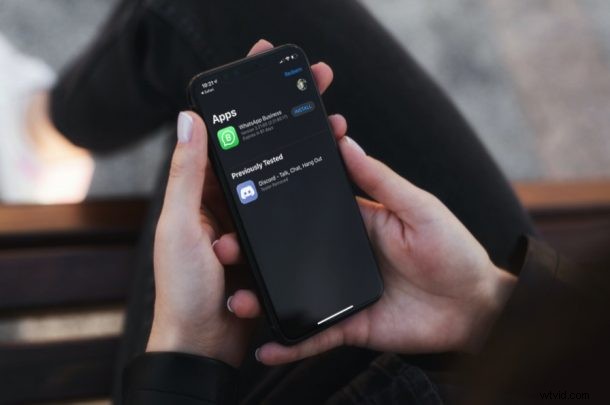
お気に入りのアプリのベータ版を試してみたいと思ったことはありませんか?おそらく、開発者が取り組んでいる特定のアプリ機能への早期アクセスを取得したいですか? TestFlight を使用すると、iPhone や iPad でアプリのベータ テストを簡単に行うことができます。すべての仕組みを確認しましょう。
なじみのない人のために、Apple は TestFlight と呼ばれるアプリを提供しています。このアプリを使用すると、開発者、ベータ テスター、および通常のユーザーでさえ、App Store でまだ公開されていないアプリのテスト バージョンを試すことができます。これにより、基本的に、公開リリースの数週間前、場合によっては数か月前に新機能に早期アクセスできます。バグが多く、クラッシュしやすい傾向がありますが、多くの iOS および iPadOS ユーザーは、お気に入りのアプリのベータ版をインストールすることに関心があるようです。明確にするために、これはより広範な iOS / iPadOS ベータ プログラムとは別のものです。オペレーティング システムのベータ テストだけではなく、個々のアプリのベータ テストを行っているからです。では、ベータ テスターになって開発者を手伝ってみませんか?その場合は、iPhone と iPad で TestFlight を使用して iOS アプリをテストする方法を参照してください。
TestFlight を使用して iPhone と iPad でアプリのベータ テストを行う方法
開始する前に、そのようなベータ テストにはアクセスできないことを指摘したいと思います。アプリのベータ版にアクセスするには、非公開の招待状または公開の Testflight リンクが必要です。これは完全にアプリ開発者次第ですが、多くの開発者はアプリのフィードバックを求めるパブリック ベータ版を用意しています。
<オール>
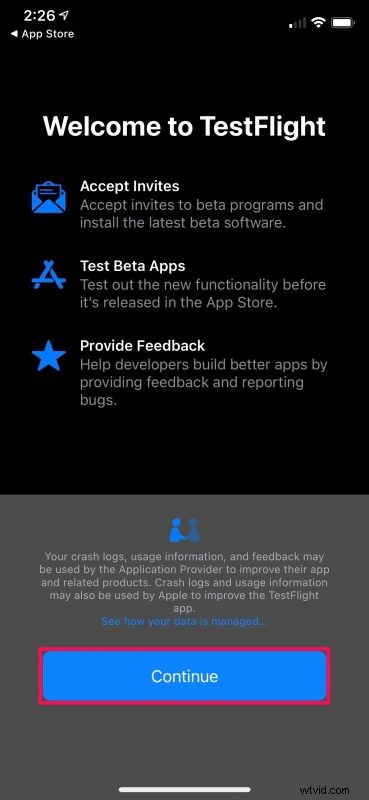
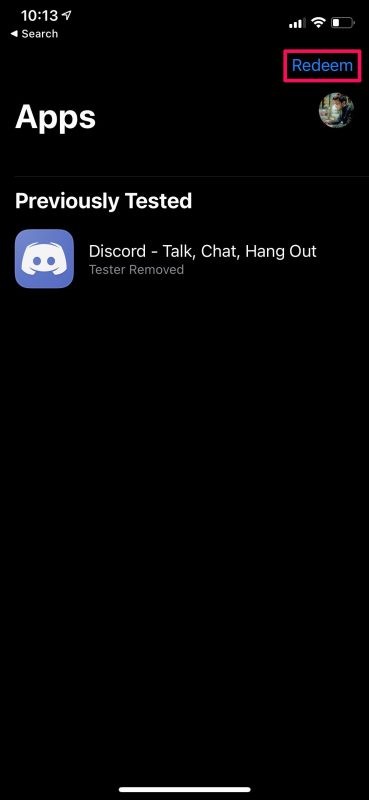
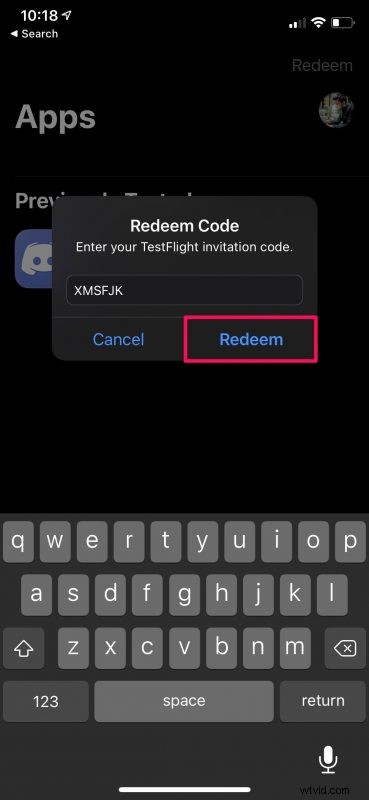
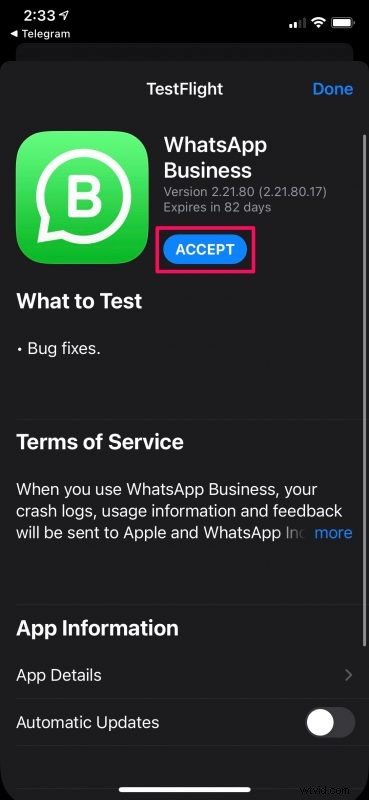
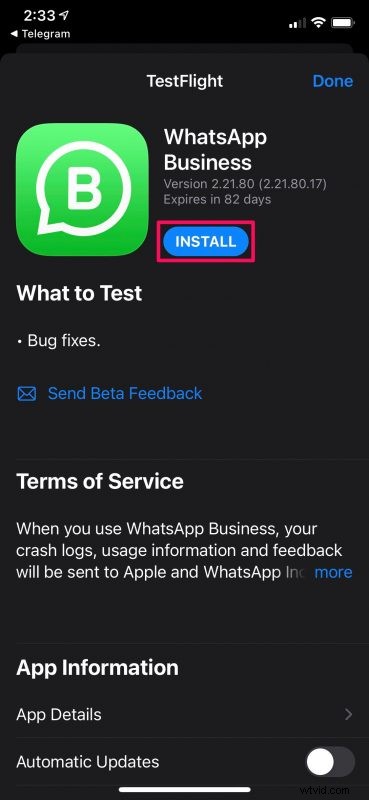
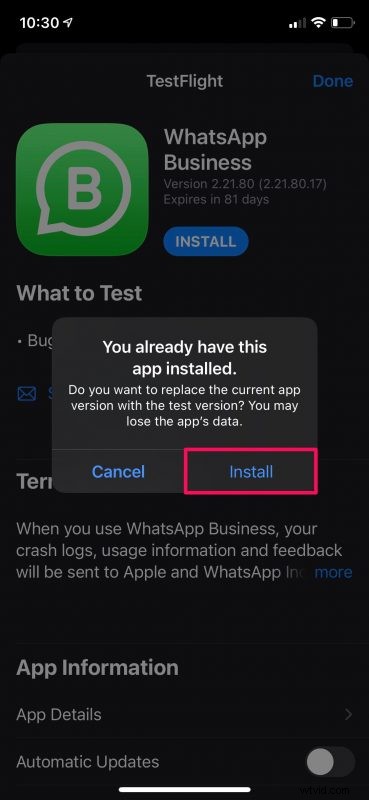
ほらね。 iOS アプリのベータ版が iPhone に正常にインストールされました。
ベータ テストする iOS / iPadOS アプリはどこにありますか?
ベータ テストできるアプリがどこにあるのか知りたい場合は、さまざまなリソースがあることがわかります。通常、アプリ開発者はベータ テスト用のアプリを見つけるための最良の選択肢ですが、ベータ テスト用のアプリを見つけるのに役立つ AppAirport などのサービスもあります。
app.airport.community をチェックして、ベータ テストにサインアップできるアプリを見つけてください。
iPhone と iPad でベータ テスト アプリを停止する方法
ほとんどの場合、通常のユーザーはアプリのベータ版を長期的に使い続けるつもりはありません。さらに重要なことに、アプリのテスト バージョンが頻繁にクラッシュし、日常的な使用には十分でない場合は、公開バージョンに戻すことをお勧めします。その方法は次のとおりです。
<オール>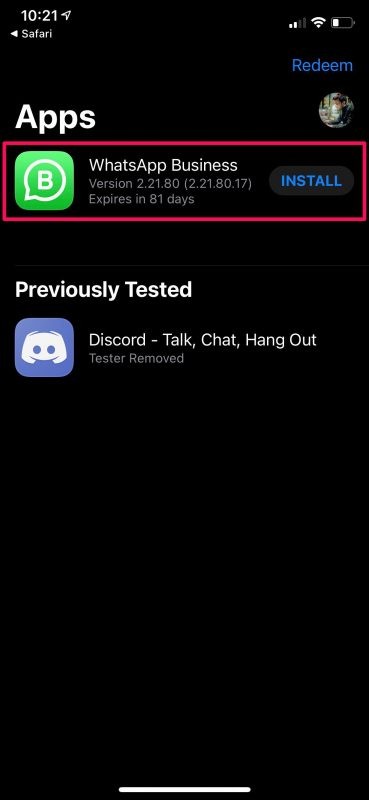
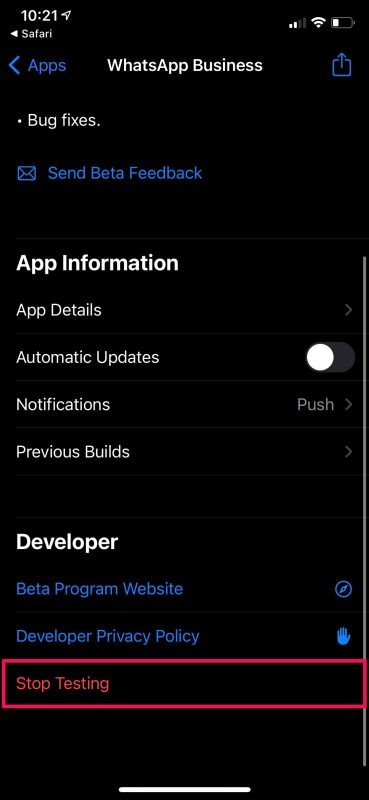
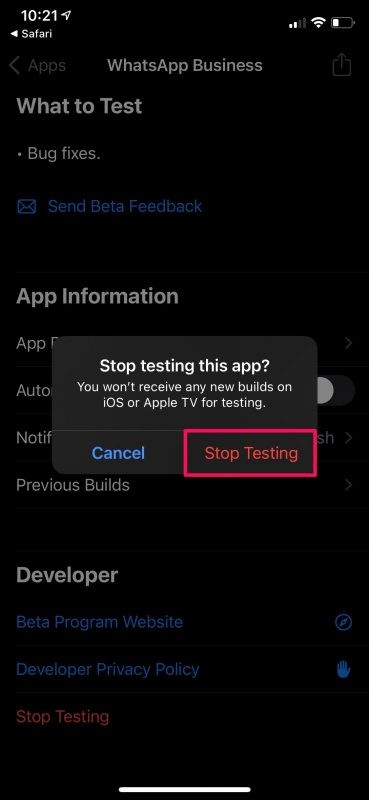
あなたはもうすぐそこにいます。アプリのベータ版のアップデートを受信しなくなります。
ベータ版への参加を停止しても、アプリのベータ版がデバイスにインストールされていることに注意してください。デバイスから自動的に削除されることはありません。手動でアンインストールしてから、App Store からアプリの公開バージョンをダウンロードする必要があります。
App Store ではなく、TestFlight アプリでベータ テストしているアプリのアップデートを受け取ります。気にしたくない場合は、自動更新を有効にすることができます。これを行うには、Apple ID プロファイル アイコンをタップし、設定メニューから [自動更新] を選択します。
普段ご利用いただいている人気アプリのパブリックベータテストは、すでに満席になっている場合がありますのでご注意ください。または、開発者が現時点でベータ テスターを探していない可能性もあります。招待リンクをクリックすると、同じことが通知されます。ただし、開発者は時々ベータ スロットを再開する傾向があるため、頻繁にリンクを確認してください。
また、開発者はいつでもあなたをベータ テスト プログラムから除外することを選択できますが、公開テスト用の空きスロットがない限り、基本的にそれを制御することはできません。個人的には、これは私が Discord のベータ テストを行ったときに起こりましたが、スロットがいっぱいで再参加できませんでした。アプリを積極的に使用しない場合、利用可能なスロットが限られているため、そのアプリのベータ テスト プログラムからも削除される可能性があります。
iPhone または iPad にアプリのベータ版をインストールすることに関心がありますか?現在、アプリや今後の iOS/iPadOS バージョンなどのベータ テストを行っていますか?あなたの経験を私たちと共有し、下のコメント セクションに個人的な意見やフィードバックを残してください。
