
iPhone 用の最新バージョンの iOS では、iPhone の使用中に電話の着信アラートが画面上部に小さなバナーとして表示されるようにデフォルト設定されていますが、以前のバージョンの iOS では着信が画面全体に表示されていたことを思い出すかもしれません。それらは非常に明白であり、インバウンド コールを見逃すことはありません。
あなたやあなたの知り合いが、おそらく不在着信があるか、単にバナーが気に入らないなどの理由で、古いスタイルの全画面着信通話表示を好む場合は、設定を変更して、着信通話が表示される古いスタイルに戻すことができます。 iPhoneのフルスクリーンで。そしてもちろん、スワイプで閉じることができるコンパクトなバナーとして表示される最新のデフォルトに戻すこともできます.
iPhone の着信通話を全画面表示するように設定する方法
誰が電話しているかを表示するフルスクリーンとして表示されるようにiPhoneの着信を設定したいですか?これは設定で簡単に構成できます:
<オール>
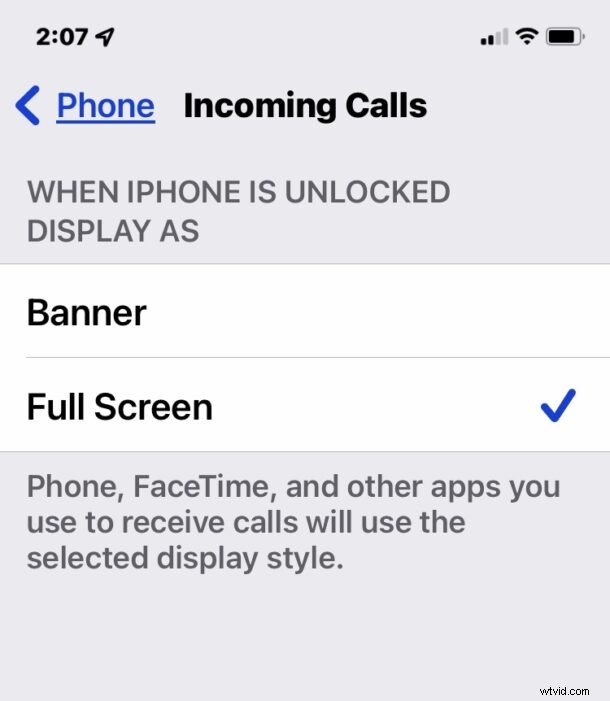
設定を終了すると、新しい着信が見逃すことのできない全画面表示として表示されます。
着信オプションとして全画面表示を使用することの主な欠点は、スワイプして着信を閉じることができないことですが、電源ボタンをダブルタップするか、画面の [拒否] ボタンをタップすることで、通話をすぐにボイスメールに送信できます。
また、ボイスメールに送信したり拒否したりせずに、音量ボタンを使用して呼び出し音を消すこともできます。
iPhone 通話をバナーとして表示する方法 (新しいデフォルト)
着信 iPhone 通話をスワイプして閉じることができるバナー アラートとして表示するという新しいデフォルト設定に戻したい場合は、簡単に元に戻すことができます。
<オール>「バナー」設定は、最新バージョンの iOS のデフォルトです。バナー スタイルの利点は、通話をボイスメールに送信することなく、簡単にスワイプして通話を終了できることです。中断のないデバイス。
どちらの設定を使用するかは、完全にあなたとあなたの好み次第です。一部のユーザーにとっては、着信コールが鳴っている間も iPhone をいじり続けて簡単に閉じることができるため、新しいバナー スタイルが優れています。彼らは iPhone の明白な電話機能を維持することを好みます。
この変更は、電話、FaceTime 通話、または WhatsApp、Skype、Telegram、Signal などの音声通話機能を備えたサードパーティ製アプリからの着信であっても、iPhone へのすべての着信通話に適用されることに注意してください。
