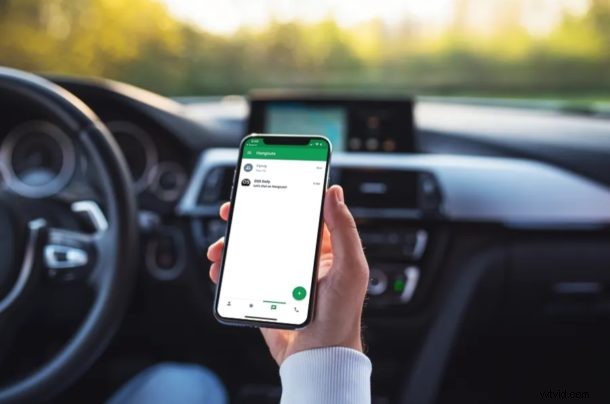
Google ハングアウトを使用すると、無料で簡単にグループ ビデオ通話を行うことができ、iPhone や iPad から直接これらの通話を行ったり参加したりできます。
Google ハングアウトは常に便利ですが、一部の人にとっては、検疫期間中にこれまで以上に関連性が高く便利な場合があります。また、iPhone および iPad からの Zoom Meeting によるビデオ会議、iPhone および iPad によるグループ FaceTime ビデオ チャットの別のオプションを提供します。また、Mac、Skype などで FaceTime をグループ化することもできます。 Google ハングアウトのおかげで、インターネットに接続している限り、快適な職場や自宅から直接、個人、ビジネス、およびその他の仕事関連の会議を処理するグループ ビデオ通話を行うことができます。
この記事では、iPhone と iPad の両方で Google ハングアウトを使用してグループ ビデオ通話を行う方法について説明します。
iPhone と iPad で Google ハングアウトを使用してグループ ビデオ通話を行う方法
開始する前に、Apple App Store から Google ハングアウト アプリをインストールする必要があります。ハングアウトを利用するには、Google アカウントも必要です。
その基準を満たしている場合は、以下の手順に従って、iOS デバイスでハングアウトを使用してビデオ通話用のグループを設定してください。
<オール>

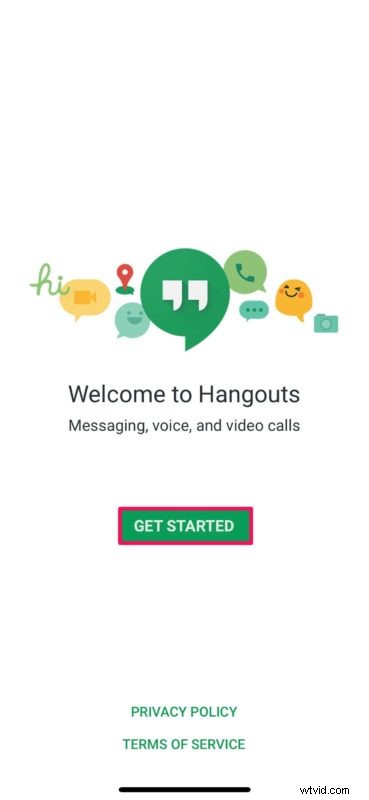
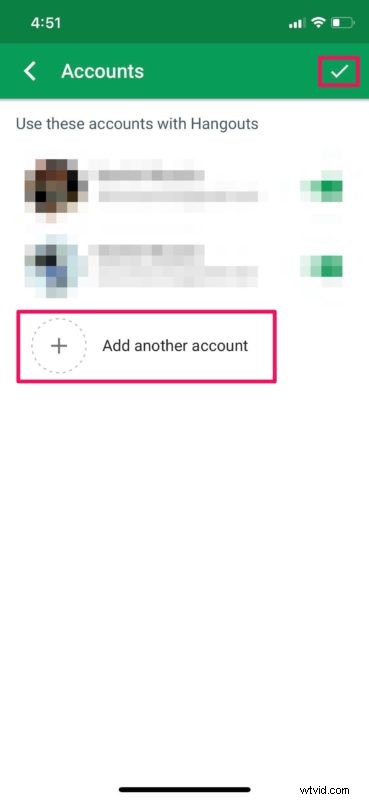
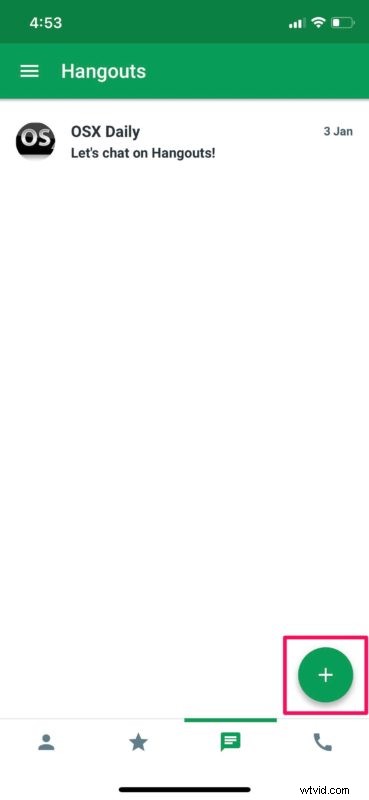
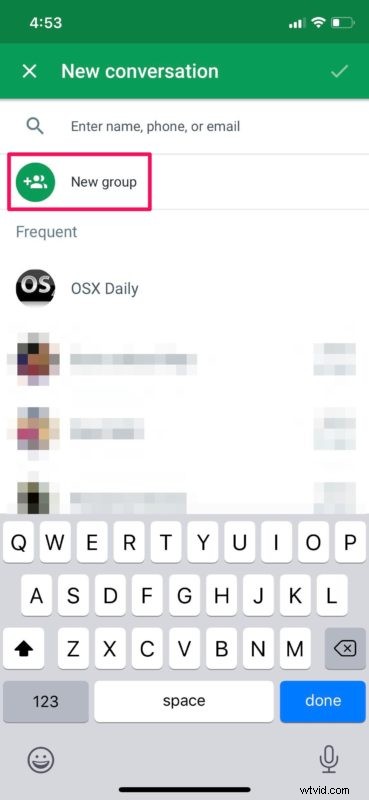
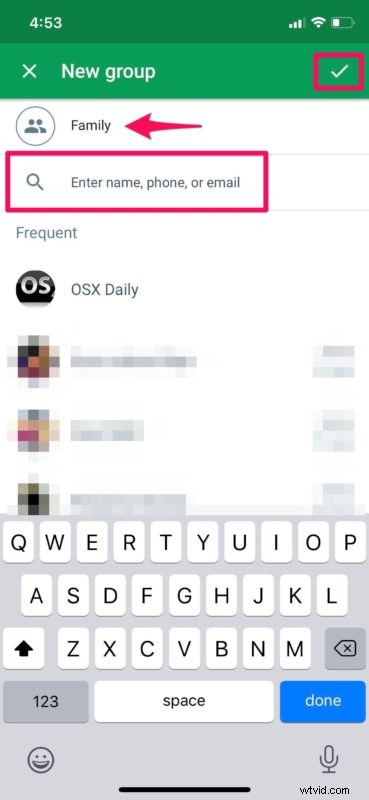
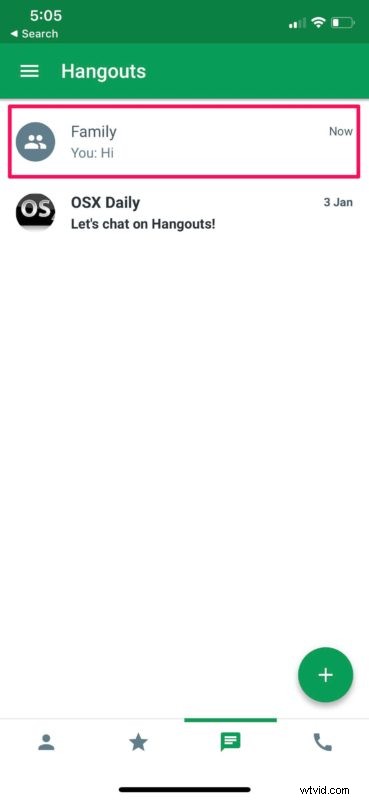
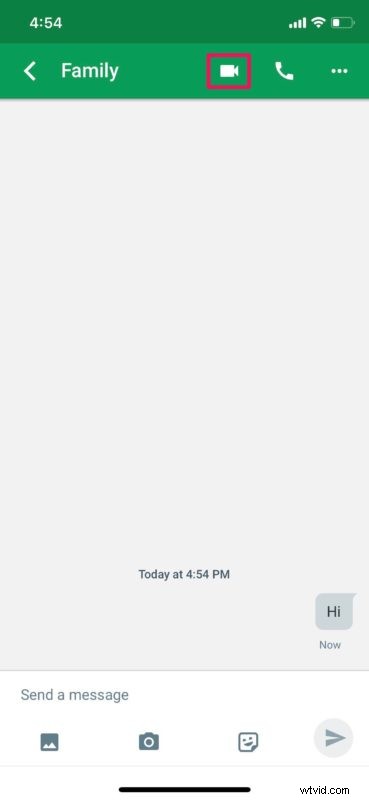
これで、iPhone と iPad の両方で Google ハングアウトを使用してグループ ビデオ通話を行う方法がわかりました。
ハングアウトを使用すると、自宅で仕事をしているときにビデオ会議を介して重要な会議を処理できるだけでなく、外出禁止令や検疫中に愛する人と連絡を取り合うことができます。 Google ハングアウトを仕事で使用している場合でも、愛する人とのつながりを維持するためだけに使用している場合でも、これは優れたサービスであり、利用可能なビデオ チャットおよび会議オプションの万能薬のもう 1 つのオプションです。
ハングアウトは、グループ ビデオ通話をサポートするいくつかのアプリの 1 つにすぎません。友人や家族全員が Apple デバイスを使用している場合、ビデオ通話にグループ FaceTime を使用するだけで済みます。これにより、デバイスにサードパーティのアプリケーションをインストールする必要がなくなります。 Skype、Zoom Meetings、iPhone、iPad、Mac、Slack などのグループ FaceTime もあるのを忘れないでください。また、最大 8 人でグループ通話できる Google Duo もあります。
ビデオハングアウト用のハングアウト グループを作成できましたか?グループビデオ通話にFaceTime、Zoom、Skype、WhatsAppなどの他のサービスを使用したことがありますか?下のコメント セクションで、ご意見やご感想をお聞かせください。
