知っておくべきこと
- iOSまたはAndroidCanonConnectアプリをダウンロードし、メニューを押します カメラでBluetoothを選択します またはWi-Fi/ NFC >有効にする> OK 。
- 名前を入力し、Wi-Fi機能を選択します>スマートフォンに接続する>簡単な接続 。スマートフォンで、カメラのWi-Fi接続に参加します。
- リモートで撮影するには、Camera Connectアプリを開き、リモートライブビュー撮影をタップします 。 カメラの画像を選択します 画像を操作するため。
この記事では、Canon Camera Connectスマートフォンアプリの操作方法について説明します。このアプリを使用すると、Canonデジタルカメラをワイヤレスで制御してリモートで写真を撮ったり、カメラ設定を調整したり、カメラに保存されている写真をダウンロードしたりできます。 Canon Camera Connectアプリは、一部のVixia、Eos、およびPowerShotカメラと互換性があります。
カメラをCanonConnectアプリに接続する方法
Canon Camera Connectアプリを使用する前に、接続用にカメラを設定する必要があります。このプロセスはカメラで開始され、次に携帯電話を使用して完了します。スマートフォンにアプリをインストールしていない場合は、続行する前に必ずインストールしてください。
-
CanonCameraConnectアプリをモバイルデバイスにインストールします。 Androidスマートフォンの場合は、GooglePlayでCanonCameraConnectをダウンロードしてください。 iPhoneの場合は、AppStoreからCanonCameraConnectをダウンロードしてください。
-
カメラの電源を入れ、メニューを押します ボタン。

-
構成メニューに移動し、 Wi-Fi / NFCを選択します 。

Bluetoothを選択します 代わりに、カメラがこの機能をサポートしている場合。 Bluetooth接続を使用すると、カメラと電話の間の通信遅延が少なくなります。
-
有効を選択します 。

-
OKを選択します 。

一部のモデルでは、 Wi-Fiを選択する必要がある場合があります この画面で。
-
カメラのニックネームを入力し、 OKを選択します 。

一部のモデルでは、スマートフォンに接続を選択する必要がある場合があります このステップで。
-
OKを選択します 。
-
Wi-Fi機能を選択します 。

-
スマートフォンに接続を選択します 。

設定の確認/変更を選択します カメラのWi-Fiネットワークをカスタマイズしたり、パスワードを設定したりします。
-
簡単な接続を選択します 。

一部のモデルでは、接続を選択する必要があります このステップで。
-
電話でWi-Fi設定を開き、カメラのWi-Fi接続を見つけて、それに接続します(他のワイヤレスネットワークに接続する場合と同じように)。カメラでWi-Fiネットワークパスワードを確認してください。
-
スマートフォンでCameraConnectアプリを開き、Canonカメラを選択して接続プロセスを完了します。
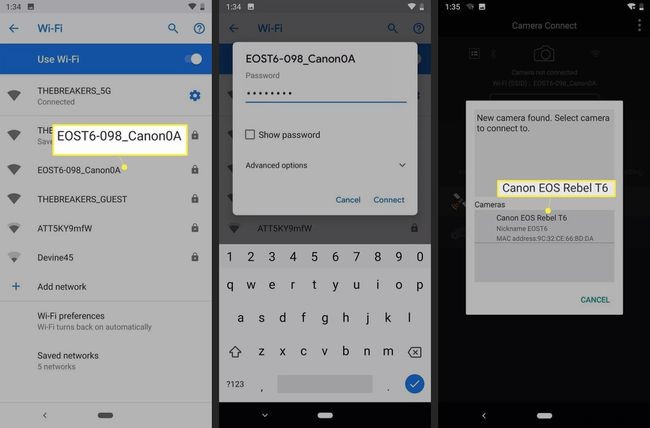
-
接続に成功すると、カメラのLCDディスプレイがオフになり、アプリにカメラに接続しましたというメッセージが表示されます。 。
CanonCameraConnectリモート撮影機能の使用方法
カメラを携帯電話のアプリに接続すると、リモートでの撮影を開始する準備が整います。このモードで撮影した写真はカメラに保存されますが、アプリを使用して携帯電話で写真を表示およびダウンロードできます。それらが接続されていることを確認し、Camera Connectアプリを起動すると、準備が整います。
-
Camera Connectアプリを開き、リモートライブビュー撮影をタップします 。
-
お使いの携帯電話は、キヤノンのカメラからのライブビューを表示します。 大きな円をタップします 写真を撮るためのアイコン。
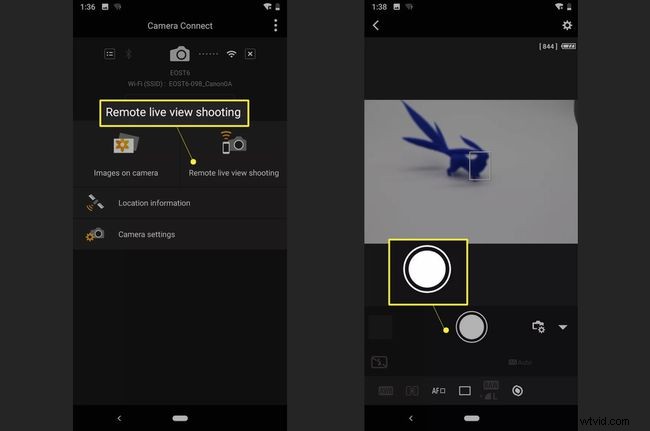
画像の焦点が合っていない場合は、ライブカメラビューのさまざまな領域をタップして手動で焦点を調整します。
-
カメラのモードに応じて、ディスプレイの左下隅にあるオプションをタップして、ホワイトバランスやフォーカスなどを手動で調整します。
カメラの画像を操作する方法
Camera Connectアプリは、カメラに保存されている写真を表示して操作することができます。カメラで動作するようにアプリを設定すると、携帯電話でカメラから画像を表示、保存、削除する準備が整います。
-
Canon Camera Connectアプリを開き、カメラの画像を選択します 。
-
表示またはダウンロードする画像をタップします。
-
写真が携帯電話で開きます。写真の下に、写真を操作するために使用できる5つのアイコンが表示されます。それぞれの使用方法は次のとおりです。
- iをタップします 写真についての情報。
- スターをタップします お気に入りとしてマークします。
- ダウンロードをタップします アイコンをクリックして携帯電話にダウンロードします。
- 共有をタップします 写真を共有するためのアイコン。
- ゴミ箱をタップします 削除するアイコン。
-
携帯電話に画像をダウンロードする場合は、元の画像または画像の縮小JPEGバージョンをダウンロードしてから、[ OK]をタップします 。
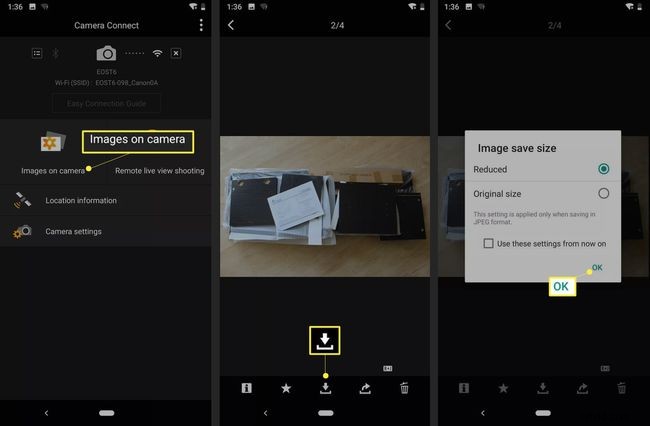
CanonCameraConnectアプリの詳細
Wi-Fiをサポートする特定のCanonデジタルカメラは、CanonCameraConnectアプリと互換性があります。 Canon Camera Connectの主な機能は、テザーリモコンとトリガーの代わりにワイヤレスで機能することです。完璧なショットを設定した後、カメラをうっかり動かさずに写真を撮ることができます。
リモートライブビュー撮影モードで使用すると、カメラのLCDディスプレイがオフになり、カメラからのライブビューが電話機に表示されます。このライブビューでは、フォーカスやホワイトバランスなどの設定を調整できます。準備ができたら写真を撮るだけです。
もう1つのモードでは、カメラに保存されている写真にアクセスできます。このモードでは、撮影した写真のサムネイルを表示できます。いずれかを選択したら、お気に入りに設定するか、携帯電話に保存するか、削除します。
このアプリはiOSとAndroidで利用できますが、さまざまなAndroidデバイスで動作します。 Android4.3以前では実行またはインストールされません。ただし、Android4.4以降を搭載したデバイスでは動作します。 Canonによると、iPhoneにはiOS9.3以降が必要です。アプリが他のバージョンで動作することは保証されていません。
キャノンコネクトはWi-FiとBluetoothを介して動作します。待ち時間が短縮されるため、Bluetoothを介してより適切に機能します。 Bluetooth接続機能を使用するには、カメラとスマートフォンの両方にBluetooth4.0が必要です。
CanonCameraConnectと互換性のあるカメラのリストを確認してください。
