写真やビデオをリアルタイムで表示できるように、GH5をMacまたはPCにテザー接続する必要がありますか? LumixTetherを使用してこれを行う方法は次のとおりです。
昨年秋、パナソニックは待望のGH5のファームウェアアップデートをリリースしました。それは、ユーザーが経験していた多くの問題の修正とともに、豊富な新機能を導入しました。カメラへのエキサイティングな追加の1つは、PCまたはMacとテザーする機能でした。テザリングについて聞いたことがない場合は、カメラをコンピュータに直接接続するだけで、写真やビデオをリアルタイムで表示できます。 (ソフトウェアを使用してカメラを調整することもできます。)
これは、舞台裏のファッション撮影で使用されているのを見たことがあるでしょう。 GH5をビデオのみに使用する場合でも、ビデオと写真の両方に使用する場合でも、この機能の使用法が見つかると確信しています。市場には無数のテザリングプログラムがありますが、ここではLumixプログラムの使用にのみ焦点を当てます。
GH5の準備をする
Lumix TetherソフトウェアはPCとMacの両方で無料ですが、インストールする前に、カメラを準備しましょう。
テザーソフトウェアをダウンロードしてGH5が接続されていない場合は、古いファームウェアがインストールされている可能性があります。ただし、アップデートをインストールする前に、フォーマットを新しくしたメモリカードとフルバッテリーが必要です。
次に、パナソニックのウェブサイトにアクセスして、新しいファームウェアを入手します。ファームウェア.exeをダウンロードしたら、GH5__V22.binファイルをデスクトップに解凍して、メモリカードに配置できるようにします。
メモリカードとバッテリーボックスの両方にチェックマークが付いている場合は、GH5__V22をコピーします。ファイルをメモリカードのメインディレクトリに挿入し、電源を切ったGH5にメモリカードを挿入して電源を入れ、再生ボタンを押してアップデートを開始します。
ファームウェアの更新手順を正常に実行できなかった回数を数えることはできません。そのため、これらの手順が面倒だと思われる場合は、MaxPutnamの次の動画で上記の手順をご覧ください。
GH5をPCに接続する前に、カメラの設定を変更する必要があります。そうしないと、カメラとPCは、メディアを転送するだけであるかのように通信します。
まず、セットアップメニュー(4番目のメニューの下)に移動し、2ページ目でUSBモードを選択します。 。 4つのオプションがあります:
- 接続時に選択
- PC(ストレージ)
- PC(テザー)
- PictBridge(PTP)
PC(テザー)を選択する必要があります 。または、カードリーダーがなく、通常はUSB経由でメディアを転送する場合は、[接続時に選択]を選択できます。 、PCに接続するたびにこのメニューが表示されます。
GH5をセットアップしたら、それを手に入れましょう。
GH5には、ソフトウェアに使用できるUSB-C-USB-3.0ケーブルが付属しています。ただし、長さは1メートルしかないため、実際のテザリングには実用的でない可能性があります。 TetherProUSB3.0ケーブルを強くお勧めします。
カメラをPCに接続し、電源を入れた状態で、ついにテザーソフトウェアを開くことができます。最初に、テザーリモコンパネルが表示されます。ここでは、カメラのほとんどのクリエイティブパラメータを変更できます。シャッタースピードから測光モードまで、GH5の外部機能ボタンを使用して調整できるものはすべて、コントロール設定からの変更を受け入れます。セットアップメニューには、解像度やファイル品質(静止画にカメラを使用する場合)など、調整可能な内部設定もいくつかあります。
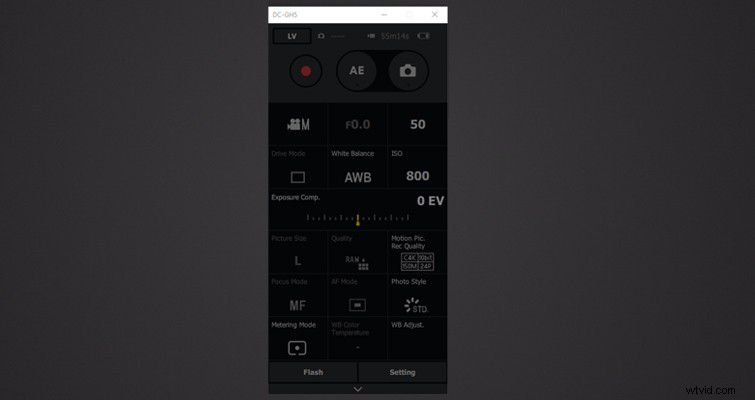
GH5では古いマニュアルニッコールを使用しています。したがって、コントロールパネルのレンズプロパティはスクリーンショットでグレー表示されます。ただし、Lumix Tetherが電子レンズでどのように機能するかを確認したい場合は、9to5Toysの次のビデオにいくつかのデモンストレーションがあります。画像の任意の領域をクリックして、その特定のポイントに焦点を合わせるようにカメラに指示できます。
テザーセットアップの使用を開始する前に、設定パネルを開いて、プロジェクトに必要なものをすべて調整する必要があります。 保管場所 この設定は、メディアをPCに直接キャプチャする場合に役立ちます。もちろん、データエラーが発生した場合は、両方を保存するのが常に最善です。また、メディアをPCに直接キャプチャする場合は、GH5にメモリカードが必要です。
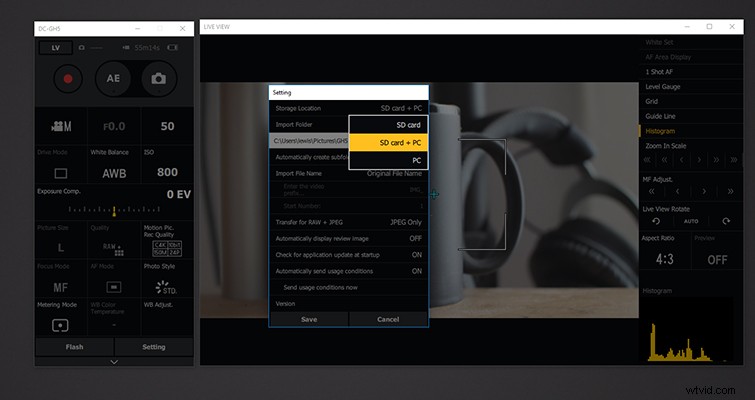
設定が完了したら、 LV(ライブビュー)を押します。 プレビューモニターを開きます。フォーカスピーキングまたはゼブラパターンを使用すると、これらの機能がライブビューにも引き継がれることに気付くかもしれません。ただし、グリッドやレベルゲージなど、他のLCDカメラのプロパティは引き継がれないため、右側のボタンを使用して手動でオンにする必要があります。
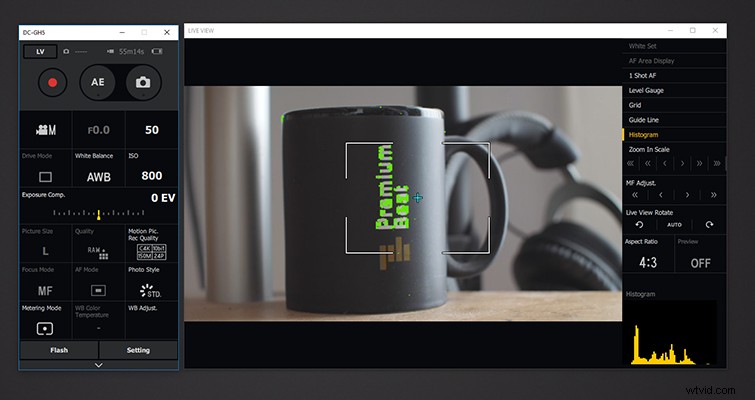
このソフトウェアでは、線の太さや数など、グリッドとガイドラインのパラメータをカスタマイズすることもできます。今、私は仕事で一度テザーソフトウェアを使用しました、そして私はこの記事の準備のために歯の細かい櫛でこのソフトウェアを調べました、そして私の人生の間、私はリセットボタンを見つけることができません。
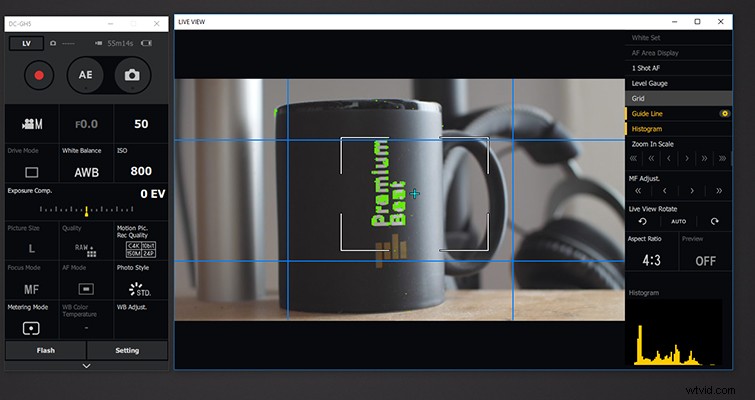
したがって、グリッドをいじって元の設定に戻せない場合は、ソフトウェアをアンインストールしてから再インストールすることを避けるために、ここにデフォルト設定があります:
グリッド
- 横番号:2
- 垂直番号:2
- 厚さ:2
- 色:#808080
- 対角線の表示:チェックを外します。
ガイドライン
- 垂直方向1:チェック済み– 25%
- 垂直方向2:チェック済み– 75%
- 水平方向1:チェック済み– 25%
- 水平方向2:チェック済み– 75%
- 厚さ2
- 色:#0080ff
ライブビューディスプレイは、カメラと同じfps設定ではフィードされないことに注意してください。少なくとも、このバージョンではそうではありません。フィードはおそらく15〜18fpsでピークに達します。したがって、PCをセカンダリライブモニターとして使用することはできません。ただし、ソフトウェアを利用可能にし、その使用方法を知っていることは、キットに追加のツールです。
GH5も撮影に使っていますか?パナソニックとジェームズシュメルツァーの次の動画で、写真撮影のためにテザー撮影する方法を確認できます。
