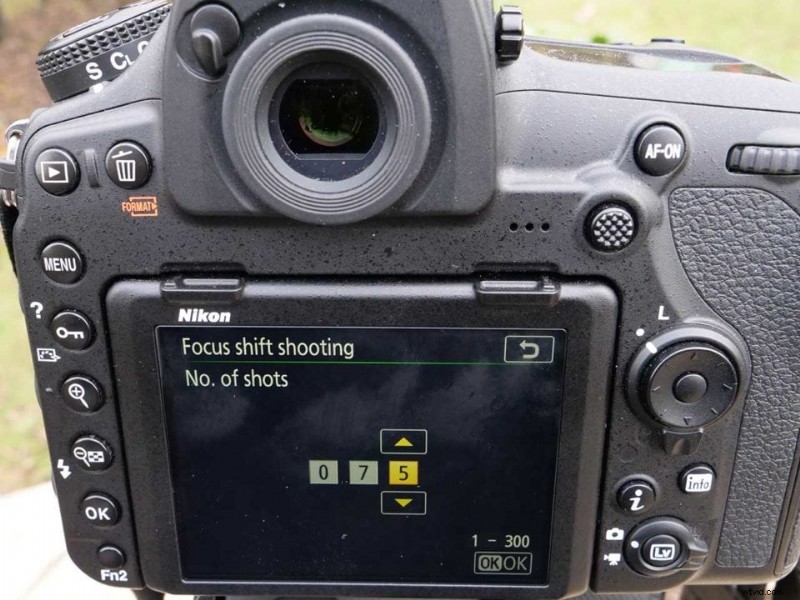Nikon D850 に含まれる便利な機能の 1 つは、驚くほど被写界深度のあるフォーカス スタック画像を簡単に撮影できるフォーカス シフト モードです。これはカメラのお気に入りの機能の 1 つです。このチュートリアルでは、ニコン D850 のフォーカス シフト オプションをすばやく設定し、フォーカス スタックの作成を開始する方法を紹介します。
ニコン D850 のフォーカス シフトとは何ですか?
フォーカス シフトとは、カメラ内でのフォーカス スタック画像の作成をこれまでよりもはるかに簡単にする、撮影メニューのモードを指すニコンの用語です。
モードを有効にすると、撮影するショットの数、フォーカス ステップの幅、ショット間の間隔時間、およびその他の多数のオプションを設定できます。
ニコン D850 は、フレーム全体で焦点面をシフトして、(または無限焦点に達するまで) 何枚かのショットを撮ります。
次に、この一連の画像をメモリ カードの別のフォルダに保存して、簡単にアクセスできるようにします。その後、いくつかの簡単な手順でそれらをブレンドして、Photoshop でスタックを作成できます。このすべてを行う方法を紹介します。
- Nikon D850 静音モード:サイレント ライブ ビュー写真の設定方法

ニコン D850 でフォーカス シフトを設定する方法
Nikon D850 でフォーカス スタック画像の撮影を開始するには、いくつかの簡単な手順を実行します。すべて同じメニューに含まれています…
01 撮影メニューに移動
撮影メニューの最後のページに移動すると、フォーカス シフト撮影のオプションが表示されます。十字キーの中央のボタンまたは右矢印を押します。
02 ショット数を設定する
フォーカス シフト メニューには、開始する前に設定する必要があるオプションのリストが表示されます。まず、撮影する枚数を選択します。ここでは 75 を選択しました。D850 はピントが無限遠に達すると撮影を停止するため、注意してそれ以上の値を設定することをお勧めします。
私たちは75枚設定しましたが、D850はいつも50枚くらいで止まっていました。
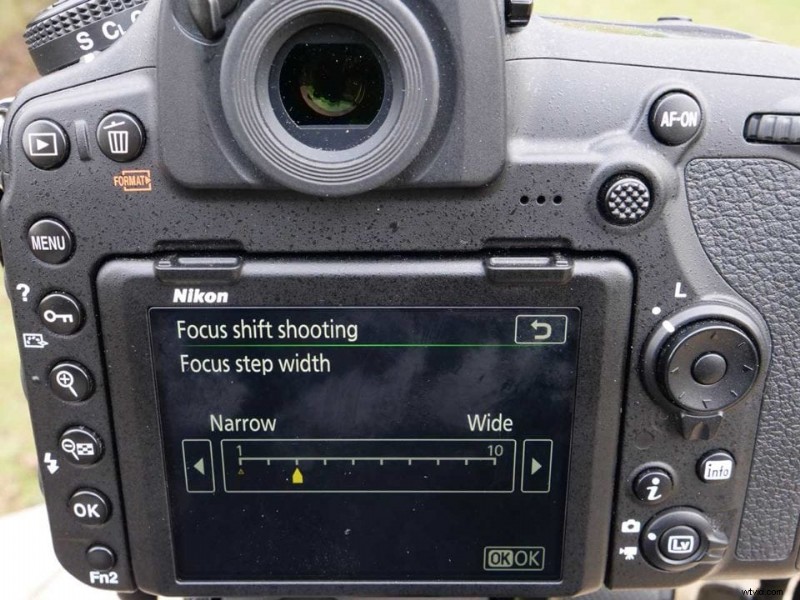
03 フォーカス ステップの幅を設定する
次に、フォーカス ステップの幅を設定します。一般的には、クローズアップやマクロ撮影ではステップを狭く設定する必要があります。私たちのように風景を撮影する場合は、より広いステップ幅を設定します。私たちは 6 を選びました。
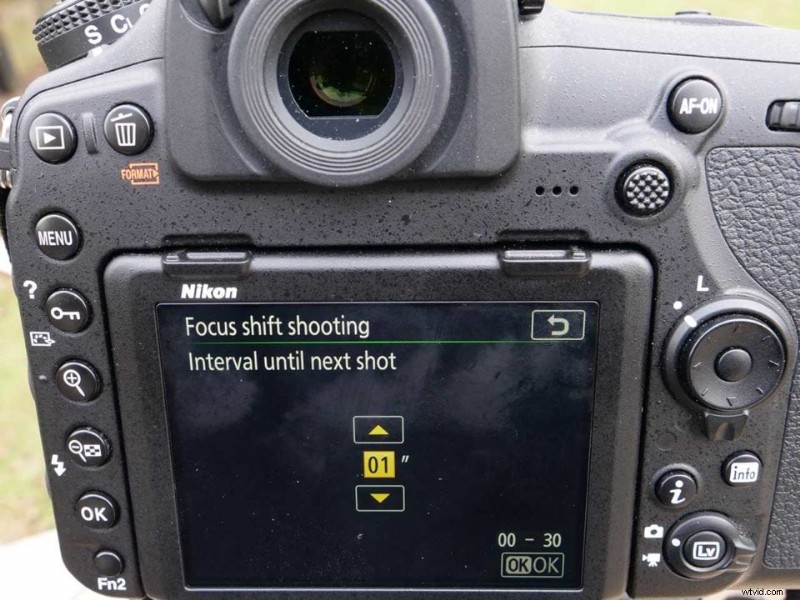
04 間隔を設定
次に、間隔、つまり各フレーム間の時間を設定します。ここでは、最小である 1 秒を使用しました。
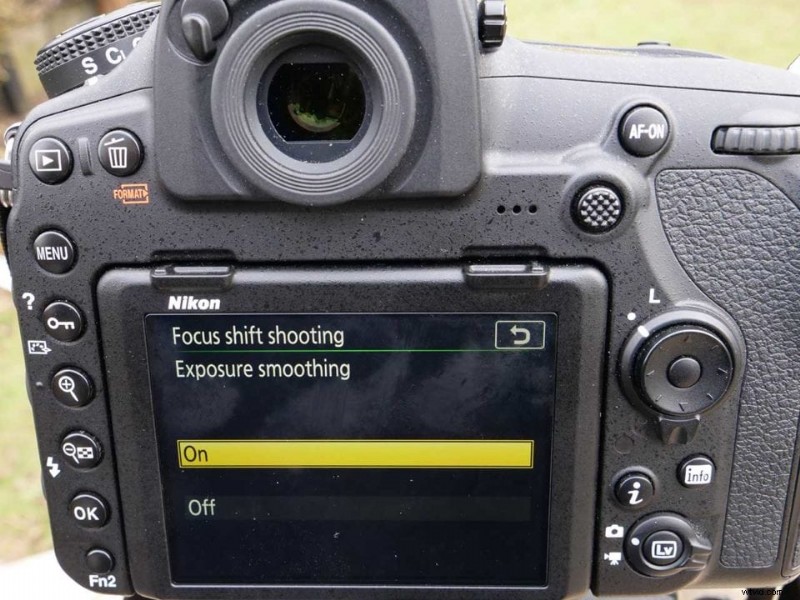
05 露出の平滑化
コア設定が完了したら、露出スムージングを有効にできるようになりました。これは、ステップ間の移行をより微妙にすることを目的としています。
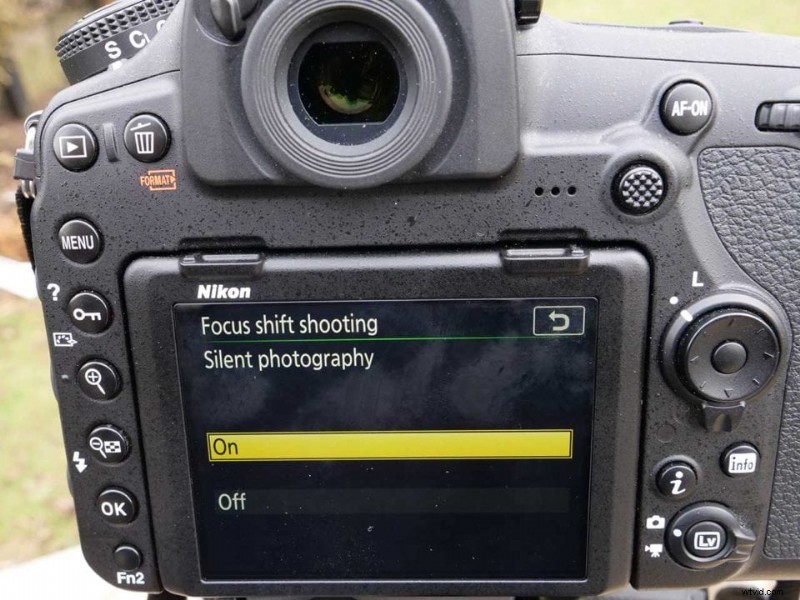
06 無音撮影
また、D850のメカニカルシャッターから電子シャッターに切り替えて静音にすることもできます。これにより、手ぶれの原因となる振動を減らすことができます。
無音撮影を有効にすると、シーケンスがいつ撮影を停止したかを知るのが少し難しい場合があります。見分ける簡単な方法がいくつかあります。
1 つ目は、これが発生すると、カメラのトップ プレートのディスプレイで小さな「INTRVL」テキスト アイコンが点滅します。
2 つ目は、シーケンスの最後のショットの後、カメラが電子シャッターから切り替わる際に従来のシャッター音が聞こえることです。
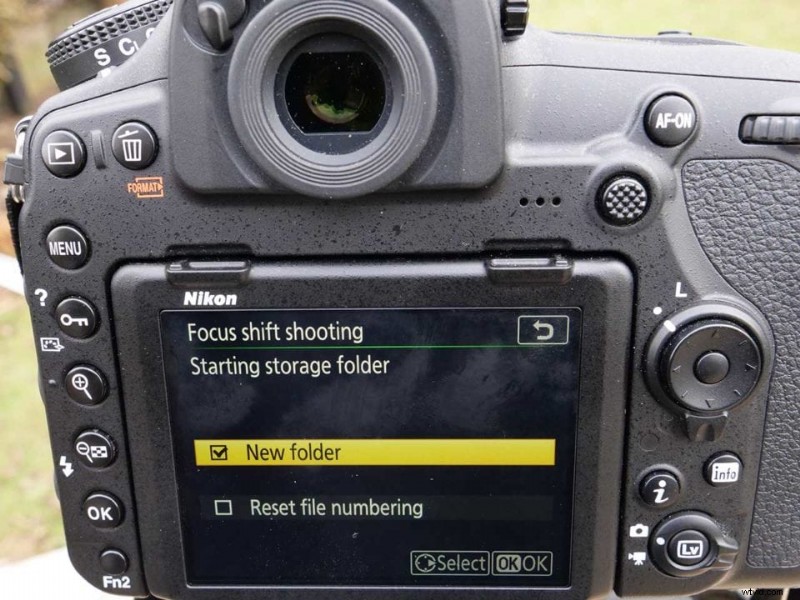
07 新しいストレージ フォルダを作成する
非常に便利なオプションは、シーケンスからの画像をメモリ カードの新しいフォルダーに保存する機能です。これにより、コンピューターに戻ったときにそれらをすばやく簡単に見つけることができます。
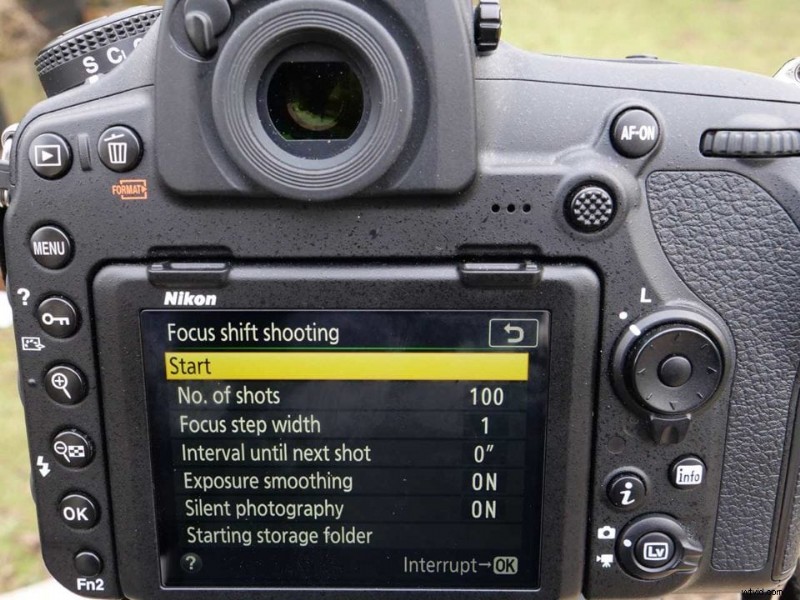
08 撮影開始!
Nikon D850 のすべてのフォーカス シフト設定を使い果たしたので、スタックを撮影する時が来ました!フォーカス シフト メニューの一番上までスクロールして、[開始] を強調表示します。次に、中央のボタンまたは右矢印を押します。
- ニコン D850 レビュー
Photoshop で画像をブレンドしてフォーカス スタックを作成する方法
ニコン D850 でフォーカス シフト シーケンスを撮影し、メモリ カードをコンピュータに挿入したら、すべての面倒な作業が完了していることを確認できます。スタックを完成させましょう。
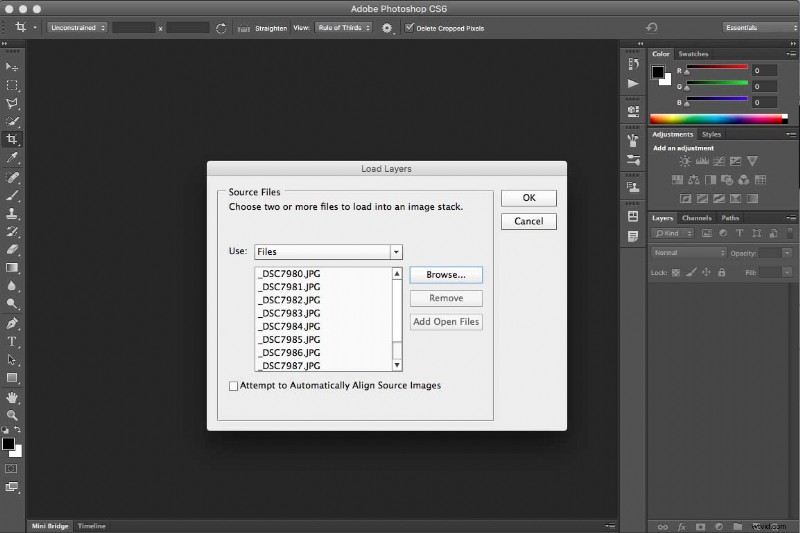
01 ファイルを読み込む
Photoshop (このチュートリアルでは CS6 を使用しました) で、[ファイル]> [スクリプト]> [ファイルをスタックにロード] に移動します。画像を参照するよう求めるポップアップが表示されます。
ストレージ オプションでメモリ カードを見つけ、Nikon D850 からのフォーカス シフト画像で生成したフォルダを見つけます。
シーケンス内のすべての画像を選択します。ソース画像を自動的に整列するオプションにチェックマークを付けて、[OK] をクリックします。
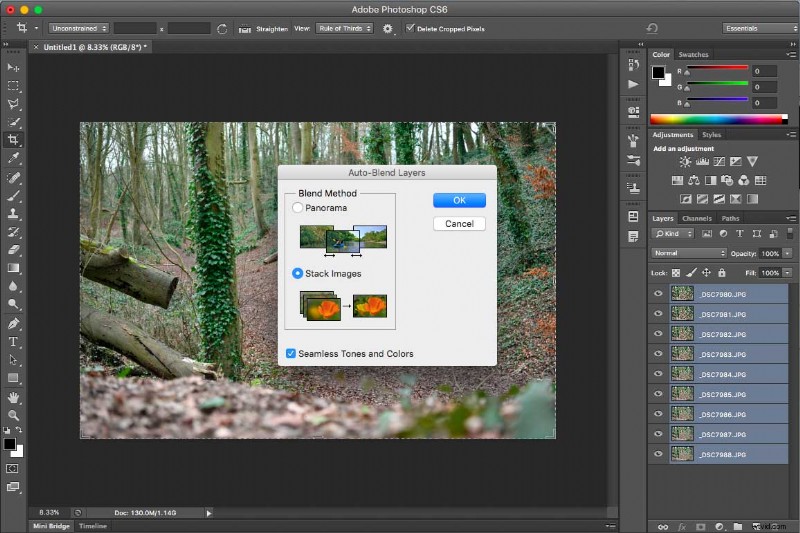
02 レイヤーを自動ブレンド
画像が 1 つずつ開いているように見えますが、それらが行っていることは、フォーカス スタック画像になる新しいレイヤーとして読み込まれていることです。お使いのコンピュータの性能によっては、時間がかかる場合があります。
すべての画像レイヤーが読み込まれたら、すべてをハイライト表示して選択します。最後に、[編集]> [レイヤーの自動ブレンド] に移動し、[スタック画像を選択] オプションを選択します。
[シームレスなトーンと色] ボックスが自動的にチェックされます。このチェックボックスをオンのままにして、[OK] をクリックします。
03 Fine tune your image
Again, depending how strong you computer is, this could take a few moments, but Photoshop will now blend the layers together, merging them at the point of focus in each layer.
When it’s done you can then flatten the image and save at a resolution for sharing online.
- How to use Olympus Live Composite mode