ビデオ テンプレートのことは聞いたことがあるが、それが自分に役立つかどうか、自分でどのように使用するかについて疑問に思っている場合は、このブログが最適です。
テンプレートの場所、テンプレートを使用しない理由、ニーズに合わせてテンプレートを編集する方法を 3 つの簡単な手順で正確に示します。
1. VideoScribe ビデオ テンプレートとは?
2. ビデオ テンプレートを使用する利点は何ですか?
3. 適切なテンプレートはどれですか?
4. VideoScribe のブラウザー用ビデオ テンプレートを 3 つの簡単な手順でカスタマイズする方法
5. デスクトップ用 VideoScribe のビデオ テンプレートを 3 つの簡単な手順でカスタマイズする方法
6. デスクトップ用 VideoScribe でビデオ テンプレートを拡張する方法
では始めましょう - VideoScribe ビデオ テンプレートとは正確には何ですか?
簡単に言えば、有能なアニメーターのチームによって作成された短い事前作成された VideoScribe アニメーションです。これらは、空白のキャンバスから始めるのではなく、編集用のテンプレートを提供することで、目立つビデオ コンテンツを簡単かつ迅速に作成できるように設計されています。ブラウザ用の VideoScribe とデスクトップ用の VideoScribe の両方で、さまざまな既製のビデオ テンプレートを利用できます。教育から新学期、マーケティング、ハロウィンなどの休暇まで、あらゆるものをカバーしています。
ブラウザー用の VideoScribe では、ホーム画面から [テンプレート] タブを開いて、テンプレートをプレビューして選択できます。
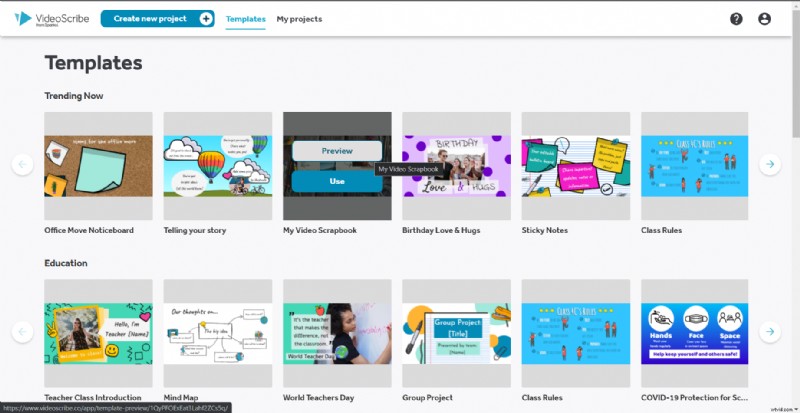
デスクトップ用 VideoScribe では、ホーム画面からテンプレートを参照できます:
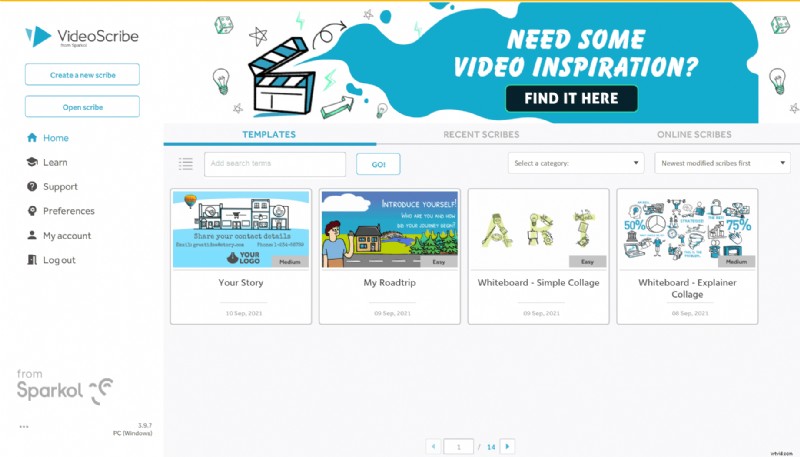
現在のテンプレートの範囲を確認するには、VideoScribe にログインしてホーム画面の [テンプレート] タブをクリックするか、下のボタンをクリックして 7 日間の無料トライアルを開始してください。

動画テンプレートを使用するメリット
動画テンプレートを簡単に使用できる理由は次のとおりです。
1.時間を節約できます
私たちは皆、多くの責任をこなすのに忙しくしています。特に今、この不確実な時代に、あなたの時間はこれまで以上に貴重であることを意味します。効果的なビデオをすばやく簡単に作成できるようにすることは、常に私たちの主な優先事項の 1 つであり、テンプレートは本当に追加のステップです。
空白のキャンバスから始めるのではなく、私たちはあなたのために大変な作業を行い、テンプレートはあなたが最終的な魔法のタッチを追加するためのシーンを設定します.当社の最もシンプルなテンプレートはわずか 10 分で編集およびレンダリングできるため、To Do リストに取り組む時間やコーヒー ブレークに値する時間を確保できます。 😌
2.より洗練された動画を作成するのに役立ちます
各テンプレートはプロのアニメーターのチームによって設計されているため、実際にははるかに高品質のビデオから始めることができます.この基盤を使用すると、同僚、顧客、友人に感銘を与える非常に洗練されたビデオを作成することがさらに簡単になります。
3.再利用可能、共有可能、柔軟です
さらに、当社のテンプレートは、必要に応じて何度でも、さまざまな方法で適応させることができます。それらはあなたを助けるための究極の柔軟なツールです。デスクトップ用 VideoScribe には、編集したビデオ ファイルを他のユーザーと共有するオプションもあり、同僚や友人にもメリットがあります。
違いを見つけましょう!

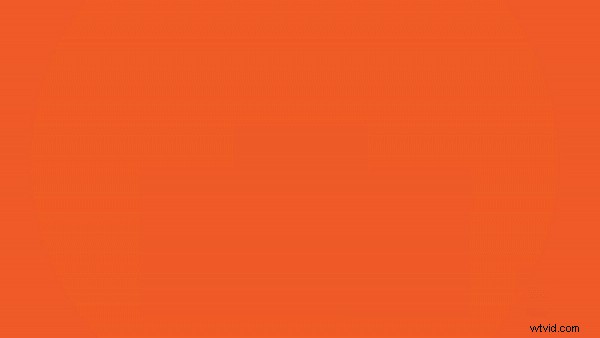
テンプレートがどれだけの違いをもたらすかを証明するために、左側の編集されていない同じ画像と比較して、右側のデスクトップ ハロウィーン テンプレート用 VideoScribe をご覧ください。明らかに、テンプレートの全体的な効果は、カスタムの背景とアニメーションのコウモリでより印象的です.しかし、それは細部にもあります。一部の要素はフェードインし、他の要素は描画されます。墓石の色を調整してシルエットを作成し、そのうちの 1 つにメッセージを追加しました。
これらの小さいながらも効果的な変更には時間がかかることがあります。
コンテンツとニーズに適したテンプレートを選択する方法
テンプレートがどれだけ役立つかがわかったところで、どうやって始めたらよいのか疑問に思っていることでしょう。最初のステップは、適切なテンプレートを選択することです。テンプレートのコンテンツは完全に編集できるため、最も重要なことは、ビデオに適した構造のテンプレートを選択することです。
当社のテンプレートはそれぞれ、以下に示す 3 つの主な方法のいずれかで構成されています。さまざまな構造がさまざまなトピックに最適です。たとえば、次の学期にどのようなレッスンが教えられるか、または時間の経過とともにサービスが与える影響など、時間ベースのトピックについて話し合っている場合は、プロセス構造が最適です。
一方、説明ビデオは、問題/解決策の全体像を構築するためにアイデアを重ねることができるマインド マップまたはコラージュ構造の恩恵を受けるでしょう。したがって、テンプレートを選択するときはこのことを念頭に置いて、テキストや画像よりも変更が難しいアニメーションの流れに注目してください。
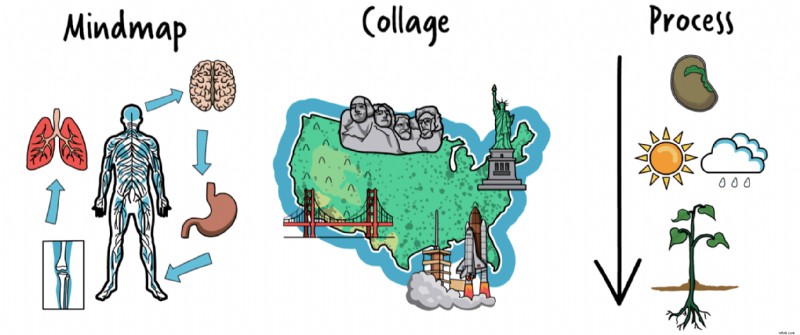
ブラウザ用 VideoScribe - ビデオ テンプレートをカスタマイズするための 3 つのシンプルで簡単な手順
使用するテンプレートを選択したら、楽しい部分である編集に進むことができます。ここから動画が形になり、独自のスタンプを付けることができます。
1.テキストを編集
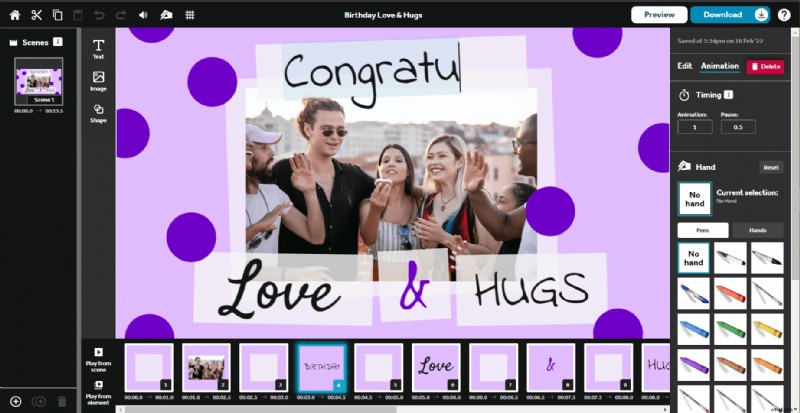
最も簡単に開始できるのは、テキストの編集です。すべてのテンプレートには、コンテンツがどこに配置されるかを示すサンプル テキストが含まれています。そのため、各テキスト要素の作業とコンテンツの編集を開始します。テキストを変更するには、テキスト要素をダブルクリックするだけでカーソルが表示され、必要に応じてテキストを削除したり再入力したりできます。
パーソナライズされたテキスト要素のサイズを変更したり、キャンバス シーンにうまく収まるように移動したりする必要がある場合があります。テキスト要素を 1 回クリックすると、配置ボックスが表示され、角をドラッグしてサイズを変更し、中央をドラッグしてキャンバス上で再配置できます。
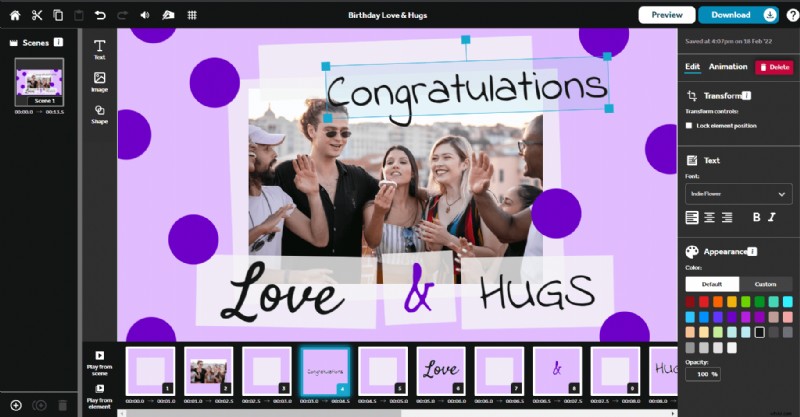
テキスト要素が必要ない場合は、テキスト要素をクリックして、画面右側のオプション パネルにある赤い [削除] ボタンをクリックして削除することもできます。
💡一番のヒント💡 画面右側のオプション パネルで、テキストのフォントや色を変更することもできることを忘れないでください。そのため、ブランドや美学に合わせて、テキスト要素のスタイルをパーソナライズできます。
2.新しい画像の追加と古い画像の削除
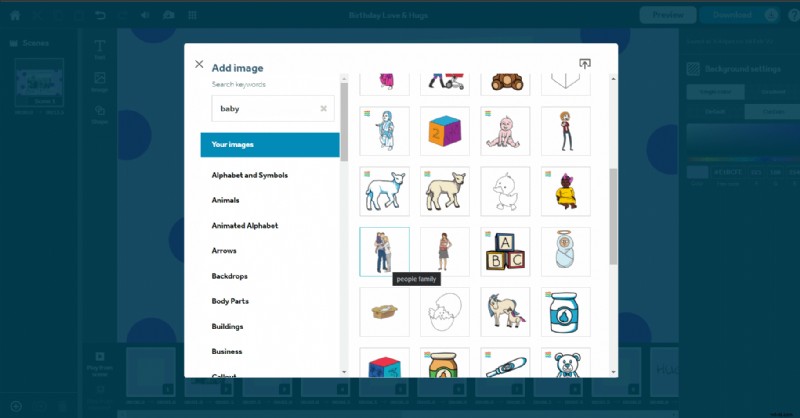
テキストを入力すると、メッセージをサポートするために必要な画像を簡単に確認できます。新しい画像を追加するには、キャンバスの左側にあるパネルの [画像を追加] アイコンをクリックし、キーワードを検索するか、画像フォルダーをスクロールして、画像のライブラリを参照します。画像をクリックしてテンプレートに追加します。
💡重要なヒント💡 独自の画像や写真をアップロードして、テンプレートをパーソナライズできることを忘れないでください。[画像の追加] ウィンドウの右上にある [アップロード] アイコンをクリックするだけです。
テンプレートから不要な画像を削除するには、その画像をクリックしてから、画面右側のオプション パネルにある赤い [削除] ボタンをクリックします。
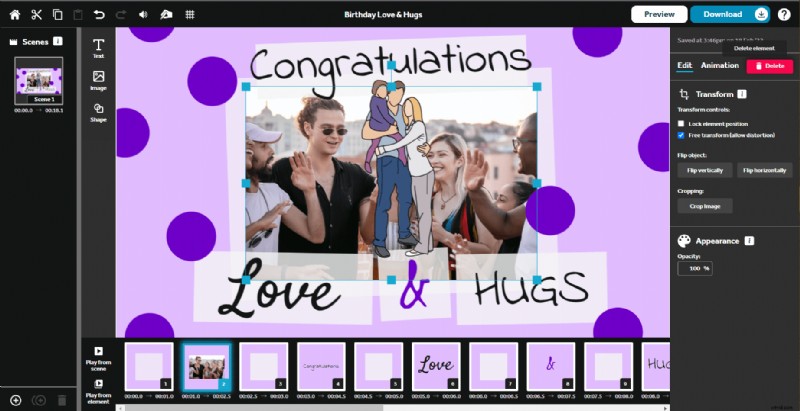
💡一番のヒント💡 古い画像を新しい画像に置き換える場合は、画面下部のタイムラインで古い画像があった位置を覚えておいてください。上の例では、削除する画像はタイムラインの 2 番目の位置にあります (青色で強調表示)。新しい画像がタイムラインの最後に表示されるので、タイムラインに沿って古い画像の位置にドラッグする必要があります。
3.背景と色をカスタマイズ
この最後のステップは、多くの場合、最大の影響を与える可能性があります。カラースキームを切り替える時が来ました。ブランドに沿った色、メッセージに合った色、または好きな色だけを選ぶことができます.
この時点で、背景を編集できます。要素間の任意のスペースでキャンバス上の任意の場所をクリックして、画面の右側に背景オプション パネルを開きます。 [背景設定] で、背景に単色または色のグラデーションを選択できます。次に、[デフォルト] をクリックして事前に作成されたパレットから色を選択するか、[カスタム] を選択して必要な正確な色を選択できます。 16 進数コードを入力してブランド カラーを取得することもできます。
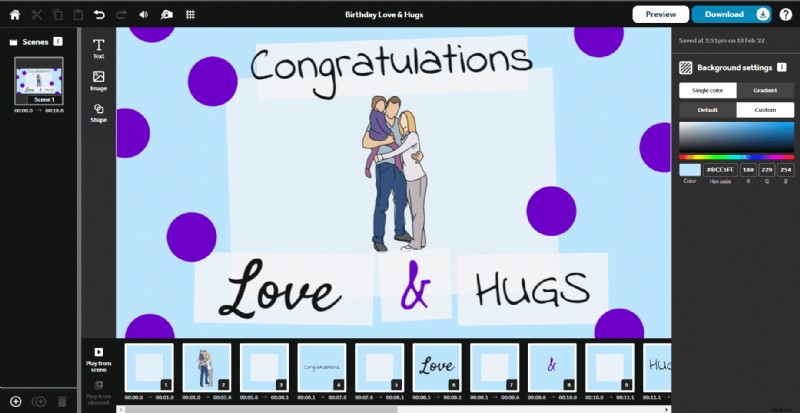
テンプレート内の任意のテキスト要素と多くの画像要素の色を編集して、独自のものにすることができます。色を編集したい要素をクリックするだけで、画面右側のパネルにオプションが表示されます。外観オプションでは、背景に行ったのとまったく同じように新しい色を選択できます。
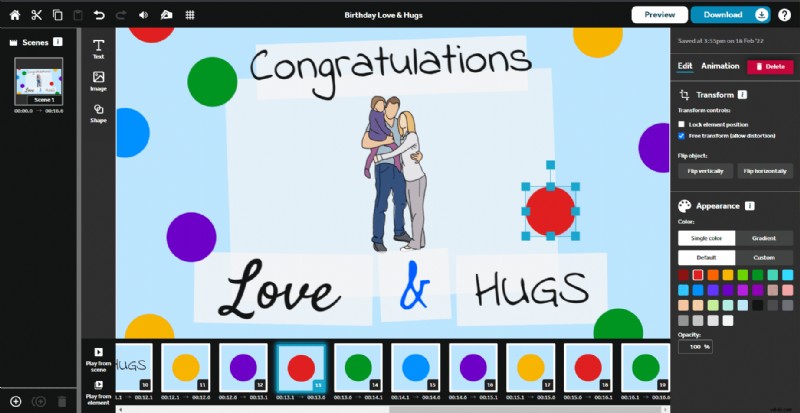
デスクトップ用 VideoScribe - ビデオ テンプレートをカスタマイズするための 3 つのシンプルで簡単な手順
使用するテンプレートを選択したら、楽しい部分である編集に進むことができます。ここから動画が形になり、独自のスタンプを付けることができます。
1.テキストを編集
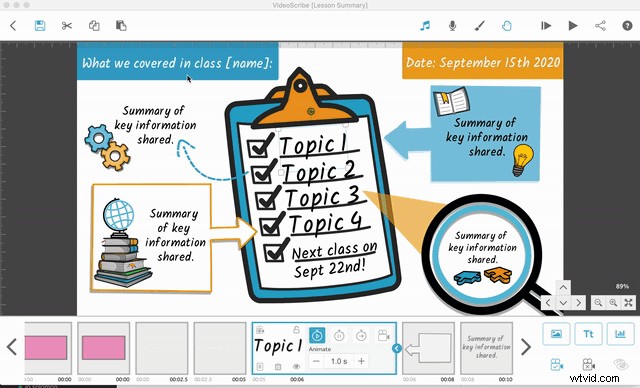
最も簡単に開始できるのは、テキストの編集です。すべてのテンプレートには、コンテンツがどこに配置されるかを示すサンプル テキストが含まれています。そのため、各テキスト要素の作業を開始し、上記の例でわかるようにコンテンツを編集するか、必要がない場合はテキスト要素を削除することもできます.
💡重要なヒント💡 ブランドに合わせたり、美学に合わせたりするために、テキストのフォント、スタイル、色を変更できることを忘れないでください。
2.新しい画像を選択
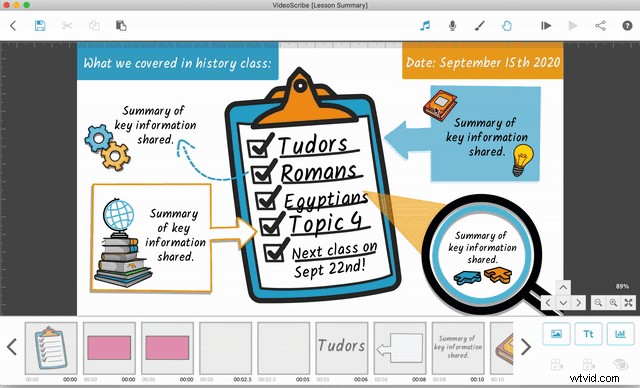
テキストを入力すると、メッセージをサポートするために必要な画像を簡単に確認できます。テキストと同様に、テンプレートで画像のプロパティを開き、[画像を選択] オプションをクリックしてグラフィックを切り替えるだけです。
💡重要なヒント💡 画像は、カテゴリ別に検索したり、検索バーにキーワードを入力して検索したりできます。特定のものを探している場合は、カテゴリではなく単語で検索する方が簡単なことがよくあります。ただし、アイデアを探しているだけの場合は、カテゴリをブラウズすることから始めるのが最適です。
3.色と背景をカスタマイズ
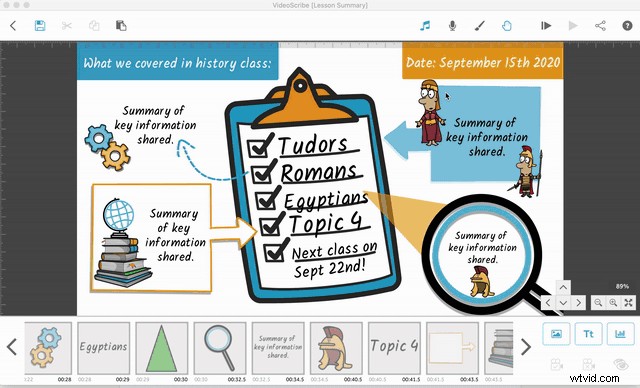
この最後のステップは、多くの場合、最大の影響を与える可能性があります。カラースキームを切り替える時が来ました。ブランドに沿った色、メッセージに合った色、または好きな色を選ぶことができます.
VideoScribe ライブラリの多くの画像は色が変化するため、プロパティを開いて必要な色を選択するだけです。ブランドの色と正確に一致させるには、色の 16 進コードを [16 進値] オプションに入力します。
この時点で、背景も編集できます。テンプレートの中には、背景テクスチャまたは画像が既にあるものもあれば、上記のようなものは無地のものもあります。右上隅にあるペイント ブラシ アイコンをクリックすると、紙、黒板、大理石など、さまざまな背景色やテクスチャから選択できます。
VideoScribe for Desktop でテンプレートを拡張する方法
デスクトップ用 VideoScribe テンプレートを現在の制限を超えて使用したいが、背景が台無しになることを心配していますか?心配しないで!方法は次のとおりです...
テンプレートの最後に達しても、まだ言いたいことがある場合は、簡単に拡張できるので心配しないでください。デスクトップ テンプレート用の VideoScribe では、ほとんどの場合、テンプレートには、キャンバス全体に設定された背景画像またはテクスチャが含まれているか、テーマを継続するためにコピー アンド ペーストできる画像です。
この例を以下に示します。レンガの壁の背景画像は、複製とシームレスにブレンドしてより大きな領域を作成するように設計されています.つまり、VideoScribe ショートカットを使用して背景をコピー アンド ペーストし、通常どおりテキストと画像を上に追加するだけです。
💡ヒント 💡 多くのテンプレートでは、南京錠アイコンを使用して背景画像を所定の位置にロックし、作業中に画像が動かないようにしています。ロックされた画像を移動またはコピーするには、ロック解除オプションをクリックし、変更を加えてからもう一度ロックして、誤って画像を移動することなく、上から操作します。
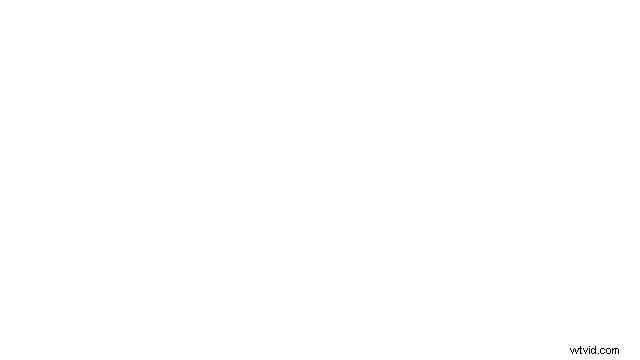
テンプレートのカスタマイズを開始するには、VideoScribe にログインして [テンプレート スクライブ] ボタンをクリックするか、今日から 7 日間の無料トライアルを開始してください (クレジット カードは必要ありません)。

