Adobe Premiere Proで静止画像をアニメーション化して、スワイプトランジションを改善します。
ビデオトランジションに関しては、常にゲームを強化しようとしています。私にとって、良いトランジションはシーンをシームレスにカットします そもそも何かがあったように聴衆を感じさせずに。今日のチュートリアルでは、シームレスなスワイプトランジションを作成する方法を紹介します。 静止画像をアニメーション化することによって。また、有名な車のスワイプトランジションを作成する方法も示します エドガーライトの映画で一般的です。
PremiereProスワイプトランジションの作成
最初のステップは、移行する2つのショットを見つけることです。 お互いに。それらをタイムラインに重ねます。
次に、遷移要素を取得します 。この例では、投稿を使用します。フレームのスクリーンキャップを取り、タイムラインの2つのショットの上と間に配置します。
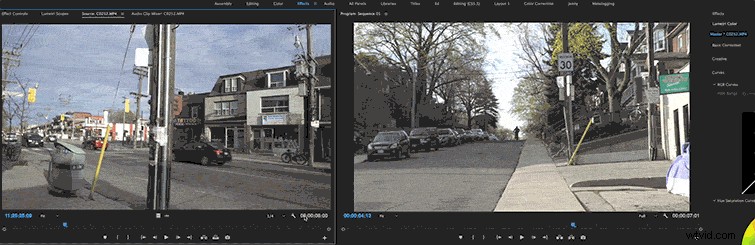
次に、トランジションレイヤーをマスクします 。
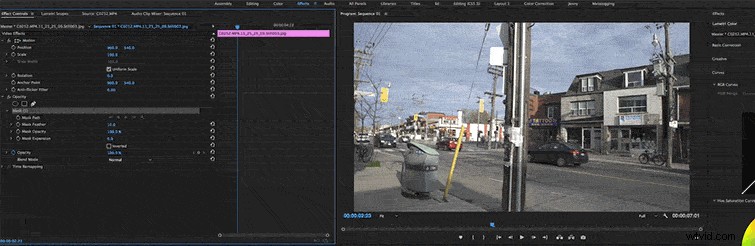
ここから、投稿の位置をアニメーション化します。フッテージが一方向に移動する場合は、アニメーションが反対方向に移動することを忘れないでください。 。カメラは左から右にパンするので、右から左にアニメーション化します。
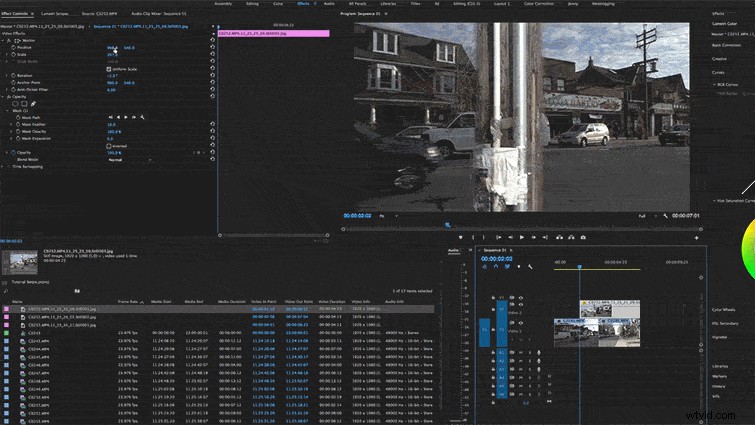
キーフレームと切り抜き アニメーションで追跡するフッテージ。
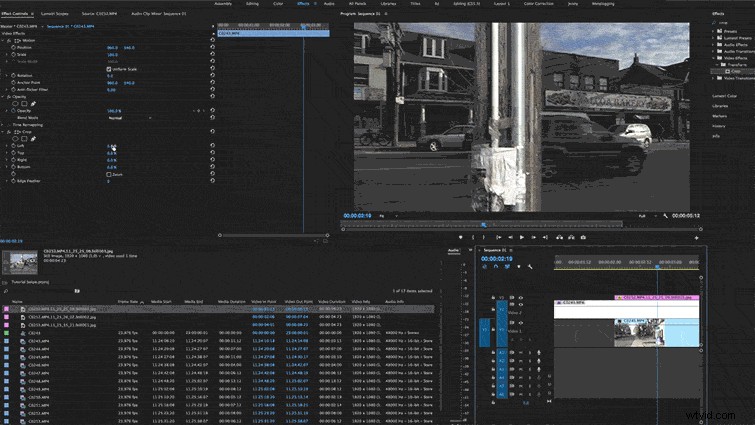
最後に、ガウスぼかしを適用します アニメーション画像を暗くして、フッテージとよりよく統合します。
PremiereProの車両スワイプトランジションの作成
それでは、車のアニメーションに移りましょう。 。幸いなことに、それは同様の手順に従います。移行する2つのショットを見つけます。最初のショットを2番目のbyの上に重ねます 約10フレーム 。
次に、車の画像を取得し、他の2つのショットの上に重ねて、マスクします。
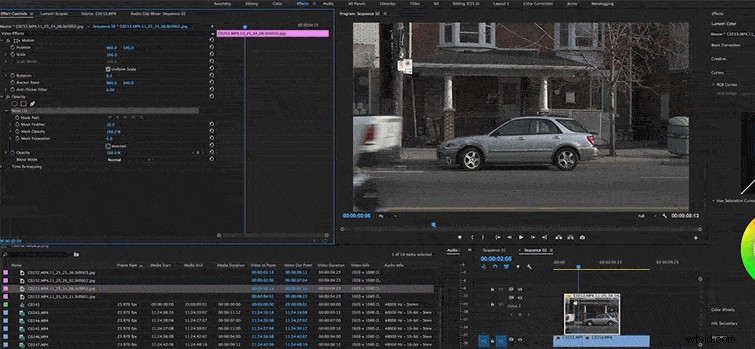
車の画像を拡大縮小して配置 画面いっぱいに表示されます。 ホイールがオフカメラであることを確認してください。
画像の位置をフレームの片側に移動します。次に、キーフレームマーカーをクリックします 。 10フレーム上に移動し、画像を反対側にスライドさせます。
次のステップは、切り抜き効果を適用することです。 あなたのアニメーションの下のショットに。キーフレームを作成し、動くアニメーションを追跡する あなたの作物で。この効果により、トリミングされたビデオの下のショットが表示されます。

動画編集のトランジションでアニメーション静止画を使用するための他のヒントを知っていますか? コメントでお知らせください。
