全員が同意しましょう。プレゼンテーションはかなり長い間行われてきました。実際、最初のプレゼンテーションプログラムは、 1987にさかのぼって開始されました。 Macでのみ利用可能でした。その後、Microsoftはそれを取得し、MicrosoftPowerpointとしてブランド名を変更しました。今日では、教育機関、企業、組織など、さまざまな場所でプレゼンテーションが行われています。何年にもわたって進化するにつれて、ビデオの重要性も急速に高まり始め、今ではプレゼンテーションがビデオプレゼンテーションという新しい形式になっています。 。
このブログでは、ビデオプレゼンテーションについて知っておく必要のあるすべてのことを見ていきます。 定義から例、テンプレート、そしてビデオプレゼンテーションを作成するのに最適なプレゼンテーションビデオメーカーまで。
このプレゼンテーションビデオの究極のガイドで取り上げる内容は次のとおりです。
- ビデオプレゼンテーションとは何ですか?
- ビデオプレゼンテーションがますます人気があり効果的である理由
- ビデオプレゼンテーションの統計
- ビデオプレゼンテーションの種類
- ビデオプレゼンテーションメーカーとは
- ビデオプレゼンテーションテンプレート
- PowerPointでビデオプレゼンテーションを作成する方法
- パーソナライズされたビデオプレゼンテーションを作成する方法
- ビデオプレゼンテーションのアイデア
- ビデオプレゼンテーションのヒント
- パワーポイントのビデオプレゼンテーションのヒント
- 最高のビデオプレゼンテーションメーカー/ソフトウェア
ビデオプレゼンテーションとは何ですか?
ビデオプレゼンテーション 複数のスライドが音声とともに使用されるビデオ、アニメーションと一緒のビデオナレーション、特定の特定の情報を視聴者に魅力的な方法で伝達するための画像として定義できます。
ビデオプレゼンテーションがますます人気になっているのはなぜですか?
静的なプレゼンテーションをインタラクティブで魅力的なものにするために多大な努力を払った後でも、静的なプレゼンテーションは常に長く、ほとんどの場合、聴衆の注意を引くことができないという退屈な問題がありました。視点を与えるために、聴衆の79%は、ほとんどのプレゼンテーションが退屈だと感じています。
この特定の問題は、ビデオプレゼンテーションの継続時間のサイズが大幅に削減されるため、ビデオプレゼンテーションを使用することで解決されます。さらに、ビデオプレゼンテーションは簡単に利用できます。視聴者は自分のペースで視聴できますが、すべての関係者が物理的または仮想的な場所に同時に存在することを義務付けているわけではありません。
プレゼンテーション、ビデオ、ビデオプレゼンテーションの統計と数値
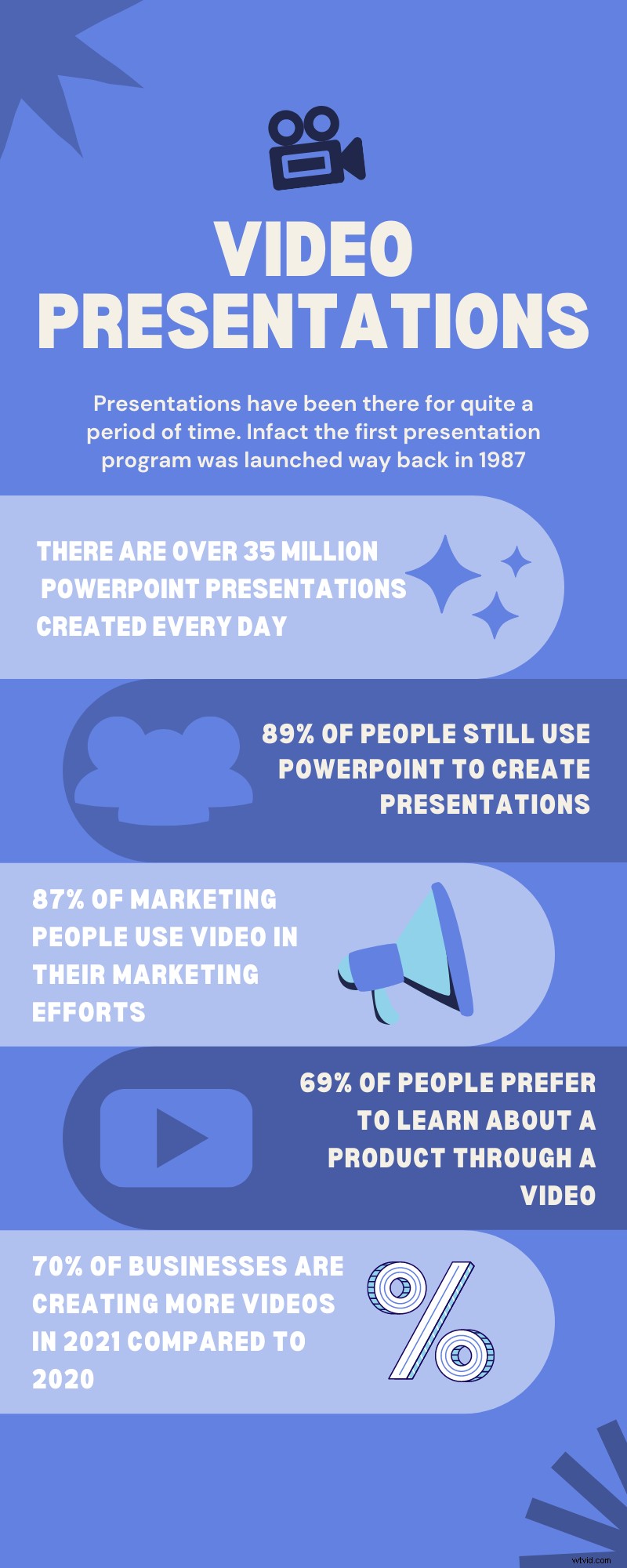
- 3500万を超えるPowerPointプレゼンテーションがあります 毎日作成され、5億人の聴衆に提示されました 人々。
- 89%の人 引き続きPowerPointを使用してプレゼンテーションを作成し、そのうち43%が代替手段がないと答えています。
- マーケティング担当者の87% マーケティング活動でビデオを使用します。
- 78%の人 1週間でオンラインで動画を消費し、55%が毎日動画を消費しています。
- 企業の70% 2020年と比較して2021年にはより多くの動画を作成しています。
- 69%の人 ビデオを通じて製品について学ぶことを好む。
- ほとんどの人は、10分後にPowerPointプレゼンテーションを終了します。
さまざまな種類のビデオプレゼンテーション
プレゼンテーションビデオは、さまざまな分野のさまざまなユースケースで使用されるようになりました。これが7種類のビデオプレゼンテーションのリストです。

1。セールスプレゼンテーションビデオ
セールスビデオプレゼンテーションまたはビデオプロスペクティングでは、営業担当者が会社と製品がプロスペクトに提供するものの概要を簡単に説明します。別のタイプの販売プレゼンテーションビデオには、より良い販売のために販売員をスキルアップするためにマーケティングチームによって行われる販売支援プレゼンテーションビデオも含まれます。
2。教育プレゼンテーションビデオ
教育用プレゼンテーションビデオには、ライブの対面または仮想教室で教師が教える講義とコースが含まれ、その後、いつでもアクセスできるようにビデオレッスンに変換されます。
3。従業員のトレーニングと能力開発のプレゼンテーションビデオ
従業員のトレーニングと能力開発のプレゼンテーションビデオは、新入社員がシステムのトレーニングと使用に慣れるための重要な部分です。ビデオ形式で利用できるトレーニングプレゼンテーションは、誰もが依存関係なくそれらにアクセスできるようにし、生産性を向上させます。
4。事業計画とレビューのプレゼンテーションビデオ
ビジネスプレゼンテーションは、計画、レビュー、パフォーマンス分析がすべて退屈で時間がかかる可能性があることです。ビデオバージョンとしてそれらを実行することは、関係するすべての利害関係者に重要な情報を取得するのに役立ちます。
5。資金調達と企業ピッチのプレゼンテーションビデオ
CEOと創設者は、会社を大きなステージに導くためのVC資金を探しています。会社のコアバリュープロポジションと今後数年間のプロジェクトの成長を売り込む素晴らしいプレゼンテーションビデオは、投資家の目を引き、必要な資金を調達するのに役立ちます。
6。製品の使用法の説明とビデオのプレゼンテーション方法
新規のお客様は通常、ウォークスルーやハウツープレゼンテーションを含むオンボーディングガイダンスを必要とします。同じビデオを使用すると、ユーザーはそれらを見て、圧倒されることなく自分のペースで製品を使用する方法を学ぶことができます。
7。従業員のオンボーディングとオリエンテーションのプレゼンテーションビデオ
現在、従業員のオンボーディングが事実上行われているため、従業員のオンボーディングプレゼンテーションビデオは非常に重要です。従業員は、プレゼンテーションビデオを通じて、会社の文化、ガイドライン、役割、および責任をよりよく、より穏やかに理解することができます。
8。プロモーションおよびマーケティングのプレゼンテーションビデオ
製品プロモーションのプレゼンテーションは、さまざまな分野や仮想イベントのマーケティングチームによってよく使用されます。ビデオプレゼンテーション、特にアニメーションビデオプレゼンテーションは、製品の宣伝に役立ちます。
これらのさまざまなタイプのプレゼンテーションビデオすべてに共通する傾向は、それらすべてが1回限りの録画と使用だけでなく、複数回使用される可能性があるため、上記のすべてのユースケースのリソース要件が低くなることです。
☛ボーナスリード:ステップバイステップガイドGoogleスライドのプレゼンテーションを記録する方法ビデオプレゼンテーションメーカーとは何ですか?
ビデオプレゼンテーションメーカーまたはビデオプレゼンテーションソフトウェアは、既存のプレゼンテーションスライドを使用するか、新しいプレゼンテーションスライドを作成してからビデオに変換することにより、プレゼンテーションビデオを作成できるアプリです。
ビデオプレゼンテーションソフトウェアには2つのタイプがあります 。 1つは既存のプレゼンテーションを画面記録できるもので、もう1つはユーザーが音声、ビデオ、画像、キャラクター、アニメーションなどを追加してカスタマイズできる既存のテンプレートを使用してプレゼンテーションを作成できるものです。
パワーポイントを使用してビデオプレゼンテーションを作成するにはどうすればよいですか?
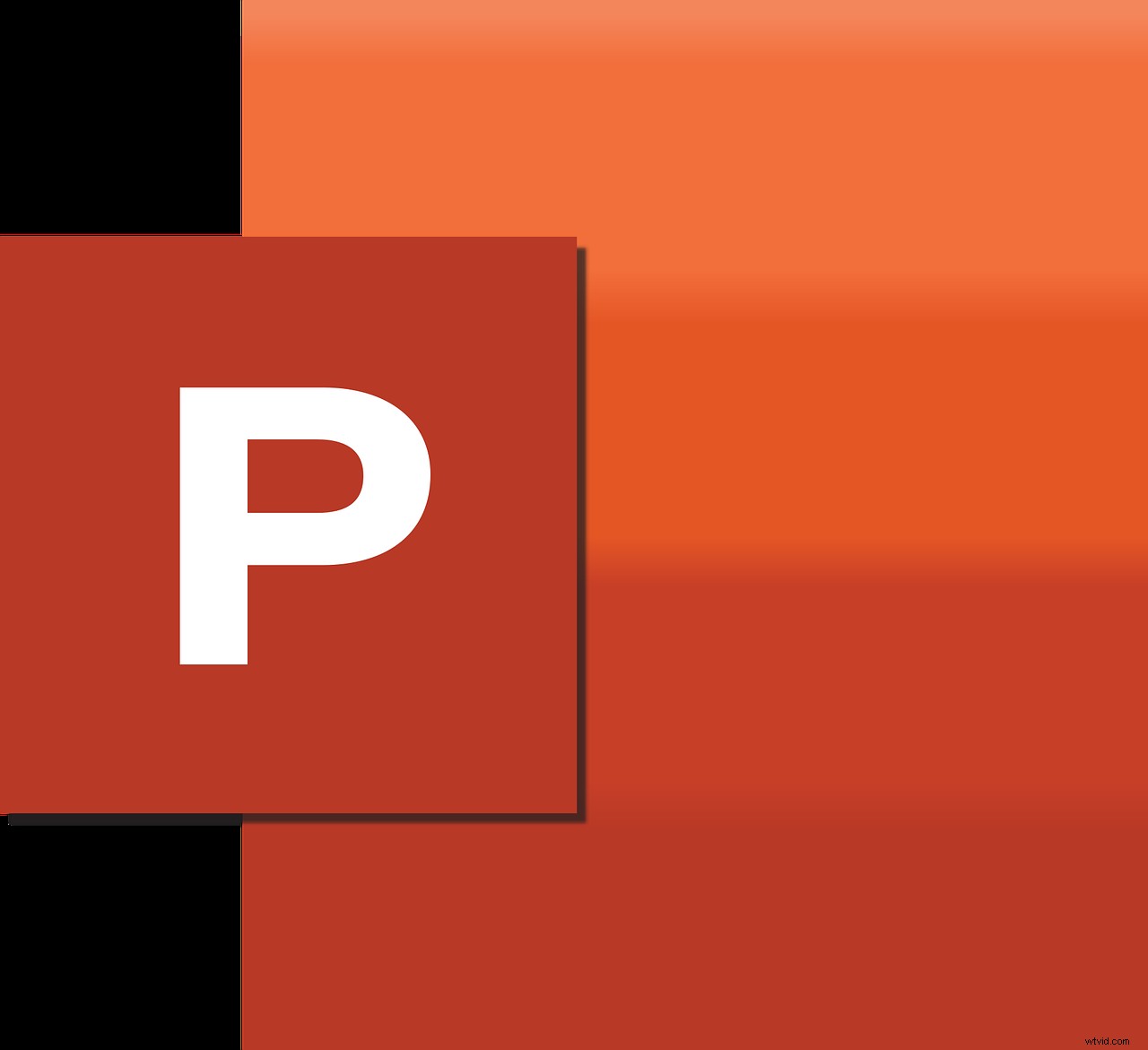
Powerpointは、プレゼンテーションを作成するために最もよく使用されるプレゼンテーションソフトウェアであり、PowerPointを使用してビデオプレゼンテーションを作成する方法を見ていきます。プレゼンテーションからビデオを作成する方法は複数ありますが、以下で同じことを説明しました。
Powerpointプレゼンテーションをビデオとして保存するためのさまざまな方法
- Powerpointファイルをビデオプレゼンテーションとして直接保存する
- スクリーンレコーダーの使用 スライドショーモードでプレゼンテーションを記録するには
- スクリーンレコーダーを使用して、Webカメラオーバーレイを使用してスライドショーモードでプレゼンテーションを記録する
パワーポイントのプレゼンテーションをビデオとして保存する方法
方法1:
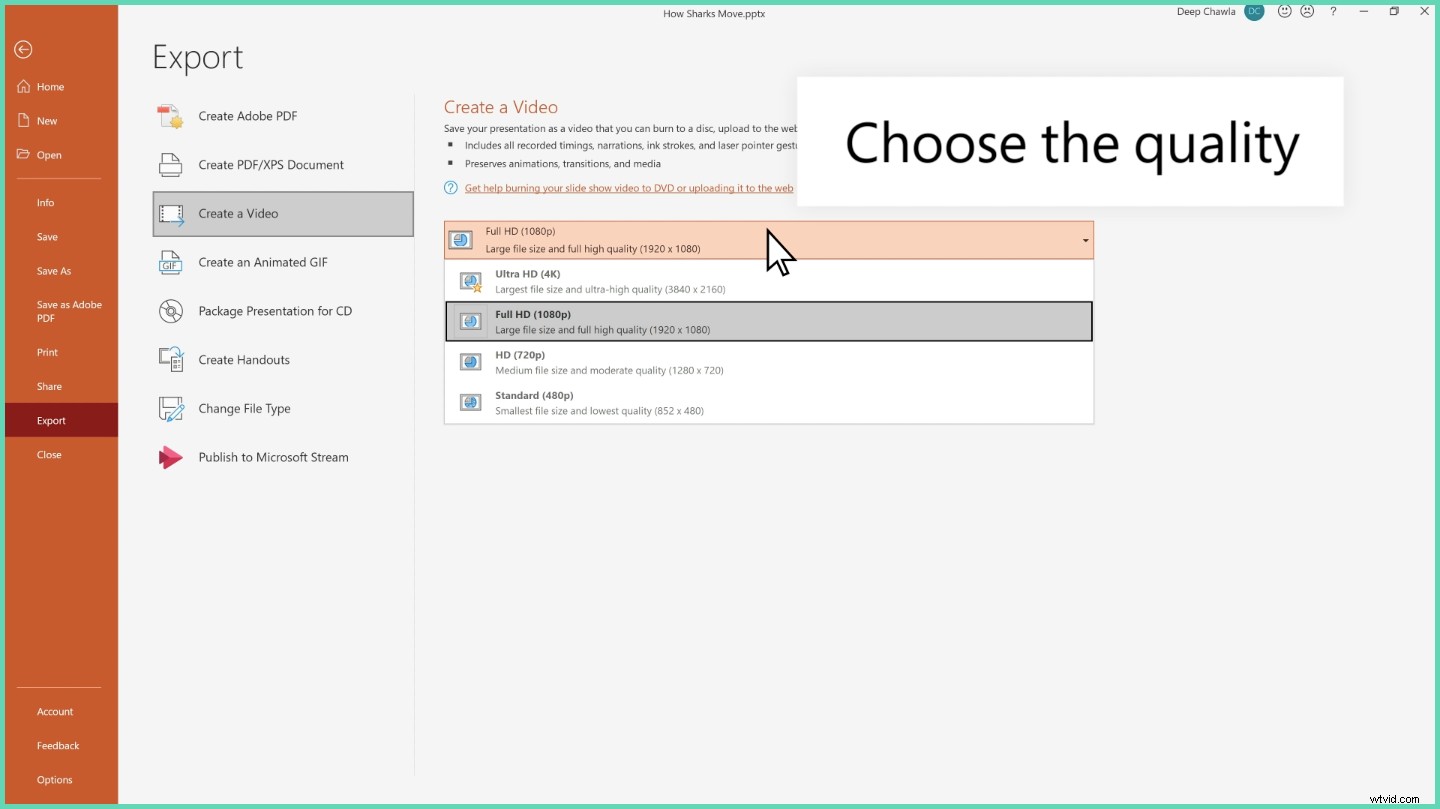
Microsoftでは、PowerPointプレゼンテーションをビデオとして直接保存できます。プレゼンテーションが終了したら、>ファイル>エクスポート>ビデオを選択する必要があります 。また、4KHDから480Pまでの範囲のビデオ品質で保存することもできます。ただし、動画はクラウドにアップロードされないため、解像度を高くすると、動画のサイズが大きくなります。デフォルトのビデオ形式はMP4またはWMVです。
少数 この方法を使用してPowerPointプレゼンテーションを保存する際の注意事項:
- ユーザーは各スライドに費やす時間を選択できます。デフォルトでは、各スライドに費やされる時間は5秒です。したがって、ビデオが20スライドで、スライドごとにデフォルトの5秒を選択した場合、PowerPointプレゼンテーションビデオは100秒になります。
- または、いくつかの特定のスライドでナレーションを増減する必要があると感じた場合は、手動のスライドタイミングを選択できます。
- ナレーション、音声の追加、画面への注釈の追加、注釈のクリア、Webカメラの録画も決定できます。ただし、Webカメラの記録はOffice365でのみ利用できます。
- 組織内ですばやくアクセスできるように、Microsoftストリームにアップロードすることもできます。
方法2:
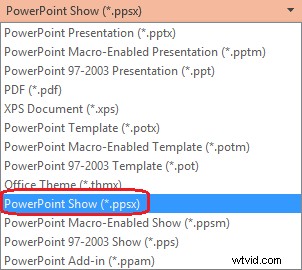
または、プレゼンテーションを PowerPoint Show形式(.ppsx)で保存することもできます。 。これにより、視聴者向けのスライドショー形式でプレゼンテーションが直接開かれます。
スクリーンレコーダーを使用してスライドショーモードでプレゼンテーションを記録する
Powerpointを使用すると、一部のバージョンではナレーションやビデオを使用してプレゼンテーションを記録できますが、これは非常に複雑なプロセスであり、多くの時間と労力を要します。これは、PowerPoint画面記録ツールが役立つところです。 PowerPointレコーダーを使用すると、プレゼンテーションをすばやく簡単に記録し、期待に基づいてカスタマイズして、他のユーザーと共有できます。
これが最高のPowerPointスクリーンレコーダーのリストです あなたが最高のツールを選ぶために。
最高のPowerPointスクリーンレコーダーの1つは、 Vmaker 無制限の数の録音を完全に無料で録音でき、透かしが入っていないためです。 PowerPointプレゼンテーションを記録する方法を見てみましょう Vmakerを使用します。

ここに音声付きのPowerPointプレゼンテーションをスクリーンレコーディングする方法のステップバイステップガイドがあります
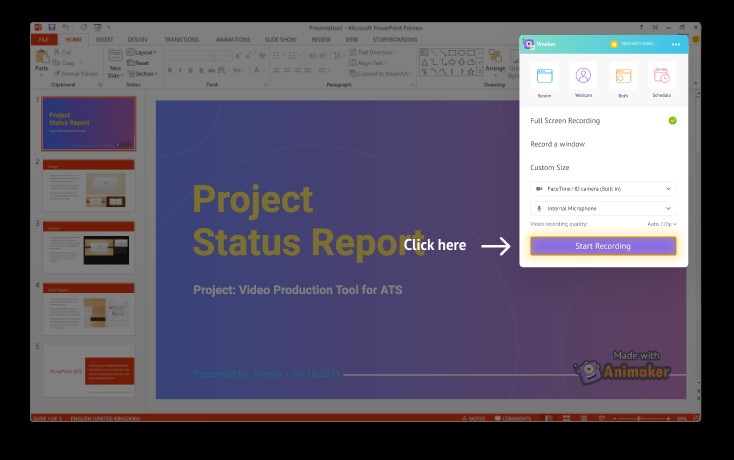
- ステップ1: Vmakerにサインアップまたはサインインして、Chrome拡張機能またはMacアプリケーションをインストールします
- ステップ2: 記録するPowerPointプレゼンテーションを開きます。
- ステップ3:VmakerアプリまたはChrome拡張機能を起動します。
- ステップ4:音声を有効にして画面録画モードを選択し、[録画の開始]をクリックしてプレゼンテーションの録画を開始します。
- ステップ5:ナレーションを介して音声を追加し、画面に注釈を付け、マイクをミュート/ミュート解除し、必要に応じて録音を一時停止/再開します。
- ステップ6:[記録の終了]をクリックして、PowerPoint画面の記録を完了します。
- ステップ7: ビデオは、ビデオのサイズに関係なく、数秒でクラウドにアップロードされます。その後、編集、微調整、共有できます。
ライブWebカメラビデオをPowerPointプレゼンテーションに追加することも、Vmakerを使用すると簡単です。
☛ボーナスリード:ステップバイステップガイドビデオ履歴書の作成方法(プロのヒント付き)PowerPointを提示して自分でビデオ録画する方法のステップバイステップガイド
手順とフローはほとんど同じですが、モードが異なるだけです。
- ステップ1: Vmakerにサインアップまたはサインインして、Macアプリケーションをインストールします
- ステップ2: 記録するPowerPointプレゼンテーションを開きます。
- ステップ3:VmakerアプリまたはChrome拡張機能を起動します。
- ステップ4:音声が有効になっている画面とWebカメラの記録モードを選択し、[記録の開始]をクリックしてプレゼンテーションの記録を開始します。
- ステップ5:ナレーションを介して音声を追加し、画面に注釈を付け、マイクをミュート/ミュート解除し、必要に応じて録音を一時停止/再開します。
- ステップ6:[記録の終了]をクリックして、PowerPoint画面の記録を完了します。
- ステップ7: ビデオは、ビデオのサイズに関係なく、数秒でクラウドにアップロードされます。その後、編集、微調整、共有できます。
オーディオとビデオを使用してPowerPointプレゼンテーションを記録する方法に関するビデオガイド
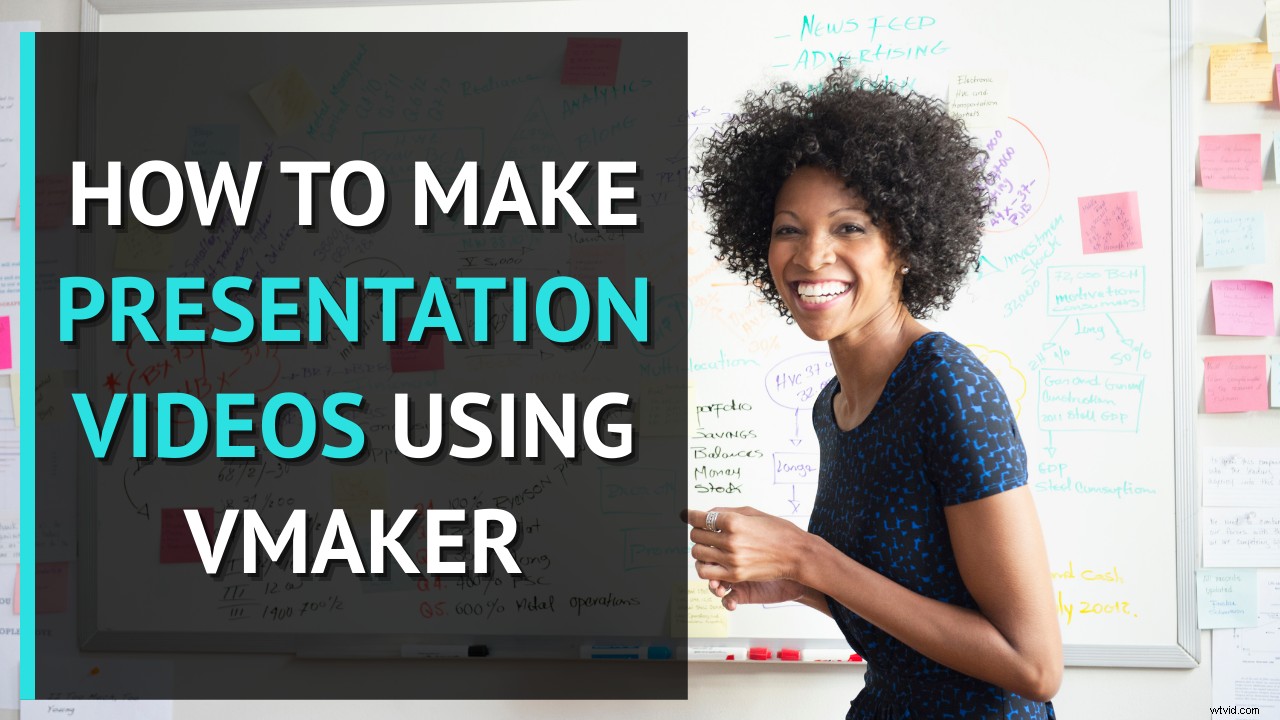
こちらも詳細なPowerPointプレゼンテーションのスクリーン記録の方法です。 ガイド
ビデオプレゼンテーションを作成するには?
前述のように、ビデオプレゼンテーションを作成することもできます オンラインプレゼンテーションメーカーを使用してゼロから。オンラインプレゼンテーションメーカーを使用すると、テキスト、オーディオ、ビデオ、背景、アバター、スクリーンレコーディングビデオ、アニメーション、トランジション、エフェクトなど、さまざまなものを追加して、魅力的なビデオプレゼンテーションを作成できます。
ユーザーは、空白のプレゼンテーションから始めるか、既存のテンプレートを選択して、ニーズに基づいてパーソナライズを開始するかを決定できます。
ビデオプレゼンテーションテンプレート:
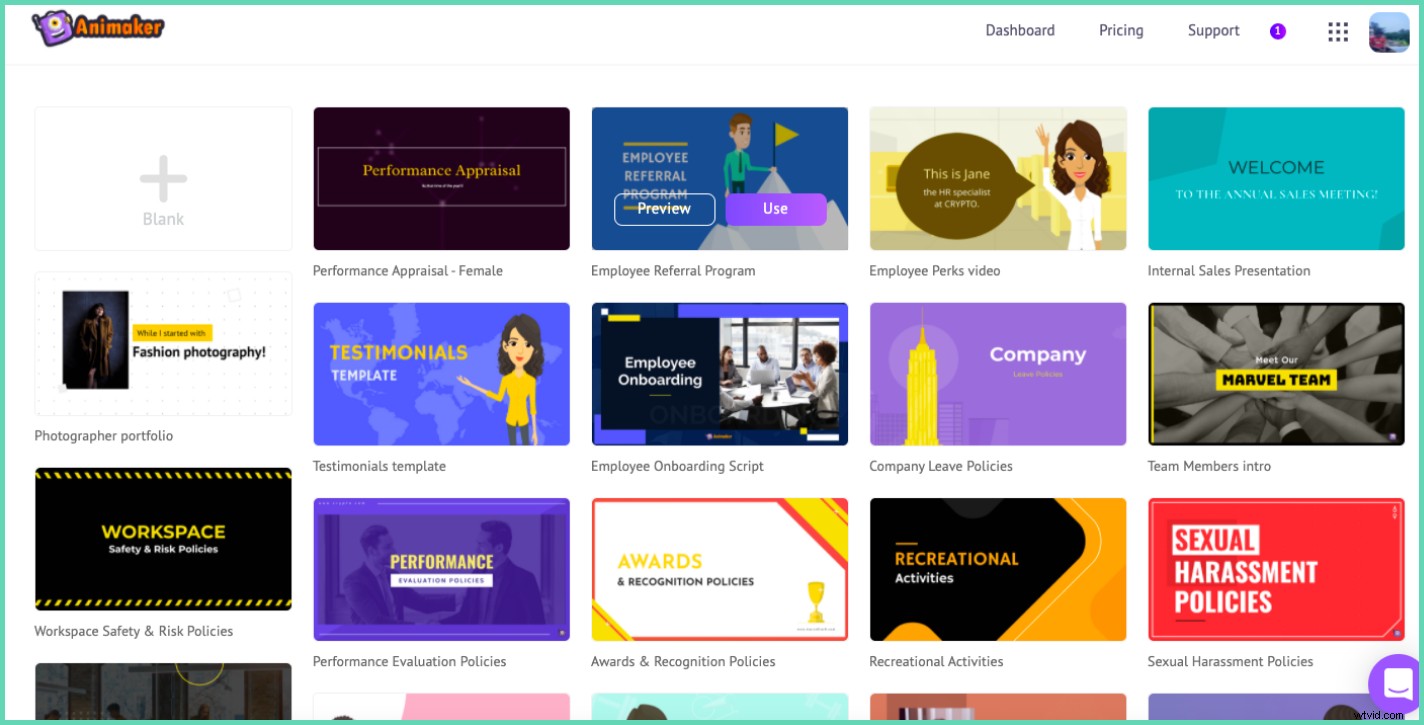
ビデオプレゼンテーションテンプレートは、特に簡単なビデオプレゼンテーションを作成したい場合に便利です。要件に基づいてテンプレートのいずれかを選択し、重要な詳細をすばやく編集してビデオプレゼンテーションを作成できます。
ボーナス: スクリーンレコーディング101:究極のリソースガイド
ビデオプレゼンテーションの重要性を理解し、ビデオプレゼンテーションの作成方法を学習したので、魅力的なビデオプレゼンテーションを作成するためのいくつかのビデオプレゼンテーションのアイデアとヒントを見てみましょう。
ビデオプレゼンテーションのアイデア
ビデオプレゼンテーションは、視聴者にとって魅力的でシームレス、スムーズになるようにする特定のアイデアを実装することで、さらに強化できます。視覚的に魅力的なビデオプレゼンテーションを作成するのに役立つアイデアをいくつか紹介します。
- 最初のスライドに、プレゼンテーションビデオ全体に共鳴する強力なステートメントを与えます
- ビデオプレゼンテーション全体でキャラクター、画像、イラストを使用する
- すべてのスライドがストーリーを伝え、強力な最初のステートメントにつながるようにします
- プレゼンテーションビデオ全体で一貫して同様のフォントサイズを維持する
- トランジションとモーショングラフィックスを使用して、プレゼンテーションを視覚的に魅力的なものにします
- 視聴者の関心を維持するために、動画の合間に質問、投票、引用の共有を行います
- 最初のステートメントを強力に証明またはサポートすることを結論付けます
動画に共鳴する強力な発言をする
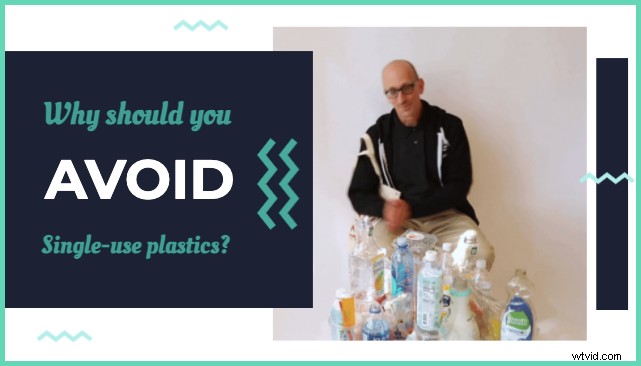
プレゼンテーションビデオの最初のスライドは短く簡潔にし、ビデオで取り上げられている重要なトピックが何であるかを理解できるようにします。上記の例では、ビデオが使い捨てプラスチックの回避に関するものであり、ビデオのトーンを設定するために明確に言及されていることがわかります。
ビデオプレゼンテーション全体でキャラクター、画像、イラストを使用する
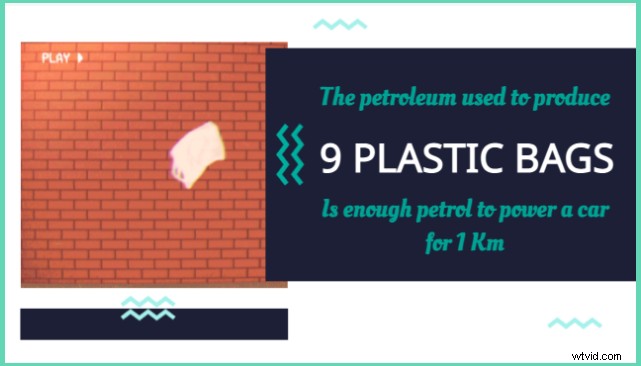
アニメーション、ビデオ、画像、イラストを使用すると、ビデオプレゼンテーションに価値が加わります メッセージを聴衆に明確に伝えるのに役立ちます。上記の例では、スライドに示されているテキストをサポートするためにビニール袋が飛んでいるビデオがあります。
すべてのスライドがストーリーを伝え、強力な最初のステートメントにつながるようにします
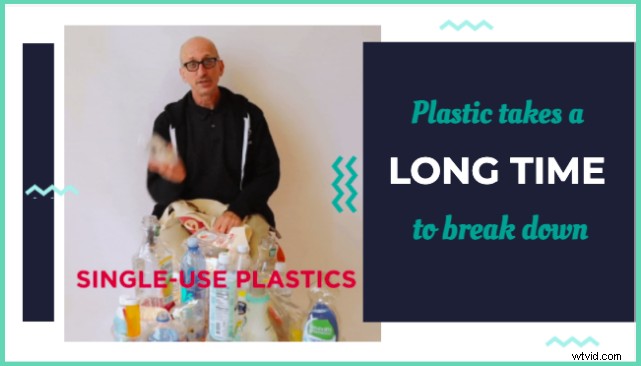
ビデオプレゼンテーションのすべてのスライドのメッセージが最初のスライドのメッセージに接続されていることを確認します。この例では、スライドがプラスチックの分解に長い時間がかかることを説明していることがわかります。これは、最初のスライドで使い捨てのプラスチックのメッセージを避ける必要がある理由に直接関係しています。
プレゼンテーションビデオ全体で一貫して同じフォントサイズを維持する
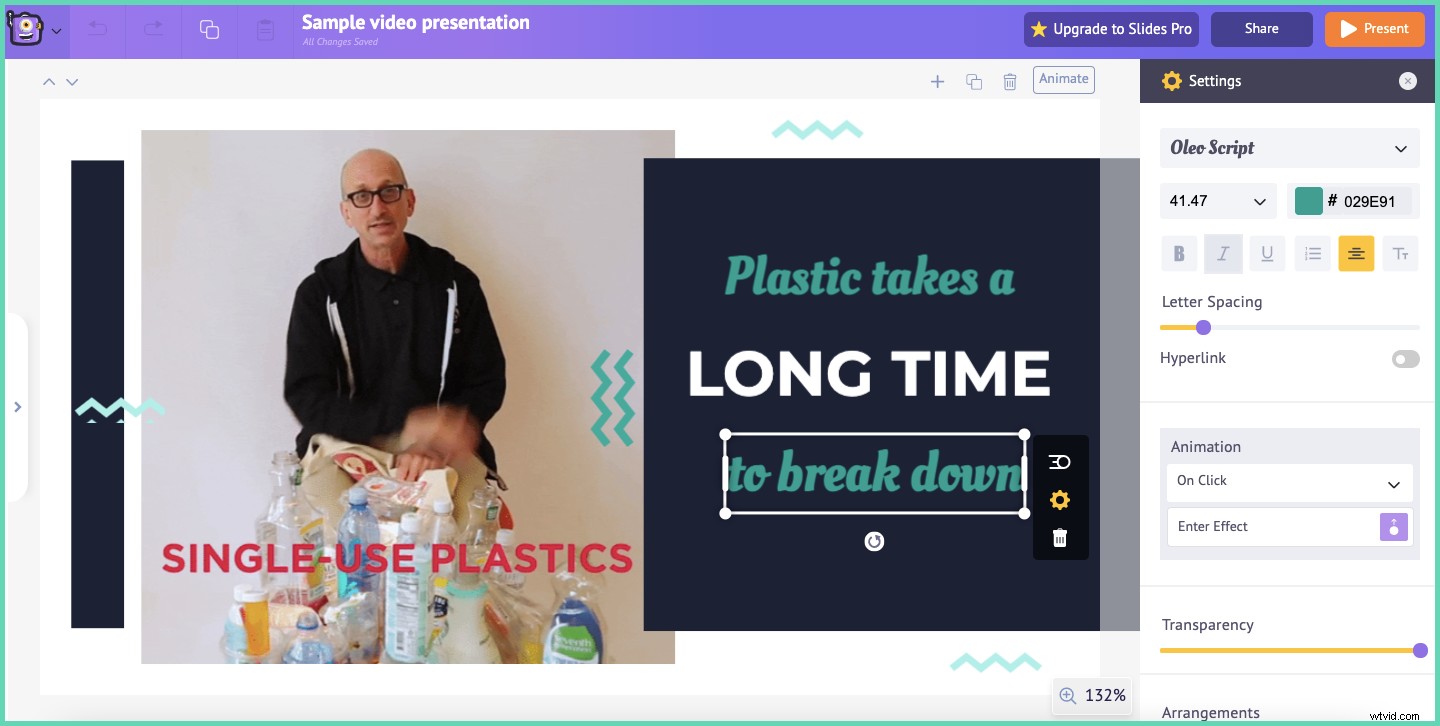
視聴者に優れた視覚体験を提供するには、ビデオでフォント、色、テキストを一貫して使用することが重要です。このサンプルプレゼンテーションビデオでは、フォント、テキスト、間隔、コンテンツの量、および色が全体を通して均一であり、視聴者に優れた視覚体験を提供していることがわかります。
トランジションとモーショングラフィックスを使用して、プレゼンテーションを視覚的に魅力的なものにします
トランジションとモーショングラフィックスは、ビデオプレゼンテーションを提示する際に役立ちます。その間の時間は、プレゼンターが何を伝えるかを準備するのに役立ち、聴衆の間に好奇心を育むのにも役立ちます。上記の例では、ビデオプレゼンテーションで使用できるさまざまなトランジションを確認できます。
視聴者の関心を維持するために、動画間で質問、投票、引用の共有を行います
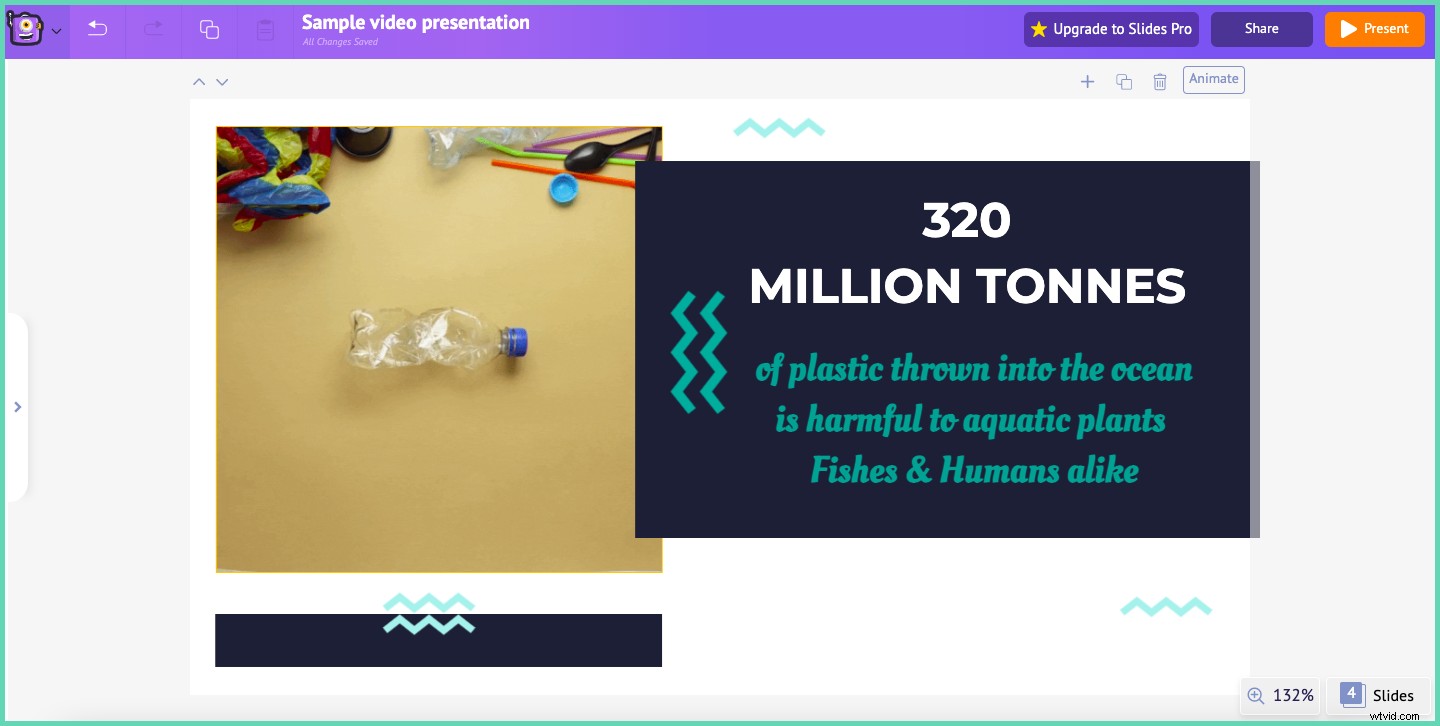
優れたPowerPointプレゼンテーションを差別化する主な要因の1つは、プレゼンテーション全体で聴衆がどれだけ熱心に取り組んでいるかです。ビデオプレゼンテーションでの統計、引用、投票、質問の使用により、視聴者はプレゼンテーション全体に関与することができます。たとえば、上記のこのプレゼンテーションビデオでは、作成者が統計情報と適切なイラストを使用しています。これは、視聴者の関心を維持するための優れたフックです。
最初のステートメントを強力に証明またはサポートすることを結論付けます
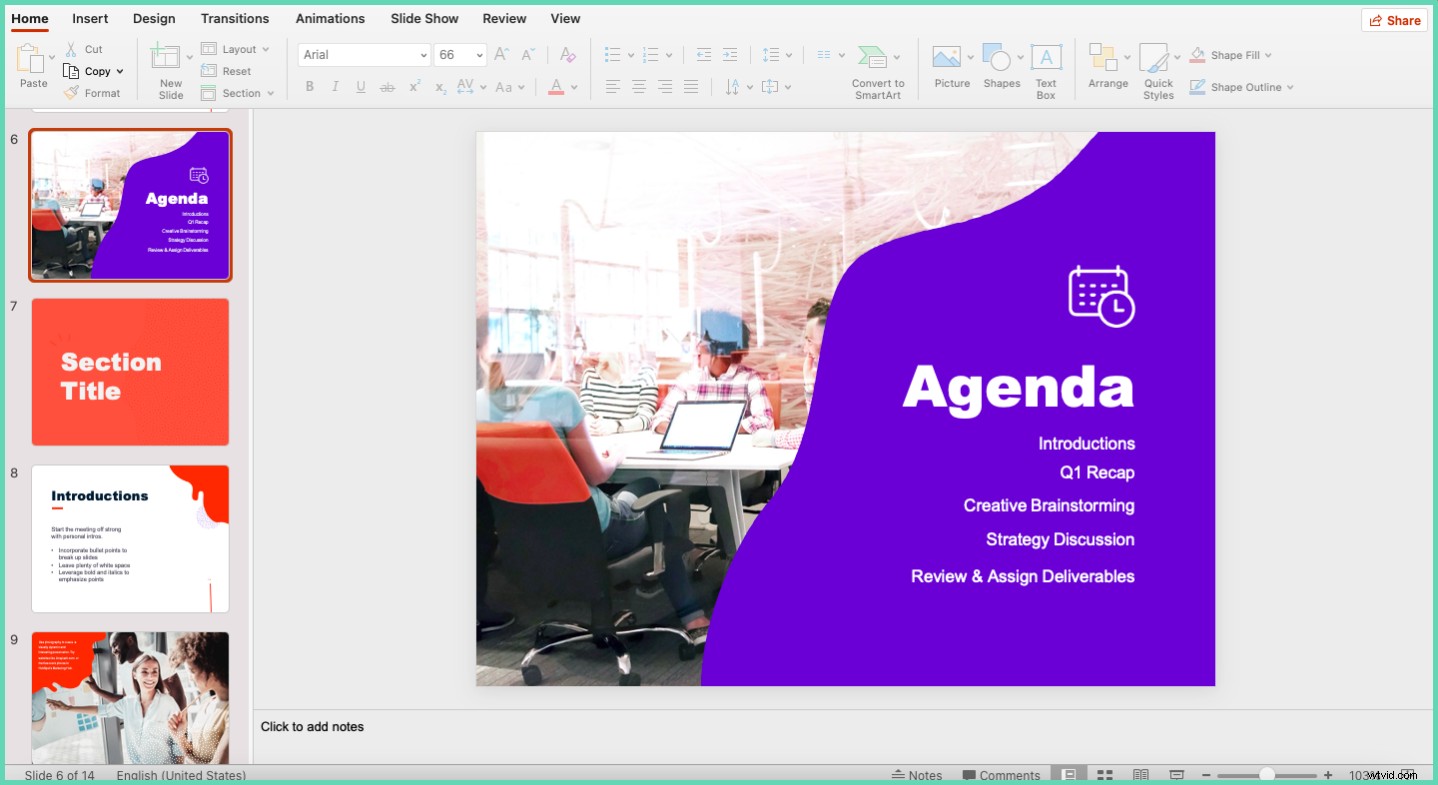
ビデオプレゼンテーションの結論は最初のステートメントと同じくらい重要であり、最初のスライドで伝えられたことをサポートまたは証明することによってビデオプレゼンテーションを終了することが重要です。このリファレンスでは、作成者は使い捨てのプラスチックを避ける必要性をサポートするために見事に強力な声明を出しました。
☛ボーナスリード:ステップバイステップガイド説明ビデオの作成方法ビデオプレゼンテーションのヒント
上記のセクションで提供した内容のフォローアップとして、ビデオプレゼンテーションを作成する際に留意すべきいくつかのヒントを示します。
- 動画の目的を定義する
- 動画のターゲットオーディエンスを特定する
- 動画の台本、画像、イラストを決定する
- 動画に複雑な言葉やトーンを使用することは避けてください
- 動画を作成するための優れた動画プレゼンテーションメーカーがいることを確認してください
- 一度に多くの情報を伝えようとしないでください
- イントロと結論を可能な限り強力にする
プレゼンテーションビデオの目的を定義する
多くの場合無視されますが、プレゼンテーションビデオの作成で最も重要なステップは、目的の定義段階です。プレゼンテーションビデオを作成して達成したい主要な目標をリストアップし、ビデオの作成に共鳴する最も重要な目標を目的として取り上げます。ビデオの目的を定義することにより、次のステップが簡略化されます。動画の目的は、動画のターゲットオーディエンスを特定し、動画のアイデアをブレインストーミングするのにも自動的に役立ちます。
動画のターゲットオーディエンスを特定する
ターゲットオーディエンスは、公開すると動画を視聴する可能性のある人々のグループです。視聴者を特定して知ることで、動画で何を伝えるか、メッセージをどのように伝えるかを決めることができます。それだけでなく、プレゼンテーション動画の長さも定義できます。
スクリプト、画像、イラストを決定する
動画の目的と、動画を作成する対象者を念頭に置いて、スクリプトを作成します。スクリプトのテキストをサポートするために、関連する画像、ビデオ、GIF、およびイラストを決定します。早い段階でそうすることで、クリエイターはクリエイティブに基づいてテキストに変更を加えることができ、その逆も可能です。
動画に複雑な言葉やトーンを使用することは避けてください
PowerPointプレゼンテーションの唯一の目的は、よりシンプルで意味のある方法で情報を伝えることです。複雑な言語、データ、トーンを使用すると、目的が果たせなくなります。言語をシンプルに保ち、分解し、データを可能な限り視覚化し、プレゼンテーションビデオ全体で微妙なトーンを使用します。
動画を作成するための優れた動画プレゼンテーションメーカーがあることを確認してください
以前のプレゼンテーションビデオは、プレゼンテーションツール、ビデオエディタ、ビデオホスティングプラットフォームなどの複数のツールを使用して作成されていました。しかし今では、ビデオプレゼンテーションの作成から共有まで、すべてを正しく行うことができるオールインワンのビデオプレゼンテーションメーカーがあります。ビデオ作成のニーズに基づいて、適切なPowerPointビデオメーカーを選択するようにしてください。
これがあなたが選ぶのに最適なPowerPointプレゼンテーションメーカーの精巧なリストです。

一度に多くの情報を伝えようとしないでください
プレゼンテーションビデオの美しさは、あなたがそれらを提示することができるということです。その場合、各スライドのコンテンツは意味をなさないため、話さなければならないことが多すぎます。コンテンツを少なくし、各スライドに基づいて伝達する情報を分類して、1つの特定のスライドだけで多くの情報を共有することにならないようにします。
イントロと結論を可能な限り強力にする
ビデオプレゼンテーションの開始スライドと終了スライドは、インパクトを与えるための鍵を握っています。それらを相互接続することにより、イントロと結論を可能な限り強力にします。そうすることで、ビデオプレゼンテーションを見ている人は誰でも、プレゼンテーションから離れて印象を残すことができます。
魅力的なパワーポイントのビデオプレゼンテーションを作成するためのヒント
ここでは、PowerPointビデオプレゼンテーションを作成するためのヒントをいくつか紹介します。以下のヒントは、PowerPointビデオの作成を改善するのに役立つように調整されています。
- 各スライドのフォント、色、テキストの内容を決定します
- 各スライドのコンテンツをできるだけ短くします
- 強力なイラストとデータを使用して、各スライドのコンテンツをサポートします
- トランジションとエフェクトを使用しますが、使いすぎないようにします
- リッチな高品質の画像を使用する
- チャート、グラフ、表を視覚化し、それらに色を追加します
各スライドのフォント、色、テキストの内容を決定します
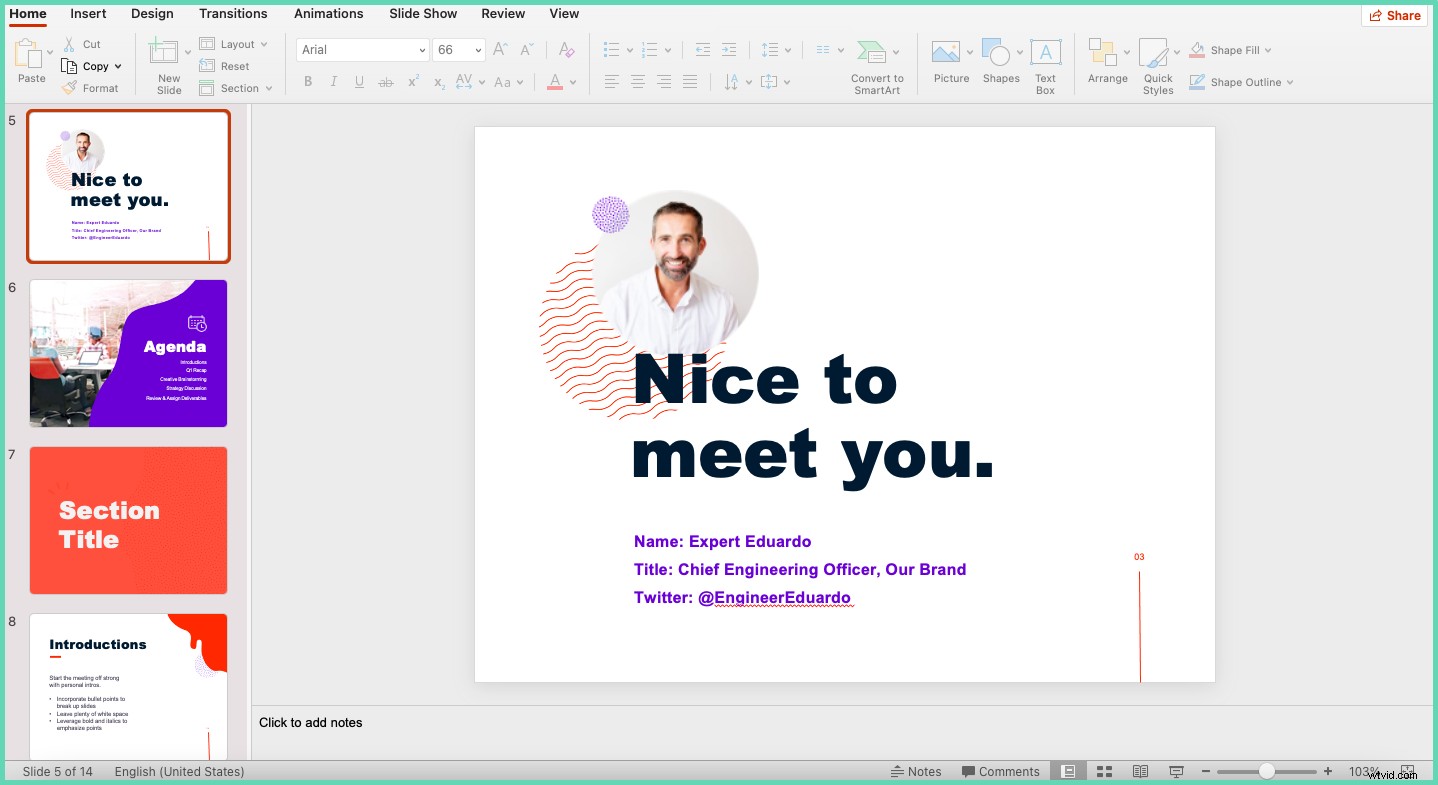
各スライドのフォント、サイズ、色、コンテンツの量などの細部は、ビデオプレゼンテーションで重要な役割を果たします。プレゼンテーションで使用されるフォントとフォントのサイズを定義します。各スライドのコンテンツの量が均一であることを確認してください。このような細かい部分を確認して、最高のPowerPointビデオプレゼンテーションを作成するのに役立ててください。
コンテンツをできるだけ短くします
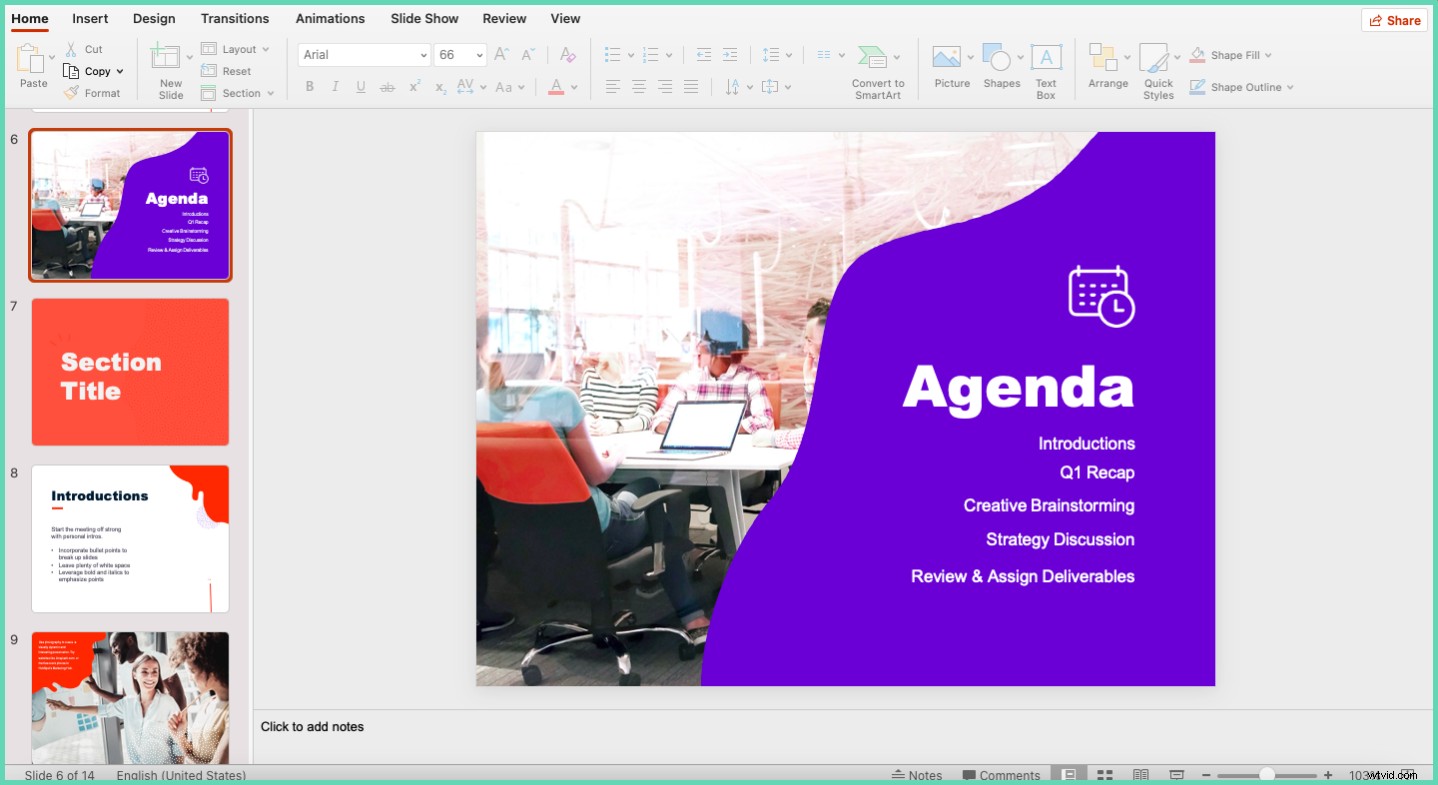
スライドに多くの空きスペースがあり、コンテンツが最小限に抑えられていることを確認してください。これにより、プレゼンテーションをビデオに変換するときに快適な視聴体験が保証されます。ビデオプレゼンテーションにはナレーションがあるため、PowerPointスライドにテキストを追加するのではなく、音声で説明を行うことができます。
強力なイラストとデータでコンテンツをサポート
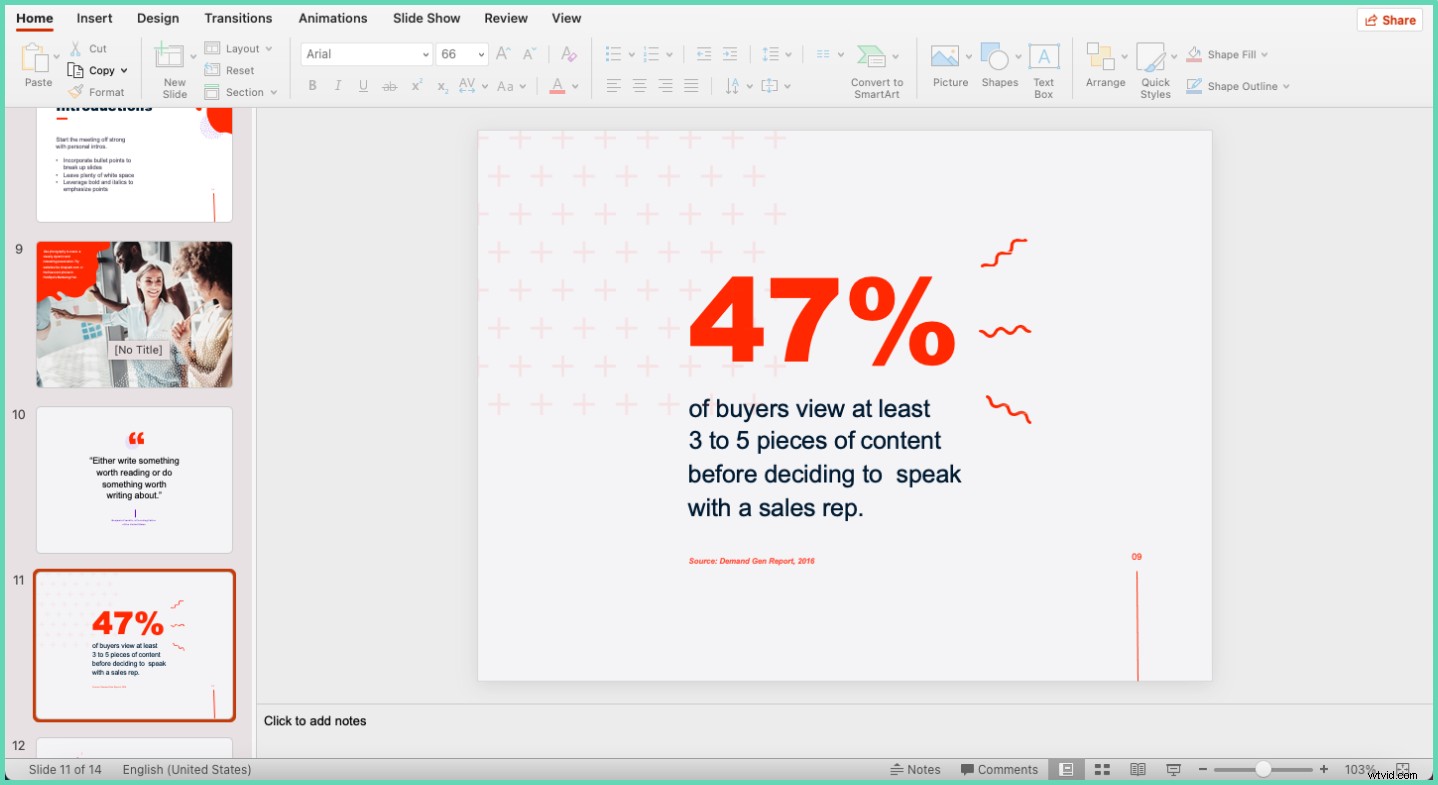
イラストを追加し、重要なデータを強調することは、視聴者が提示されているものに重要な注意を払うため、視聴者を引き付けるのに役立ちます。イラストを使用すると、視聴者の関心を引き付け、夢中にさせる視覚的に魅力的なビデオプレゼンテーションを提供することもできます。
トランジションとエフェクトを使用しますが、使いすぎないようにします
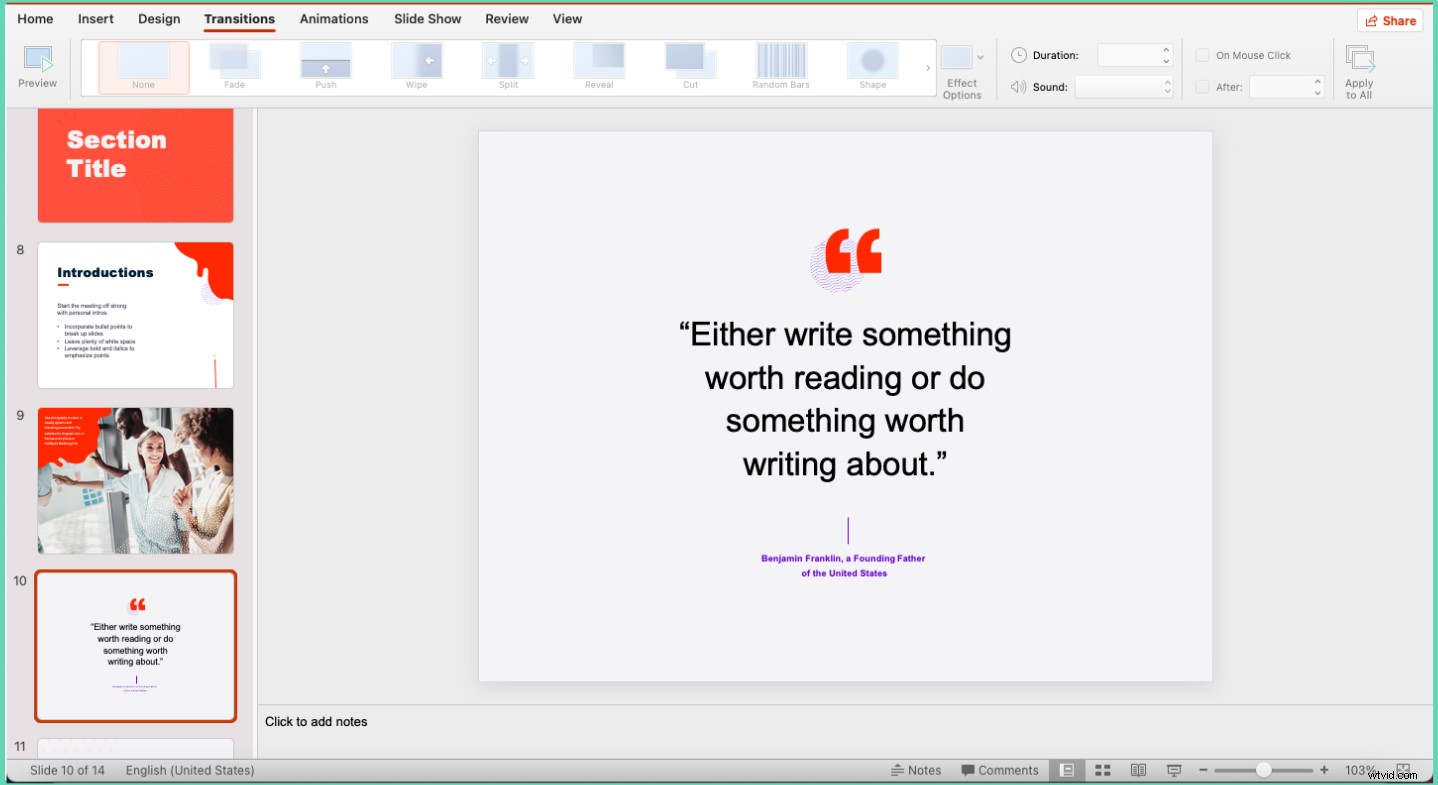
パワーポイントに組み込まれているトランジションとアニメーションを使用することは、プレゼンテーションに次元を追加するための最も速くて簡単な方法です。アニメーションとトランジションを効果的に使用して、プレゼンテーションの品質を向上させるようにしてください。また、すべてのスライドで過度に使用してそれらを使いすぎると、プレゼンテーションが不器用に見えます。
リッチな高品質の画像を使用する
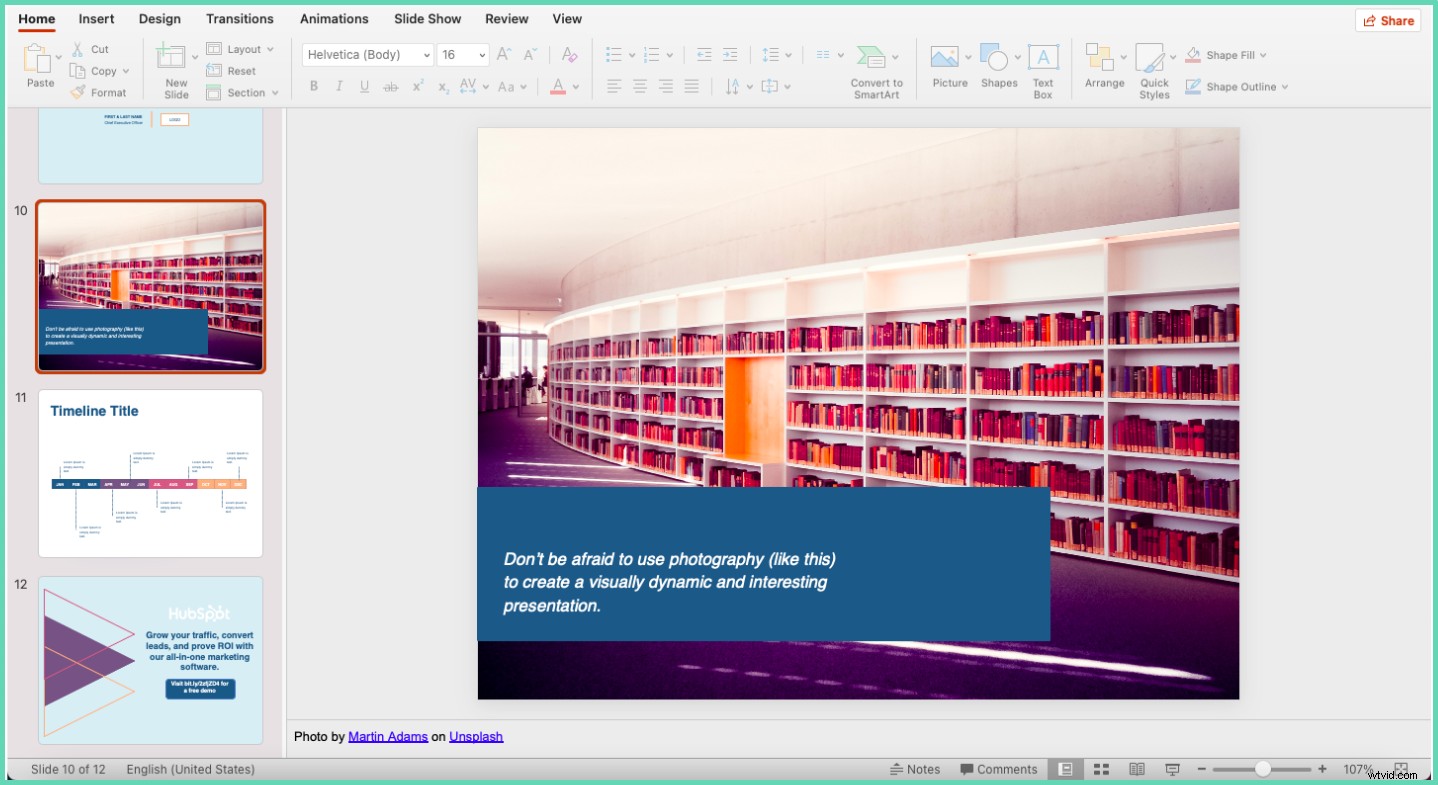
プレゼンテーション全体に画像を配置することが重要です。画像を使用すると、プレゼンテーションに計り知れない価値が加わります。また、それほど優れていないものを使用すると、ビデオプレゼンテーションの品質が実際に低下するため、高品質のものを使用することが重要です。
チャート、グラフ、表を視覚化し、それらに色を追加します
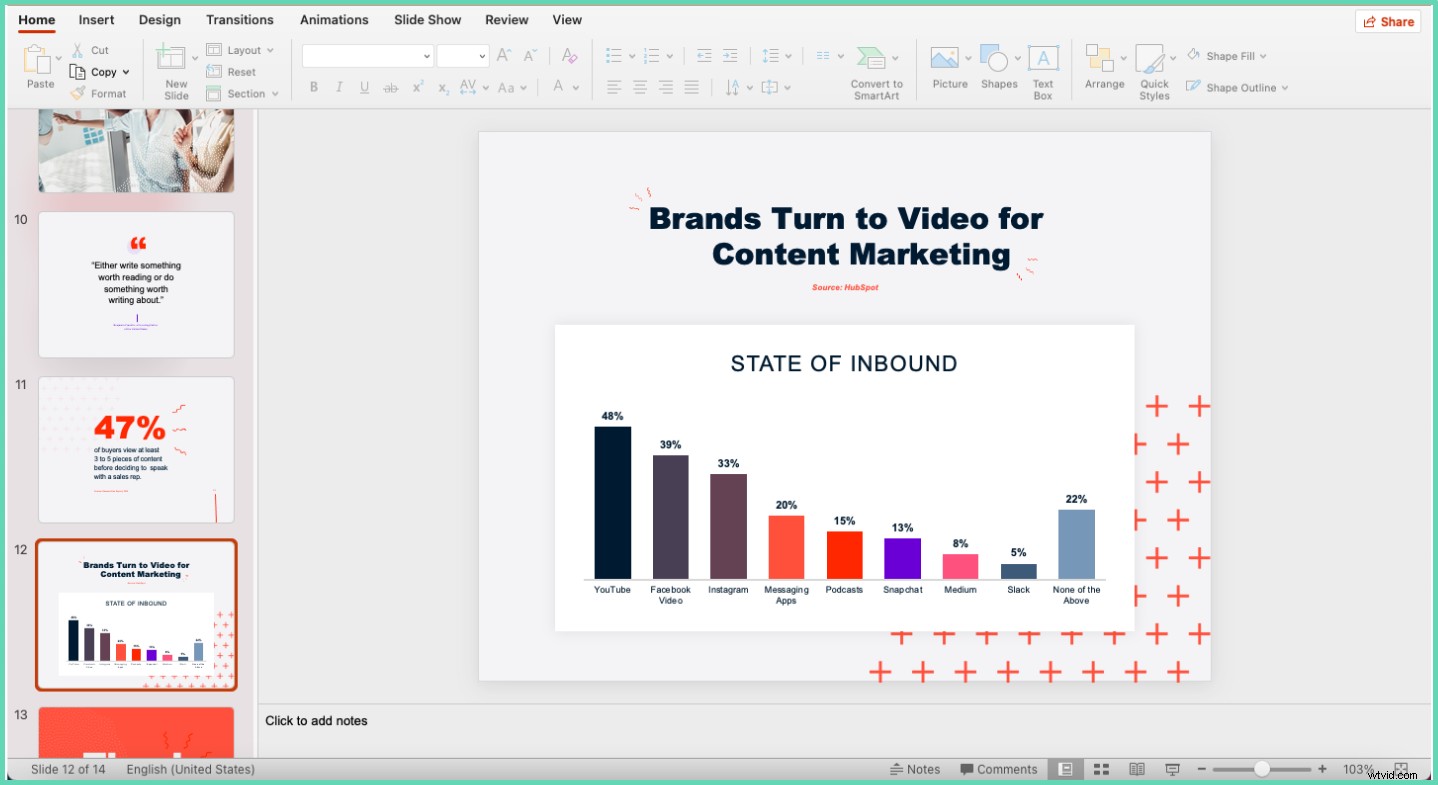
チャート、表、グラフを使用すると、視聴者はデータをより適切に視覚化できます。ビデオ視聴者は、ナレーションで共有された洞察と、ビデオで利用可能なビジュアルに簡単に共感できます。 Powerpointには、チャート、グラフ、表を簡単に作成してビデオに変換できるデータ視覚化機能が組み込まれています。
2021年の最高のプレゼンテーションレコーダー
これが5つの最高のPowerPointレコーダーのリストです 主に画面録画を使用してビデオプレゼンテーションを作成するため。
- Vmaker
- パナプト
- Techsmith Camtasia
- Ispring
- バンディカム
テンプレート、アニメーション、キャラクター、トランジション、ナレーション、画像などを使用してビデオプレゼンテーションを作成する場合は、 Animaker Deckが最適です。 。 Animakerデッキは、無料のアバターを利用したプレゼンテーションビデオメーカーです。
このガイドでは、プレゼンテーションビデオ、さまざまな種類のプレゼンテーションビデオ、および計画、作成、共有の観点からそれを実行する方法についての包括的なアイデアを提供する必要があります。チェックアウトしてVmakerプレゼンテーションビデオメーカーの使用を開始し、魅力的なプレゼンテーションビデオを簡単に作成してください。

上記の記事を読んで楽しんだ場合は、さらに読みたいと思うかもしれない、厳選された記事をいくつか紹介します。
スクリプトなしで教育用ビデオを作成するための究極のガイド
製品ビデオの完全ガイド〜定義、タイプ、ヒント
例、ヒント、アイデアを含む究極のハウツービデオガイド
ステップバイステップガイド:Skype通話を録音する方法
オーディオを使用してMacでスクリーン録画する方法
