Vmakerはアップデートで賑わっていて、最新のものはゲームを一段上にしています。動画を目立たせ、Vmaker動画のプライバシー設定を完全に制御できるようにすることを目的としたいくつかの非常に優れた機能を導入しました。
最新のアップデートの一環として、Vmakerでリリースされた3つの新機能は次のとおりです。
- 仮想背景
- コンピューターのオーディオ録音
- 高度なプライバシーとセキュリティ
製品ロードマップを順守している場合は、これらの機能が登場することをご存知だと思います。ついに試してみることができるようになりました。
これらのきらめく新機能の詳細と、Vmakerでの使用方法を見てみましょう。
仮想背景
これは、Vmakerを手に入れることができる最もクールな機能です。画面とウェブカメラをナレーションで録音している場合は、この機能を絶対に気に入っていただけることでしょう。仮想背景を使用すると、いくつかの本当にクールなデフォルトの背景を使用して、Webカメラバブルの背景をカスタマイズできます。それだけでなく、PCからカスタムの背景画像をアップロードしたり、背景を透明にすることもできます。ユーモアがあなたの勝利の公式であるならば、あなたはいくつかの本当に風変わりな背景でこの機能を試さなければなりません。業務用として、オフィススペースや企業環境の写真を快適な雰囲気でアップロードできます。視聴者は、あなたが実際にあなたのバックグラウンドで見た場所からビデオを録画したと思うでしょう。
Vmakerの仮想背景とフレーム機能
すでに利用可能なフレーム機能は、Vmakerの仮想背景機能を完全に補完します。ユーザーは、ビデオを補完する背景を持つ完璧なWebカメラバブルを作成できるようにする多数のカスタマイズオプションを利用できます。たとえば、ゲーマーはフレーム機能を使用して正方形のWebカメラのバブルを使用し、透明な背景を追加して独自のWebカメラの外観を実現できます。
Vmakerで仮想バックグラウンド機能を使用する手順は次のとおりです
ステップ1:Vmakerを起動し、画面とWebカメラの記録オプションを選択します
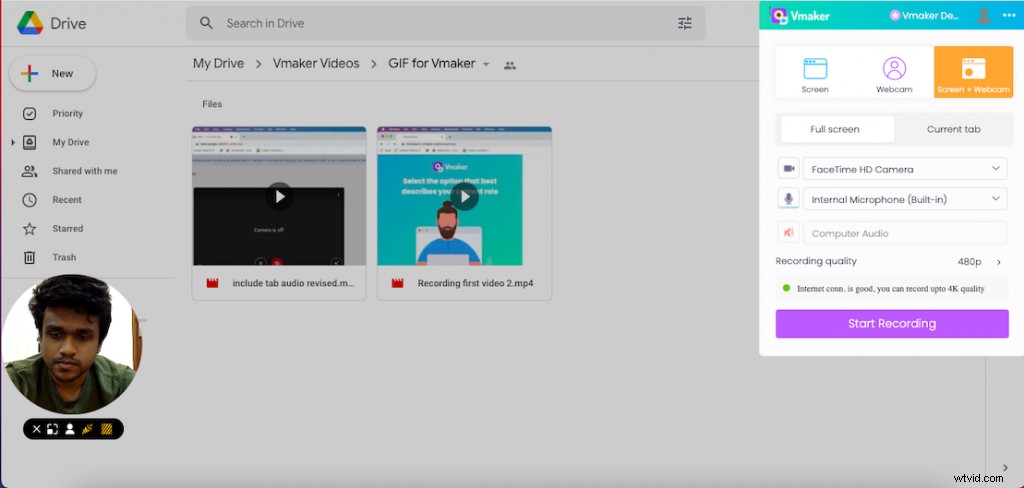
ステップ2:ウェブカメラバブルの近くにある仮想背景アイコンをクリックします
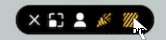
ステップ3:デフォルトのオプションから好みの背景を選択します
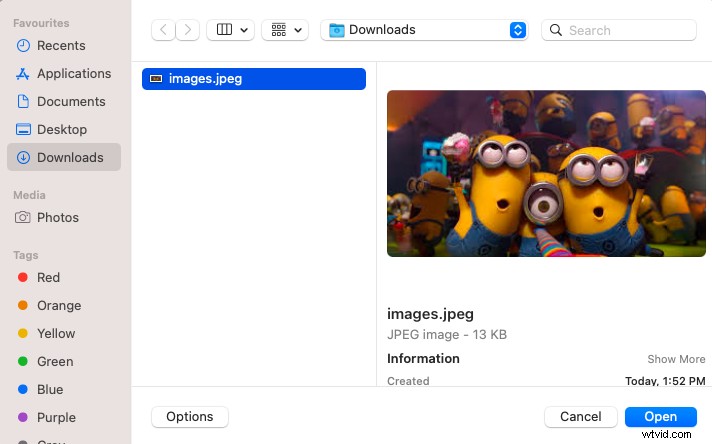
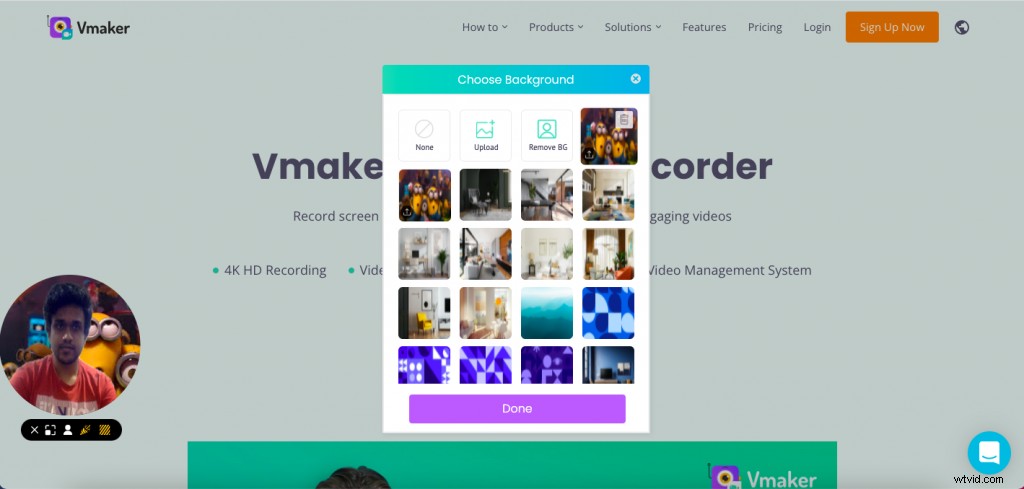
ステップ5:[背景を削除]をクリックして、Webカメラのバブルから背景を完全に削除します
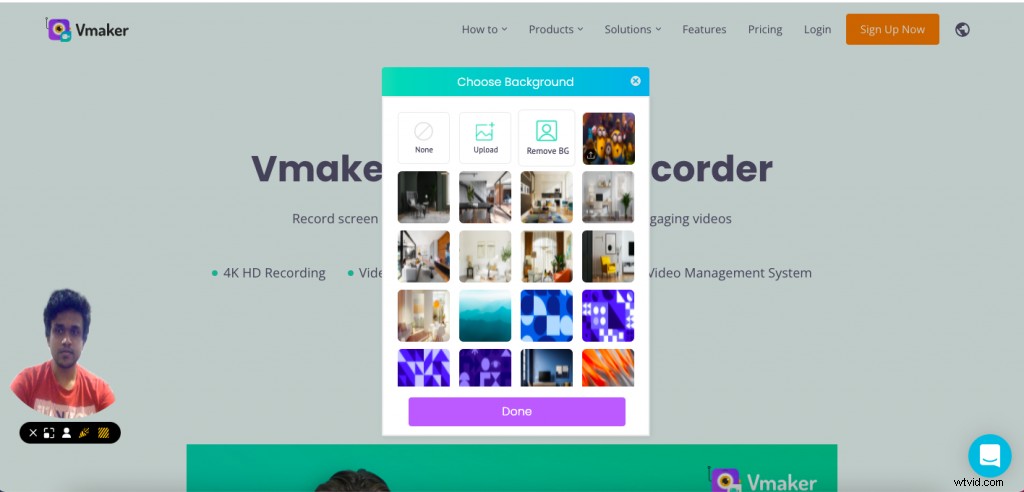
仮想背景機能は、さまざまなユースケースで役立ちます。この機能が最も一般的な使用例にどのように役立つかを次に示します
- トレーニング/チュートリアルビデオ
トレーニングおよびチュートリアルのビデオ作成者は、ブランドロゴ、タグライン、またはオフィススペースの写真を追加して、ビデオの見栄えを良くすることができます。
- プレゼンテーションビデオ
プレゼンテーションビデオは、特に仮想背景の恩恵を受けることができます。オフィススペースなどの背景を使用できます。自宅で仕事をしている場合でも、仮想背景を使用すると、オフィスのセットアップのような背景でビデオをプロフェッショナルに見せることができます。
- ゲーム動画
最も一般的なゲーマーは、ゲームの録画中にWebカメラの背景を透明にすることを好みます。これとフレーム機能を使用すると、正方形のWebカメラバブルと透明な背景を作成できます。
- 教育用動画
ビデオで取り上げられているトピックまたは主題を反映する背景を追加します。これは生徒の注意を引くのに役立ち、ビデオは生徒が魅力的な方法で主題につながるのに役立ちます。
コンピューターオーディオを使用したビデオの録画
魅力的なビデオの鍵は、鮮明でクリアなオーディオです。自宅で仕事をしている場合や、ビデオの音声を乱すほどの音の侵入がある職場がある場合は、コンピュータの音声機能が非常に便利です。
この機能を使用すると、ビデオの録画中にヘッドホンを接続して、コンピューターから直接オーディオを録音できます。
この機能を使用するための前提条件は、コンピューターに接続されたヘッドフォンです。たとえば、ヘッドホンを接続して会議に参加している場合は、会議の音声をコンピュータから直接録音することを選択できます。
Vmakerでコンピュータオーディオ機能を使用する方法を見てみましょう
ステップ1:Vmakerアプリケーションを起動し、現在のタブの記録を選択します
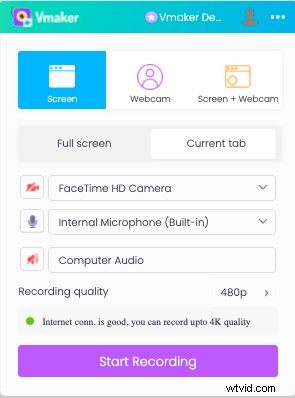
ステップ2:コンピューターのオーディオボタンをクリックします
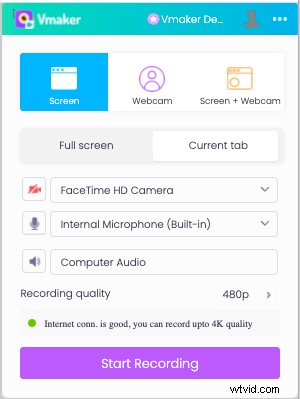
ステップ3:[記録の開始]をクリックします
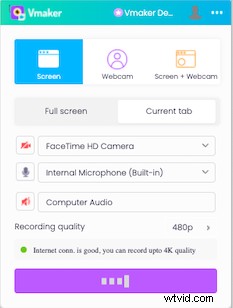
録音しているビデオの音声は、コンピューターから直接録音されます。
Vmakerデスクトップアプリケーションを使用している間は、手順に従う必要があります。ただし、現在のタブ記録オプションを選択する必要はありません。
Vmakerの高度なプライバシーとセキュリティ
高度なプライバシーとセキュリティ設定により、Vmakerビデオの可視性の処理が非常に簡単になりました。 Vmakerでは2つの異なるレベルでプライバシーを設定できます。 1つ目はマスタープライバシー設定で、2つ目は個々のビデオのプライバシー設定です。ニーズに最適なプライバシーレベルを使用することを選択できます。プライバシー設定の2つのレベルを詳しく見てみましょう
ボーナスリード: Vmakerスクリーンレコーダーのすべての機能を確認する
マスタープライバシー設定
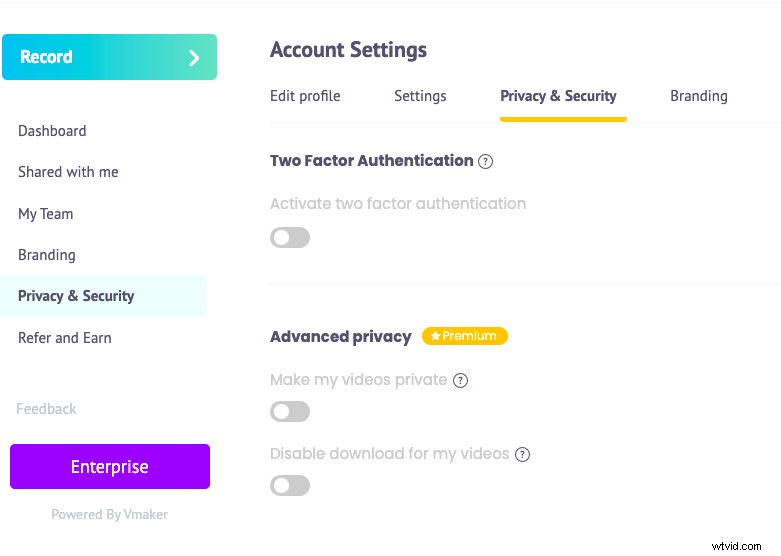
マスタープライバシー設定では、主に2つの方法でビデオのプライバシーを制御できます。
- すべての動画のダウンロードを無効にする
名前が示すように、すべてのビデオのダウンロードを無効にすると、すべてのVmakerビデオからダウンロードボタンが削除されます。動画を他のユーザーと共有したいが、他のユーザーに動画をダウンロードさせたくない場合は、マスターのプライバシーとセキュリティの設定セクションでダウンロードを無効にできます。
- すべての動画を非公開にする
マスターのプライバシーとセキュリティの設定で、[動画を非公開にする]を有効にすることで、すべての動画を非公開にすることができます。これは、あなただけがあなたのビデオを見ることができることを意味します。あなたの動画へのリンクを持っているあなた以外の人は、あなた以外の人はそれらを見ることができません。
個々の動画のプライバシー設定
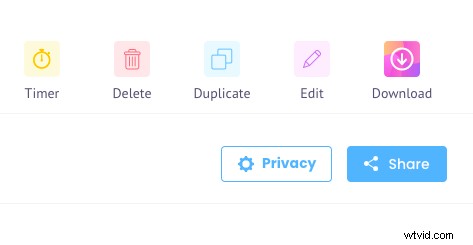
- 個々の動画のダウンロードを無効にする
特定の動画のプライバシーを管理したい場合は、プレーヤーページの[ダウンロードを無効にする]ボタンを使用して行うことができます。ビデオを共有する前に、ダウンロードボタンを無効にして、視聴者がビデオをダウンロードできないようにすることができます。
- 動画を非公開にする
この動画を非公開にすることを有効にすることで、特定の動画を非公開にすることを選択できます。これは、あなた以外の誰もビデオを見ることができないことを意味します。このビデオは、誰かと共有した後でビデオを非公開にしたい場合に便利です。動画のプライバシーとセキュリティを個別に制御するには、マスターのプライバシーとセキュリティの設定をオフにする必要があることに注意してください。
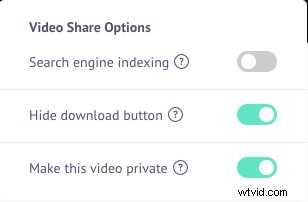
高度なプライバシーとセキュリティ設定を使用すると、最も便利な方法でビデオのプライバシーを柔軟に制御できます。
Vmakerの3つの新機能をお試しください
Vmakerでこれらの機能を試してみましょう。彼らは、魅力的なビデオ録画体験を作成し、録画品質を向上させることに完全に焦点を合わせています。それだけでなく、動画のプライバシーを完全に制御できます。それでもVmakerを使用する機会がない場合は、すぐにサインアップして体験できます。
関連記事
Macに最適なスクリーンレコーダー
ps4でゲームプレイを記録する方法
ウェビナーの録画方法:簡単な5ステップのプロセス
Macで内部オーディオを録音する方法
