Adobe After Effects の 3D カメラ トラッキングは、ビデオ クリップの撮影に使用されたカメラを再作成する強力なツールであり、常にそこにあるかのように、必要なものをシーンに追加することができます。これは、フッテージに深みとセンスを加える素晴らしい方法であり、独自のデザインやロゴを既存のクリップに挿入するのに最適な手段です。
このチュートリアルでは、寄稿者 spotmatik のサンフランシスコの鳥瞰図クリップを使用します。
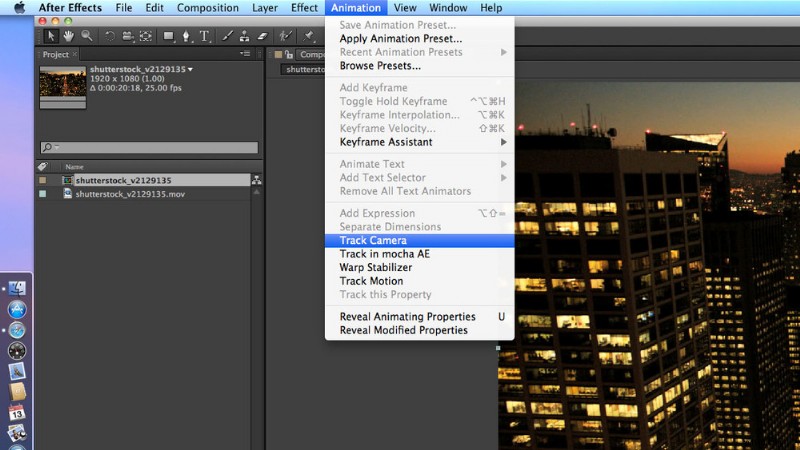
ステップ 1
After Effects を開き、フッテージを新しいプロジェクトにインポートします。コンポジションを作成したら、アニメーション> トラック カメラに移動します。 .プログラムはバックグラウンドで映像の分析を開始します。
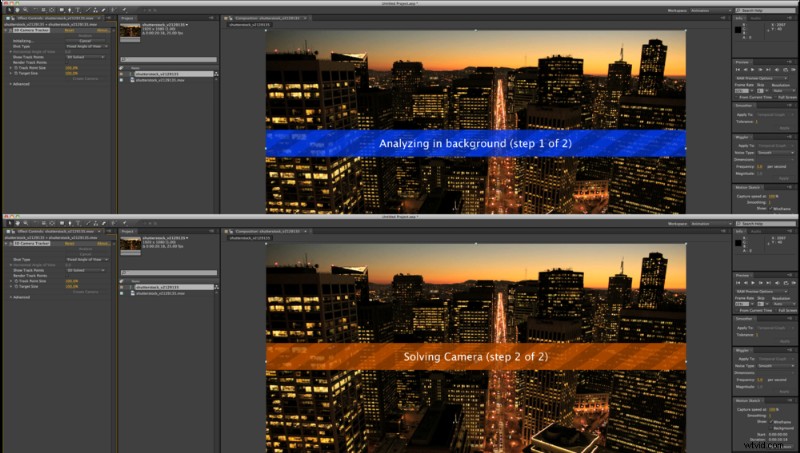
ステップ 2
できた!まだカメラが作成されていないことに気付くでしょう。このステップでは、自分で何もする必要はありません。 After Effects の魔法を働かせてください。
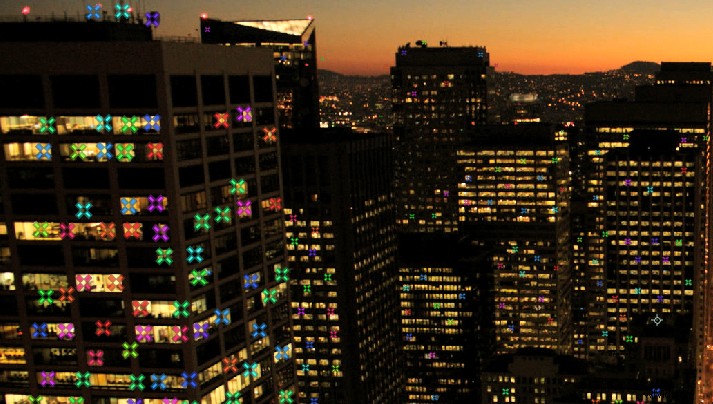
ステップ 3
追跡が完了すると、コンプ全体にマルチカラーの十字が表示されます。これらはトラック ポイントです。
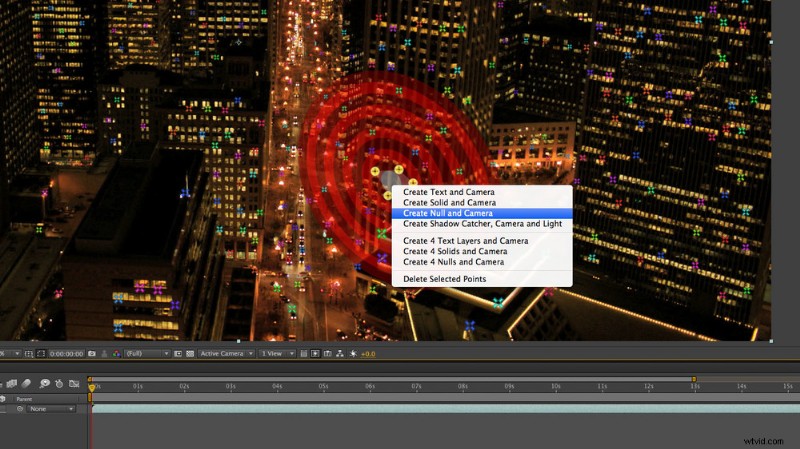
ステップ 4
これらのポイントにカーソルを合わせると、常に 3 つのポイントに接続された赤いターゲットがカーソルに追従します。新しいレイヤーを追加する場所にカーソルを移動します。探している視点に一致する平面を持つターゲットを選択してください。
トラッキング ポイントを選択するには、いくつかの方法があります。 1 つは、事前に選択されたポイントにカーソルを合わせて選択することです。 「Shift」キーを押しながらポイントを選択または選択解除することもできます。最後に、クリック、ドラッグ、および描画によって選択するポイントの領域をなげなわにすることができます。
ターゲットを設定したら、中心を右クリックして [ヌルとカメラの作成] を選択します。 . Null オブジェクトを作成して、追加のレイヤーを追加できるようにすることを好み、追跡データの汎用性を高めます。
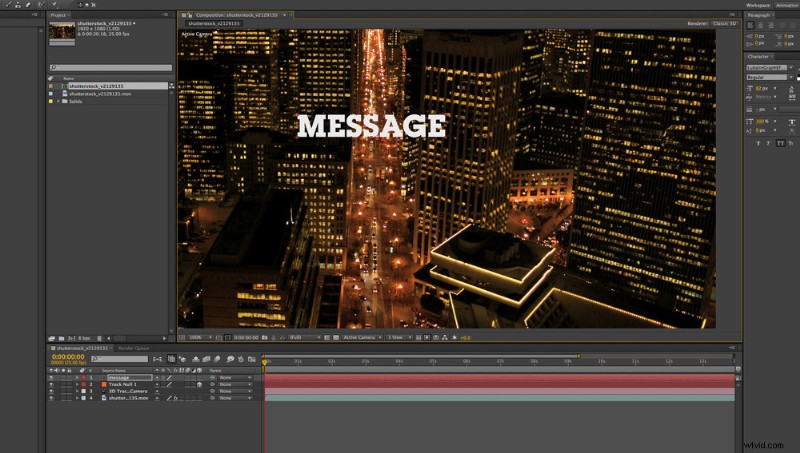
ステップ 5
Null オブジェクトを作成したら、レイヤー (この場合はテキスト) を追加します。
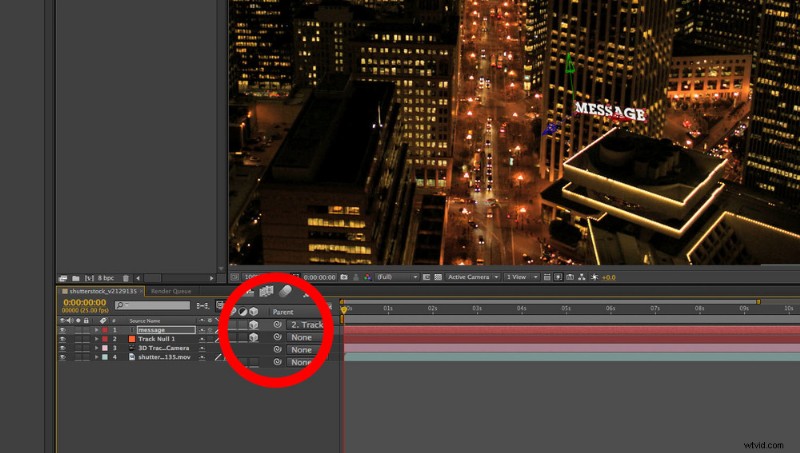
ステップ 6
ここから、「Shift」キーを押しながら、テキスト レイヤーのピック ウィップを新しい Null オブジェクトにドラッグします。重要:[3D レイヤー] ボックスを選択して、テキストが 3D レイヤーであることを確認してください。これにより、レイヤーの位置と方向が、作成した Null オブジェクトと一致します。
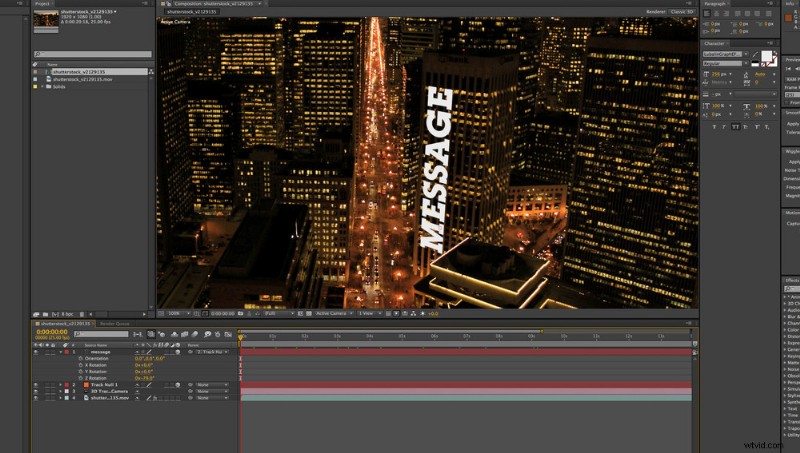
ステップ 7
レイヤーを回転させ、必要な領域に合わせてサイズを変更します。次に、タイムラインをスクラブして、3D カメラ トラッキングの魔法を確認してください!
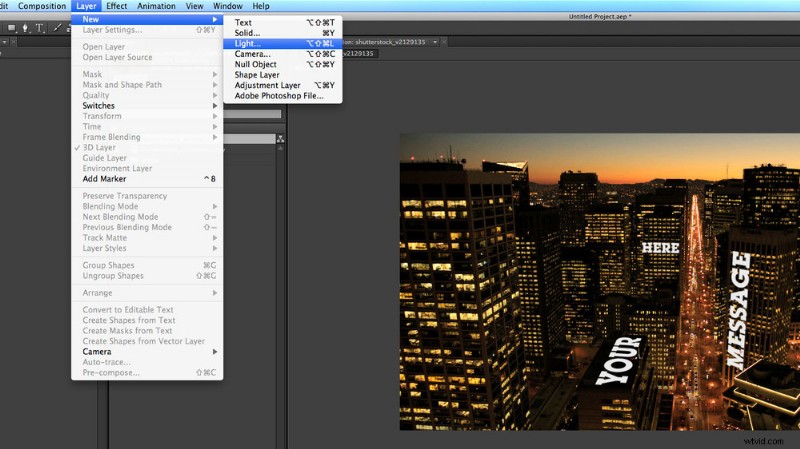
ステップ 8
これでシーンにテキストができたので、これに照明を当てて深みを追加します。 レイヤー> 新規> ライト に移動します .
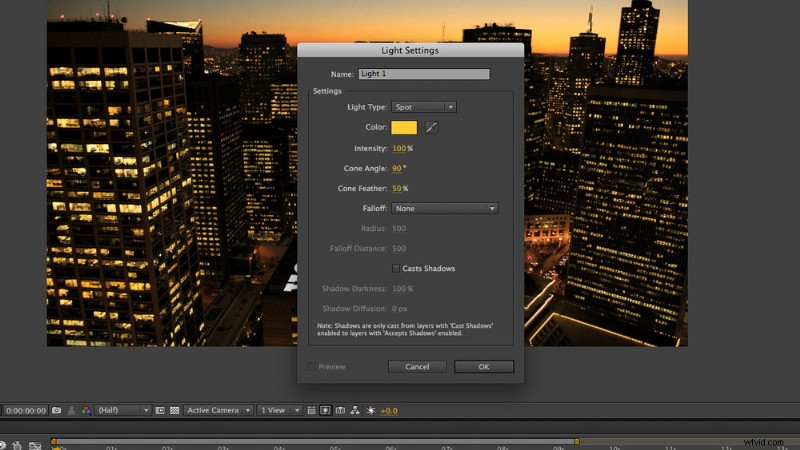
ステップ 9
お好みに合わせてライトの設定を調整してください。この例では、ライトを窓と同じゴールドにしました。
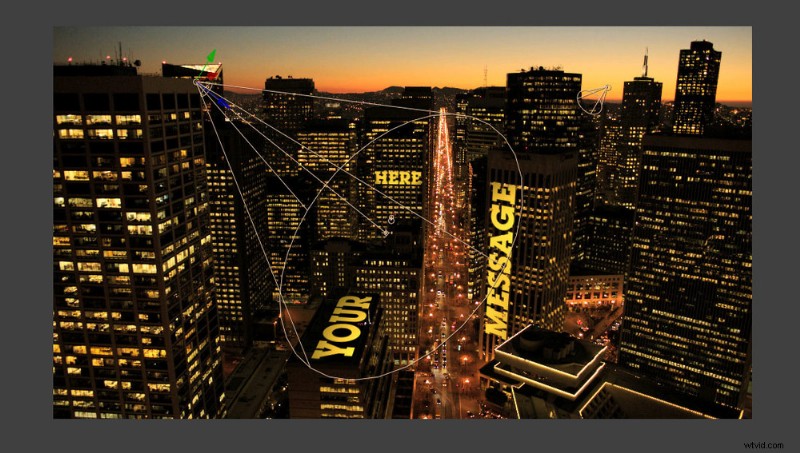
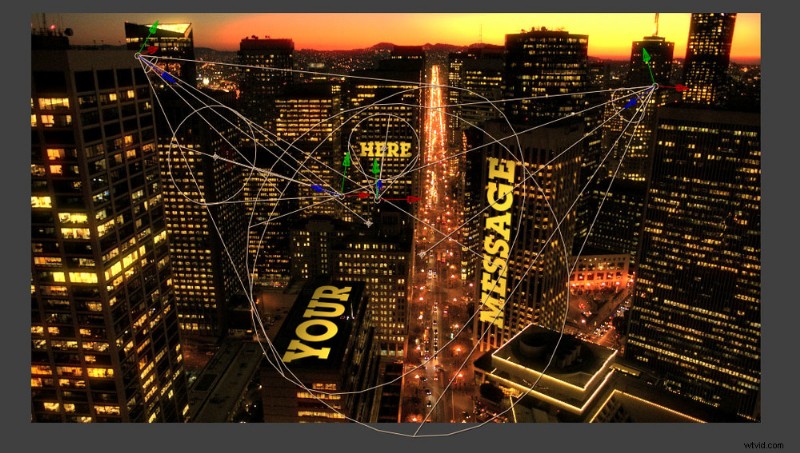
ステップ 10
コーンの角度、位置、向きを調整することで、3D レイヤーを照らすことができます。
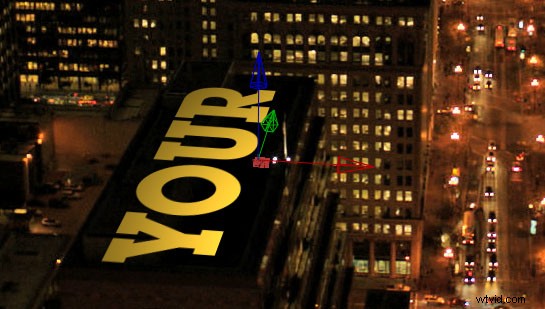
ステップ 11
レイヤーにさまざまな回転やアニメーションを追加したい場合は、トラッキング データから作成した Null オブジェクトが正しい方向を向いていることを確認することをお勧めします。
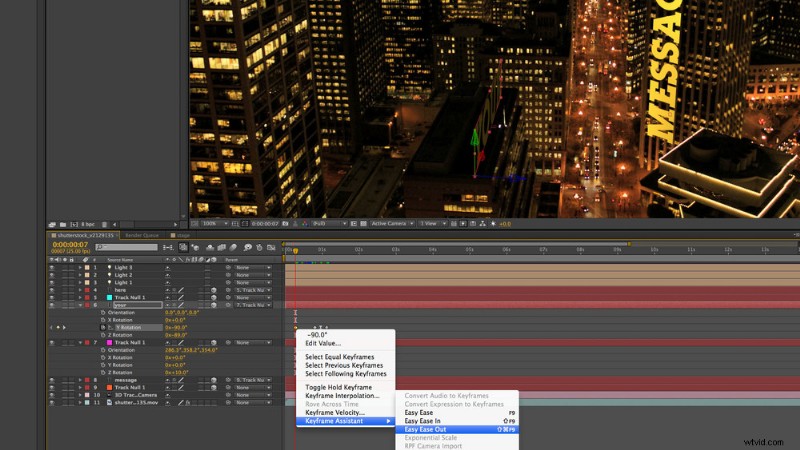
ステップ 12
これを行うと、レイヤーの回転を完全に制御できるため、レイヤーが平面上で適切に移動します。
撮影した後でも、フッテージをコントロールするためのパワーが必要です!
この投稿で使用したクリップ: ライトアップされたサンフランシスコのストリート ビュー © spotmatik
