正直に言うと、動画はインです。 では、あなたの写真を動画で紹介してみませんか?ゲームに参加しよう!
2021 年に写真家としての作品を宣伝する最も効果的な方法の 1 つは、動画を使用することです。 YouTube、Reels、TikTok のいずれであっても、あなたの作品がこのように見られる可能性は、誰かの Instagram フィードよりも統計的に高い可能性があります。
では、どのように正確に写真を表示しますか? Instagram と同じように、次の質問に答える際にフォーマットを決定する必要があります。視聴者に写真をどのように見てもらいたいですか?
クリエイターがこれを行っている最も一般的な方法のいくつかを見てみましょう。 次のビデオでこれを行うことができます。
白いマットの背景
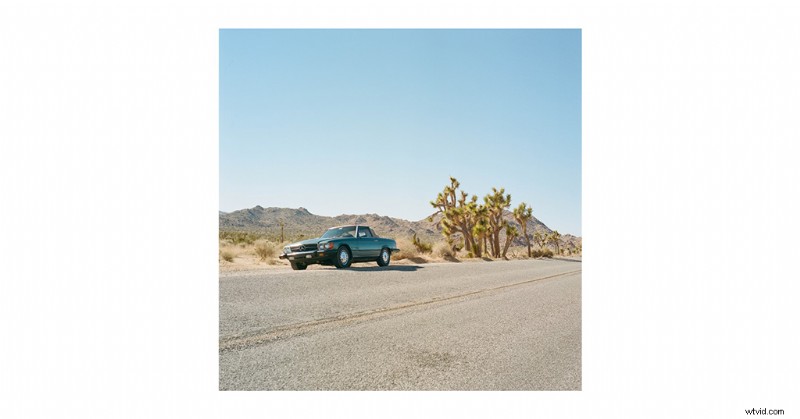
これは、私が最もよく目にするプレゼンテーション/エフェクトです。基本的に、画面全体が白い画面で、その上に写真が配置されます。これは、写真の縦横比をトリミングしたり台無しにしたりせず、視覚的にポップにして背景から切り離すための良い方法です.
また、フレームに入った写真や、後ろに白い壁がある美術館を思い出します。何よりもプレゼンテーションツールです。
また、映像とは別の写真を見ているという視覚的な手がかりを視聴者の目に与える良い方法でもあります。
主要な NLE のそれぞれで、この白いつや消しの背景を作成する方法を見ていきましょう。
プレミア プロ
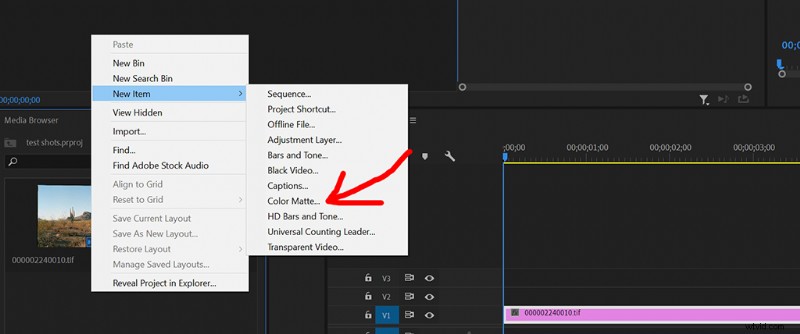
Premiere では、右クリックするだけです メディア ブラウザの任意の場所で、[新しいアイテム] をクリックします。 、次にカラーマット そしてほら。メディア ブラウザーまたはタイムラインに追加する前に、Premiere は最初に色を選択するように求めます。
ダヴィンチ リゾルブ
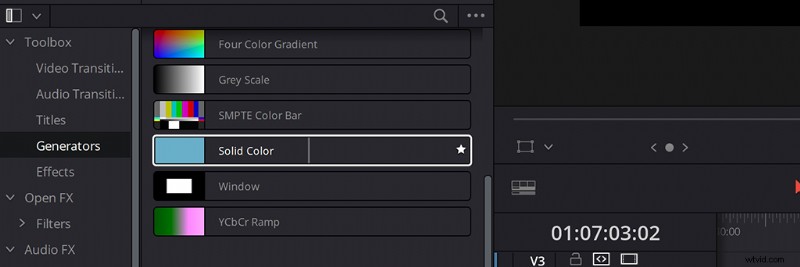
Resolve でのマットの追加は非常に簡単です。 ツールボックスに移動するだけです 左側 ジェネレーターをヒット 、次に単色を見つけます . Resolve は自動的に色を黒に設定するため、タイムラインに配置したら [効果] タブで変更する必要があります。
Final Cut Pro X
Final Cut Pro では、同じようにシンプルです。 ジェネレーターに移動 、[カスタム] を選択します タイムラインにドラッグします。そこから、あなたの美学に合った色に変更できます。
プロジェクター スライド効果
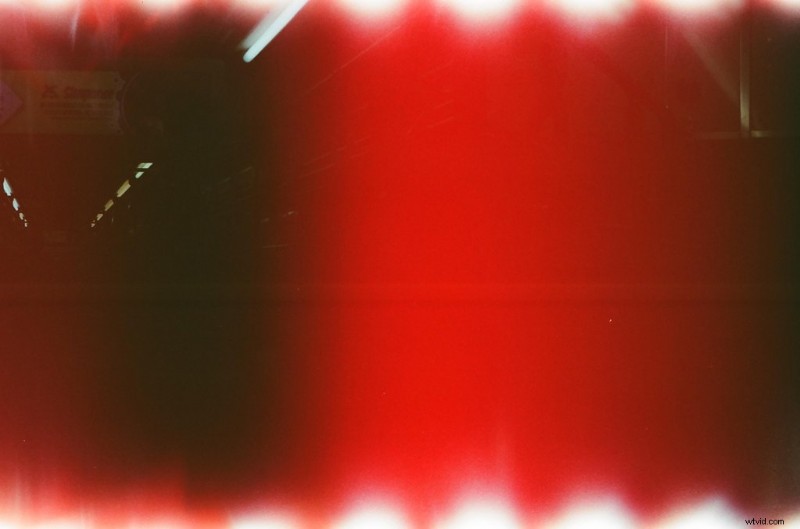
この方法は正式には「プロジェクター スライド効果」とは呼ばれていません。でも、どこにでもあるし、カッコいいし、映写機のスライドトランジションみたいな感じ?それで、それで行きます。
基本的に、この効果は、スクリーンに画像をキャストしているフィルムまたはプロジェクターのリールを見ている感覚を再現するアニメーションです。それで、これをどうやって作るのですか?
タイムラインにドラッグ アンド ドロップできる事前構築済みのモーション グラフィックスや、自分でエフェクトを手動で作成するなど、ここで使用できるリソースはたくさんあります。一般的な編集プログラムごとに、これにどのようにアプローチできるかを見てみましょう。
私たち自身のルイス・マクレガーによるこのビデオの 1:24 で見られるように、それは彼が選んだ頼りになる効果です。
私は、PremiumBeat の After Effects について、彼がこの正確なチュートリアルに従っていると確信しています。
プレミア
このテクニックは簡単です。 写真を 2 枚撮るだけです 、タイムラインに並べて配置します 、クロス ディゾルブ トランジションを追加します 彼らへ。次に、調整レイヤーを追加します 最初のクリップの後半、次に 2 番目のクリップの前半。次にオフセット効果を追加します その調整レイヤーに .
これが完了したら、キーフレームを設定します 最初のフレーム 調整レイヤーの 、最後のフレームに移動します Y 値を上げる によると。フィルム効果をさらに追加するには、ぼかし効果を使用してショットを適切にぼかします キーフレーム付き 追加され、強度が増加 必要に応じて。
同様の方法で、次のチュートリアルで示されているように、静止画を隣り合わせに配置することもできます。
ダヴィンチ リゾルブ
Resolve の良いニュースは、実際のトランジション効果がプログラムに組み込まれていることです。 ドラッグ アンド ドロップするだけです 2 枚の写真に貼り付けます となり、効果が適用されます。色、ぼかし、速度などを変更して、少し微調整する余地があります。
Final Cut Pro X
Resolve と同様に、Final Cut でこのエフェクトを実行するのは非常に簡単です。まず、2 枚の写真を配置します タイムラインで次の 2 つ 、ブレード ツールを使用します 最後の 5 フレームをカットする あなたの最初のクリップに。この小さなクリップにエフェクトを適用します。
遷移に移動 、次に動き を選択し、スライド トランジションを選択します . トリム 効果のサイズを最小にし、最初の写真から分離した小さなクリップの先頭に配置します。次に、ドラッグしながらこれを繰り返します 別のスライド トランジション 小さなクリップの最後まで。
ハイライトできるようになりました 両方のトランジション、次に Type を変更します スライド プッシュへ 、方向を変更します 上へ .
ほら!
完全なチュートリアルをチェックしてください。
カメラ シャッター効果音
視聴者のエクスペリエンスを動画から静止画の表示にシームレスに移行するもう 1 つの方法は、カメラのシャッター サウンド エフェクトを含めることです。シャッターのクリックまたはスラップのように、単一のフレームがキャプチャされたことを示します。
私はこれを自分のビデオで常に使用しており、シャッター音を変更して(使用しているカメラによって異なります)、あなたがしていることを非言語的な方法で伝える別の方法として機能します.
以下に例を示します (タイムスタンプを含めました):
では、効果音はどこで得られるのでしょうか。 「freesound」と呼ばれるサービスで、必要な種類のシャッターを見つけることがよくあります。
フルスクリーン
ビデオの中で写真が画面全体を占めるのを見たときの私の最初の考えは、通常、ズーム、パン、チルトなど、何らかのタイプのカメラの動きが追加されるということです。これは、過去40年間のケン・バーンズのドキュメンタリーに私たちがさらされたことが原因だと思います.
そのゆっくりとした押し込みが、カメラの動きの代わりになり、視聴者の目を被写体に導きます。この効果はドキュメンタリーやビデオの定番であり、Final Cut には写真に適用できる「Ken Burns 効果」があり、自動的にゆっくりとズームインします。
Premiere または Resolve を使用している場合は、いくつかのキーフレームを設定し、それに応じてズームを変更する必要があります。
- 決意: DaVinci Resolve でズームする方法 – Resolve 16 の基本チュートリアル
- プレミア プロ: Adobe Premiere Pro CC チュートリアルでズームインおよびズームアウトする方法
3D 視差効果
この効果は、被写体を引き寄せ、背景から引き離します。実際の写真の被写体を切り取って、その下の写真の上に置き、上から見たときに引き寄せるようなものです。
うまくいけば、それは理にかなっています。これは、ドキュメンタリーが何度も何度も写真を表示する単調さを解消するために使用するもう 1 つの人気のある効果です。チュートリアルにあるように、画像にオーバーレイを追加して、ショットに奥行きと動きを追加することもできます。それは基本的に、すべての終わりまでにビデオクリップのように見えます.
あなただけの映画制作の宝物:
- 時間をかける価値のある 7 つの映画制作ポッドキャスト
- キューブリックがフルメタル ジャケットで自然光をどのように使用したか
- Datamoshing 101:フッテージをトリッピーに見せる方法
- Marvel の Loki、WandaVision などにインスパイアされた 14 のエフェクト チュートリアル
- 必要な 5 つの安価な映画制作用アクセサリー
RB_Media 経由のカバー画像
