YouTube 用に動画をトリミングして結果をダウンロードする方法
YouTube 動画の撮影で最も難しいことの 1 つは、フレーミングを正しく行うことです。完璧なショットを撮るのはあまりにも簡単ですが、編集プロセスで不要なオブジェクトをフレームに残したことに気付くか、カメラを被写体に近づけておけばよかったと思うだけです。
これは、特に公共の場所や屋外での撮影の場合に、非常に頻繁に発生する可能性があります。見知らぬ人があなたのショットの内外を不思議に思っているかもしれませんが、それ以外の点では完璧な傑作の隅またはフレームの下部にしか見えません.
この場合、これを解決できる簡単な方法があります。 Clideo の Crop YouTube Video ツールなどのビデオ トリミング ツールを使用して、YouTube で数百万人に公開する前に、ビデオの端や隅にあるオブジェクトを取り除きます。無料であるだけでなく、使い方は非常にシンプルで、たった 3 つの簡単なステップで習得できます。 YouTube 動画をトリミングして保存する方法は次のとおりです...
<オール>作品をアップロード
開始するには、デバイスの Web ブラウザーから Clideo の YouTube 動画トリミング ツールにアクセスし、トリミングするクリップを選択してアップロードするだけです。これを行うには、青色の [Choose file] ボタンをクリックするか、デスクトップ マシンの場合はファイルをページにドラッグ アンド ドロップします。 Dropbox または Google ドライブ アカウントからクリップを直接追加することもできます。必要に応じて、[ファイルの選択] ボタンの右側にある小さな下向き矢印のオプションから選択します。
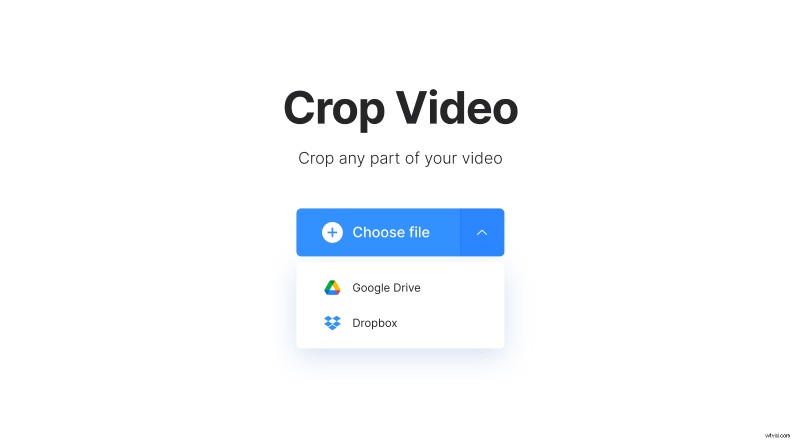
オンライン ビデオ クロッピング ツールは、Mac、Windows、iPhone、または Android デバイスで、最も一般的な AVI、MPG、MP4、MOV、WMV 形式を含む、500 MB 未満のほとんどの動画ファイルを無料で使用できます。
トリミングを取得
ツールの第 2 段階では、ビデオの実際の形状を切り取って編集できます。
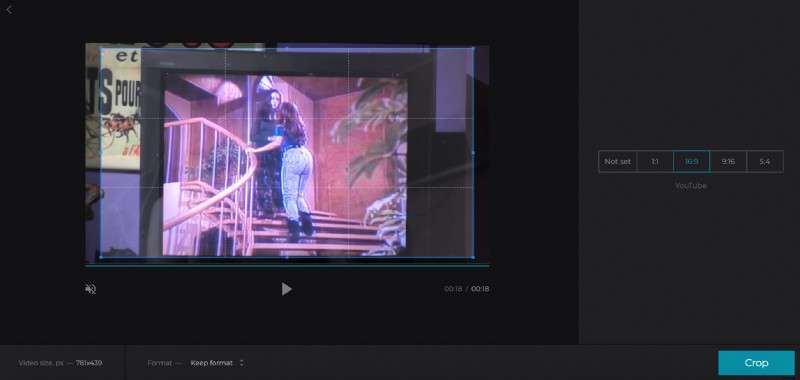
作業を簡単にするために、さまざまなソーシャル メディア フォーマット用のクロップ サイズ プリセットがあります。 YouTube ビデオの場合、プリセットの 16:9 比率のクロップ サイズをヒットし、プレビュー ボックスを使用して目的の領域を選択し、必要なフレームに合わせます。新しくトリミングされたビデオを作成する準備ができたら、右下にある [トリミング] ボタンをクリックします。
新しいクリップを保存
しばらくすると、動画がトリミング、変換、処理され、デバイスに保存できるようになります。
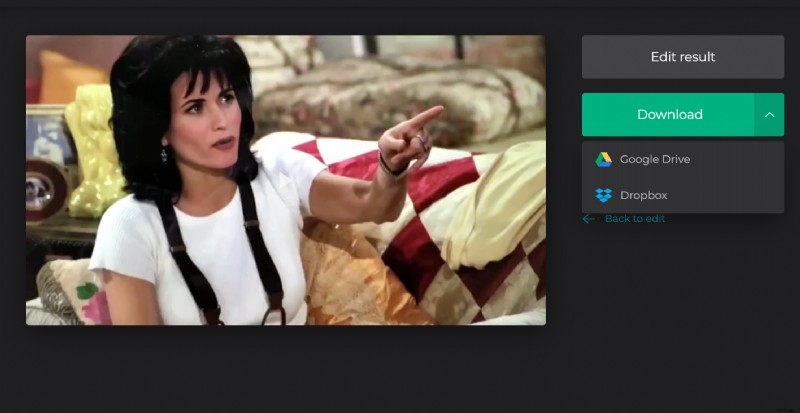
[ダウンロード] ボタンから直接ダウンロードするか、右側にある小さな下向き矢印から Google ドライブまたは Dropbox に保存するかを選択できます。結果に満足していませんか? [結果の編集] ボタンを選択するだけで、ツールの編集ページに戻り、必要な変更を加えることができます。
