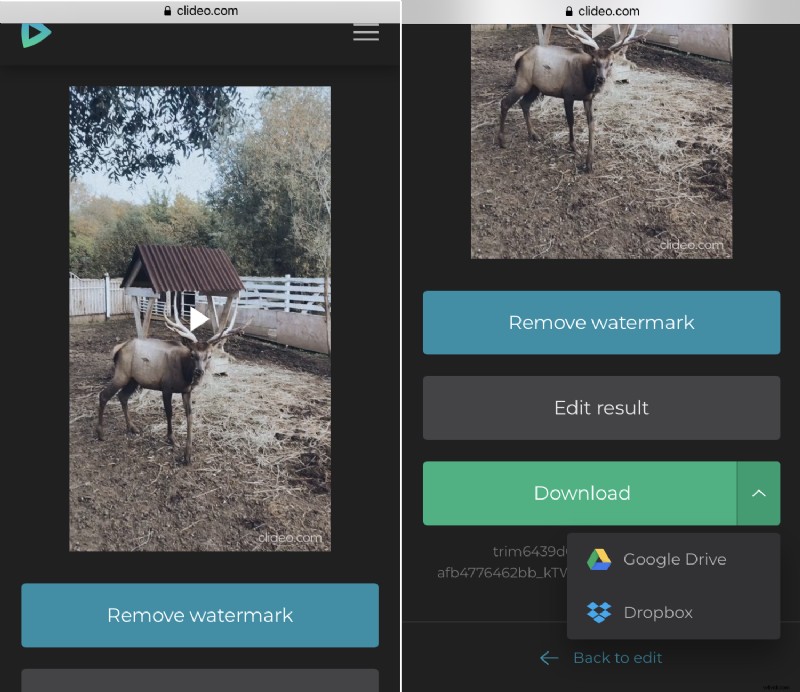iPhone ビデオの選択した部分を削除する方法
これを行うには、Clideo のビデオ カッターを使用します。オンラインで動作するため、高価なソフトウェアやアプリケーションを購入してインストールする必要はありません。 iPhone でビデオの特定の部分を削除するだけでなく、単純にカットすることもできます。
また、技術的なスキルが不足していることを心配する必要はありません。当社のツールは直感的に包括的です。使用する前にカッターに慣れたい場合に備えて、以下に 3 つの短い手順を用意しました。
<オール>カットする動画をアップロード
ビデオ カッター ツールのホームページを開き、青いペインの [ファイルを選択] をクリックして、個人のデバイスから録画をアップロードします。
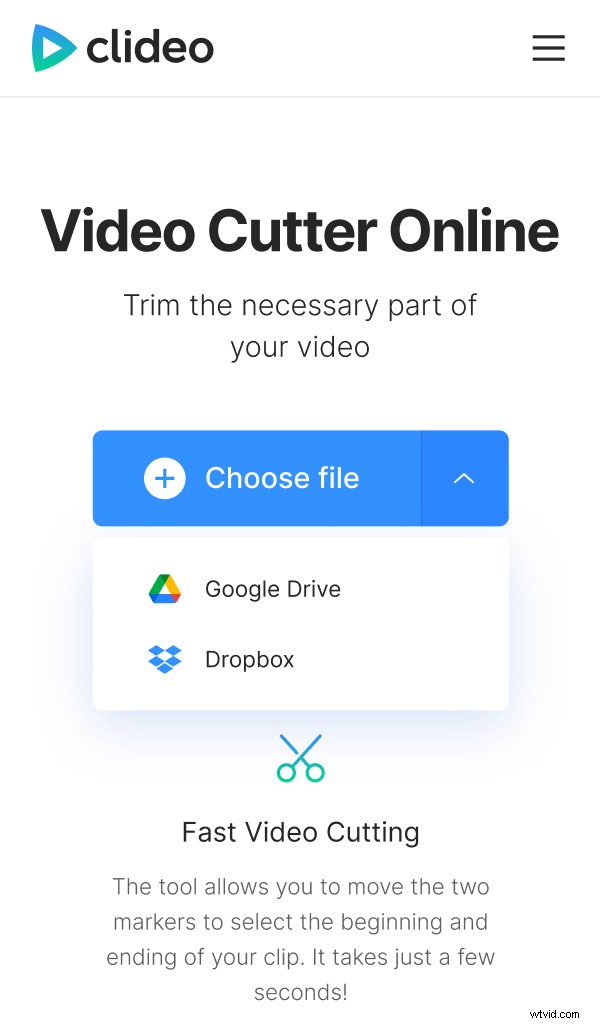
別のオプション – ウィンドウの右側にある小さな矢印を見つけて、ドロップダウン メニューを呼び出し、オンラインで保存されているファイルをインポートします。 Google ドライブまたは Dropbox からアップロードできます。
iPhone で動画の一部を切り取る
下へスクロール。 2 つのオプションがあります:
- 選択したスニペットを抽出し、残りの録音を削除します。 「フェードイン」と「フェードアウト」のボックスにチェックを入れると、新しいビジュアルが暗闇から現れ、徐々に消えていきます。
- 逆に、選択したフレームを削除すると、ツールは残りをマージします。 「クロスフェード」にチェックマークを付けて、スムーズにマージします。
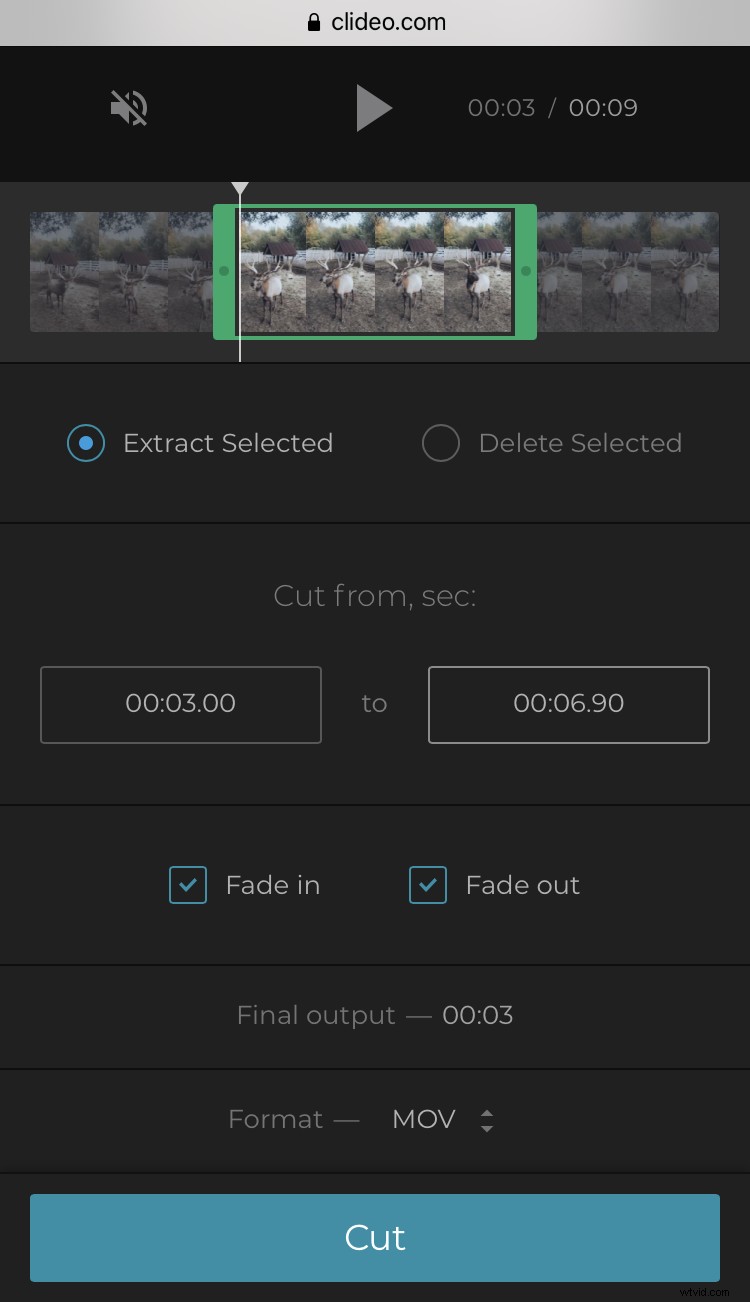
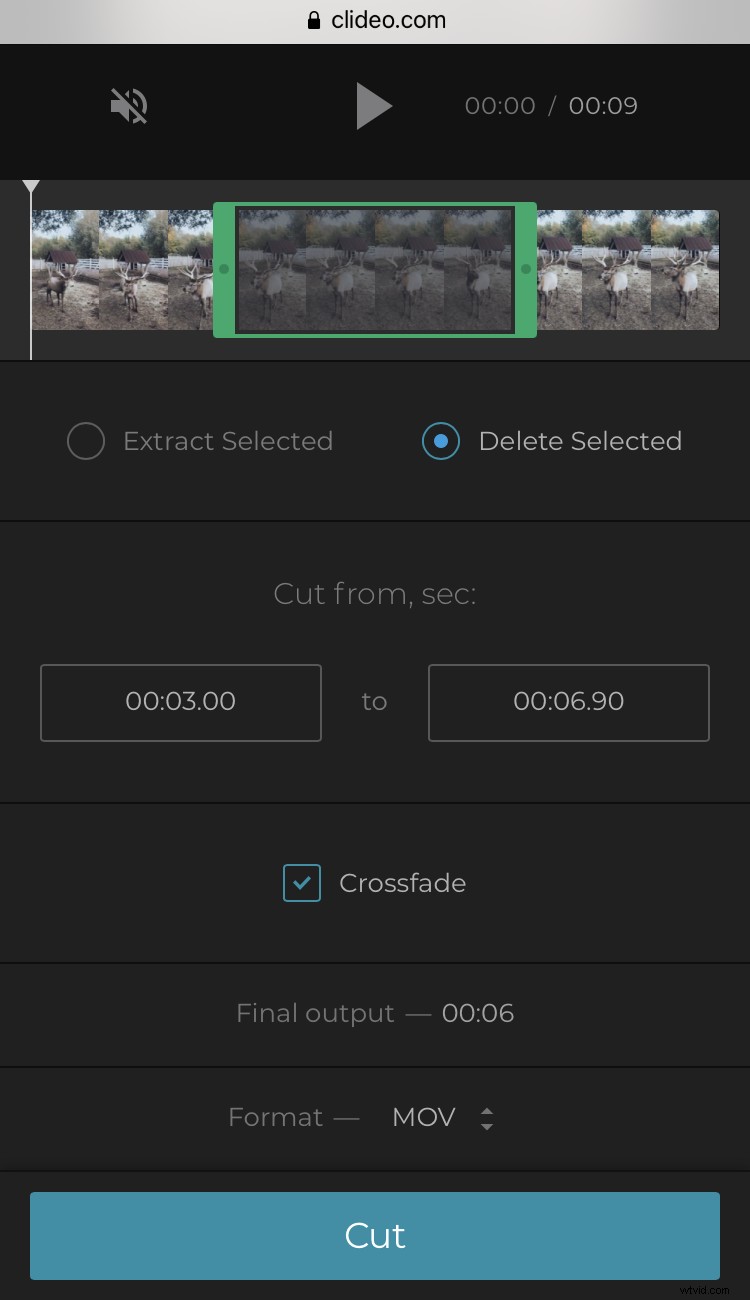
どちらの場合も、開始/終了のタイミングを手動で、またはスライダーを使用して設定できます。
出力形式を選択します。更新したクリップをソーシャル メディアに投稿する場合は、互換性が最も高い MP4 または MOV を使用してください。
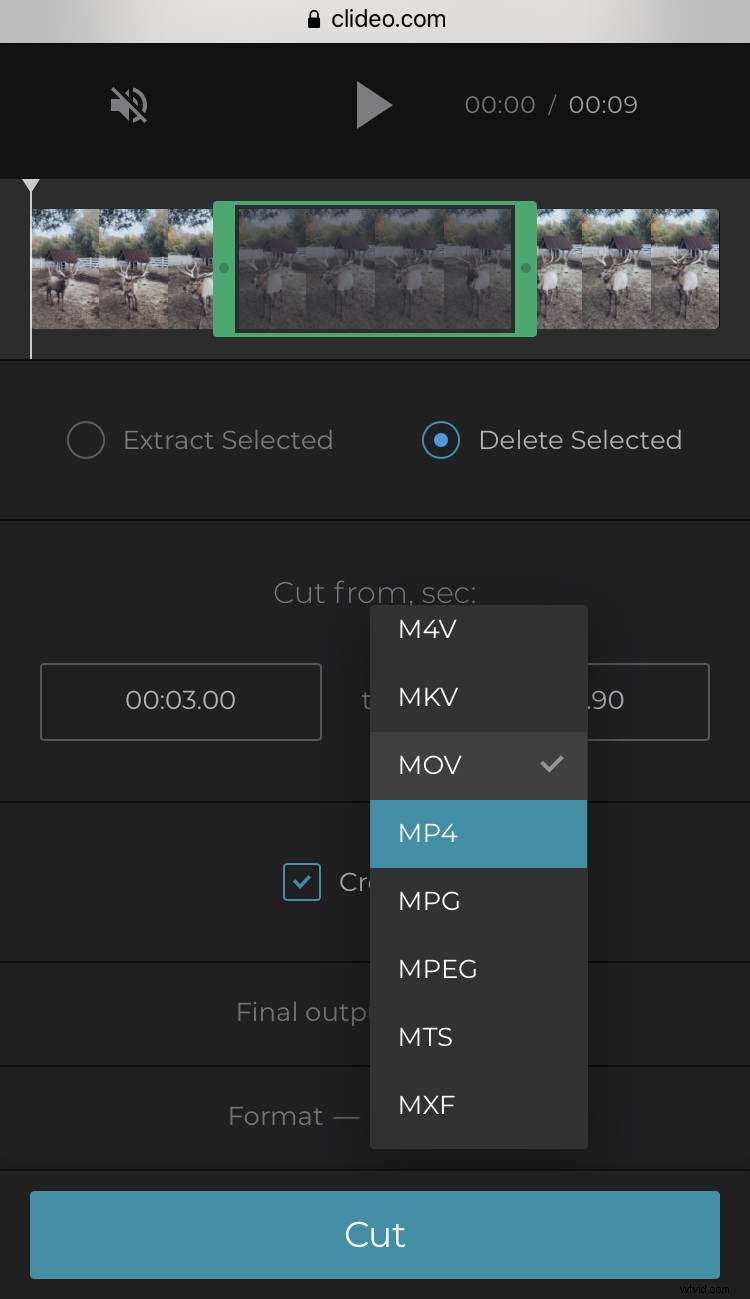
[カット] をクリックして、ビデオを処理します。
最終的な動画を保存
プレビューして、表示されたものが気に入るかどうかを確認してください。その場合は、プロジェクトを個人のデバイスまたはクラウド ストレージ アカウントに保存します。何かを変更したい場合は、[編集に戻る] をクリックして作業を続けてください。