クラッシュ(またはスナップ)ズームは、高予算の映画で見られる映画の技法です。自宅で作成する方法は次のとおりです。
クラッシュ(またはスナップ)ズームは、高予算の映画でよく見られる映画の技法です。クエンティン・タランティーノは、ショットガンの先端や服部半蔵の刀の刃など、画面上の特定のアイテムに視聴者の注意を向けるために頻繁に使用します。彼はまた、ジャンゴ繋がれざる者でレオナルドディカプリオのカラフルなキャラクターであるカルバンキャンディを紹介するときにも有名に使用しました 。そして、ああ、それ以来ミームがどのように流れてきたか…
また、CGを多用する映画には、臨場感をもたらし、時にはドキュメンタリーのような感覚をこれらの世界にもたらすのに役立つクラッシュズームもあります。 Zach Synderは、 Man of Steelで飛んでいるスーパーマンのショットにデジタルクラッシュズームしました 、ジョージルーカスはスターウォーズでそれを多用しました 前日譚。そして、J.J。エイブラムスはレンズをフレアするのに忙しくはありません。両方のスタートレックで、宇宙船にもクラッシュズームします。 およびスターウォーズ 。
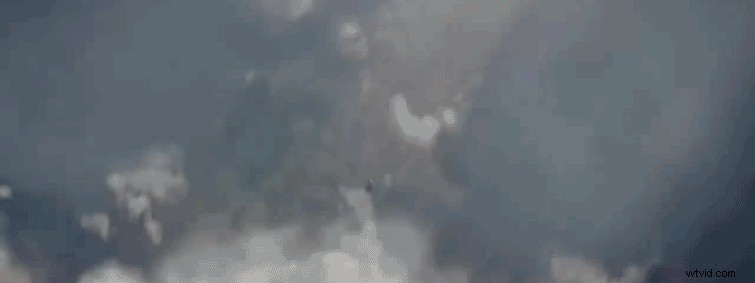
ただし、この手法は高予算のアクション映画に限定されません。このチュートリアルでは、2つの静的ショットのみを使用してAdobeAfterEffectsで低予算のデジタルクラッシュズームを作成する方法を段階的に説明します。
ステップ1:WSとCUをキャプチャする
この例では、レビュービデオ用にカメラの基本的な製品ショットを撮影しており、ショットに動きを追加したいと思います。具体的には、WSからこのカメラの側面にあるG2ロゴのCUにすばやくズームインしたいと思います。


カメラ内でタランティーノスタイルのクラッシュズームを適切に実行するには、同焦点ズームレンズが必要です。このタイプのレンズを使用すると、ズーム中に被写体に焦点を合わせることができます。残念ながら、私が持っているのは基本的な18-35mm DLSRレンズだけであり、衝撃的なクラッシュズームをキャプチャするためのツールではありません。このテクニックにとって幸運なことに、レンズは重要ではありません。

カメラを三脚に置いて静的WSをキャプチャしてから、カメラを近づけてロゴの静的CUをキャプチャするだけです。次に、これらのクリップをAdobeAfterEffectsに取り込みます。
ステップ2:クリップを揃える
これは基本的に非常に基本的な合成ショットなので、AfterEffectsを使用してまとめています。多くのNLEでこれと同じ効果を達成できますが、AEのツールを使用するとはるかに簡単になります。
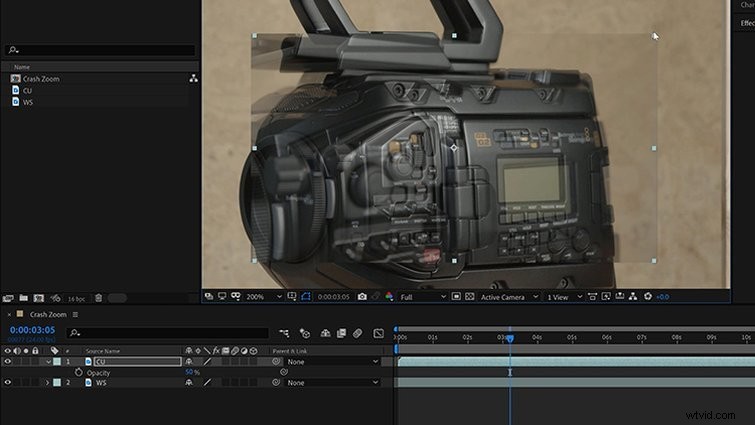
新しいコンプにクリップを入れたら、それらを並べる必要があります。 CUショットをWSの上に配置し、不透明度をもたらします CUの50パーセント 。次に、スケールを調整できます および位置 CUをWSと完全に整合させるため。ショットを並べたら、不透明度をオンにします CUの100パーセントに戻る そしてそれをWSの下に戻します。これで、アニメートする準備ができました。
ステップ3:クラッシュズームをアニメーション化する
アニメーションをできるだけシンプルで使いやすいものにするために、コントロールレイヤーを使用します。これにより、キーフレームの大部分を1つのレイヤーに保持できます。このために、新しいレイヤー>ヌルオブジェクトを作成します 名前をクラッシュズームに変更します 。カメラの側面にあるG2ロゴを拡大しているので、ヌルオブジェクトの位置を変更します。 コンプパネルのロゴの真上。次に、両方のレイヤーをNullオブジェクトの親にします。
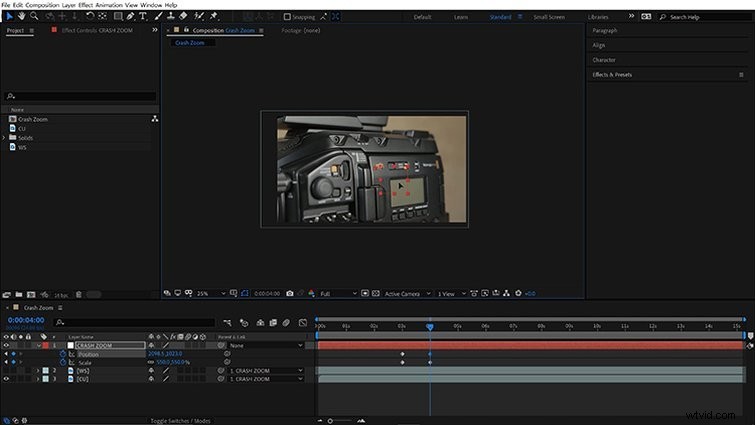
すべてが整ったので、位置を追加して、1秒のアニメーションを作成できるようになりました。 およびスケール クラッシュズームのキーフレーム 層。このプロセスを簡単にするために、WSの可視性をオフにします。これで、コンプパネルのコントロールを使用してクラッシュズームレイヤーをスケーリングおよび配置すると、CUショットをはっきりと見ることができます。
ズームがアニメーション化されたら、WSの可視性をオンに戻します。これで、不透明度をキーフレーム化することで、WSをアニメーション化できます。 100パーセントから 0パーセント 1つまたは2つのフレームの過程で。
ステップ4:カットを隠す
クラッシュズームアニメーションをラフにしたので、2つのショット間の遷移を隠すことに焦点を当てます。クローズアップから始めましょう。このショットをフレームの端まで拡張するには、ウィンドウ>エフェクトとプリセットに移動します。 モーションタイルを適用します 効果。 出力幅の両方を設定します および高さ 〜 550 、次にミラーエッジをオンにします 。
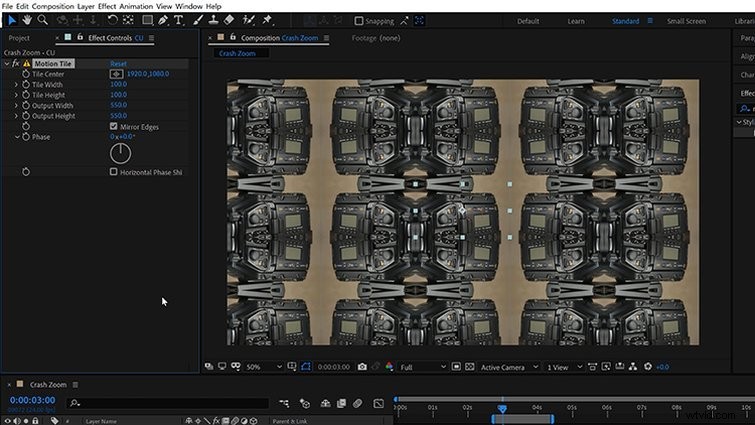
次に、クラッシュズームでキーフレームを取得し、イーズイーズを適用します 。アニメーションをすばやく飛ばしたいので、グラフエディタを開きます キーフレームの影響を調整します。 WSがフェードアウトしたときの速度を最速にしたいと思います。完璧にするには、不透明度をいじる必要があります WSのキーフレーム、および速度曲線 クラッシュズームの。
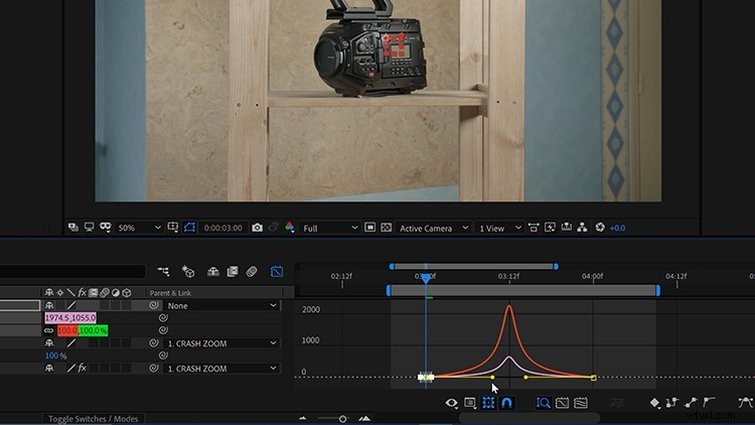
最後に、モーションブラーを有効にします タイムラインのスイッチを介して パネル。レンダリングが非常に多いため、これを最後のステップの次のステップのために保存しました。モーションブラーを増やすために、コンポジション>コンポジション設定を開くことができます 詳細に移動します タブ。 モーションブラーの下 セクションでは、シャッター角度を上げることができます ぼかしのレベルを上げるため。
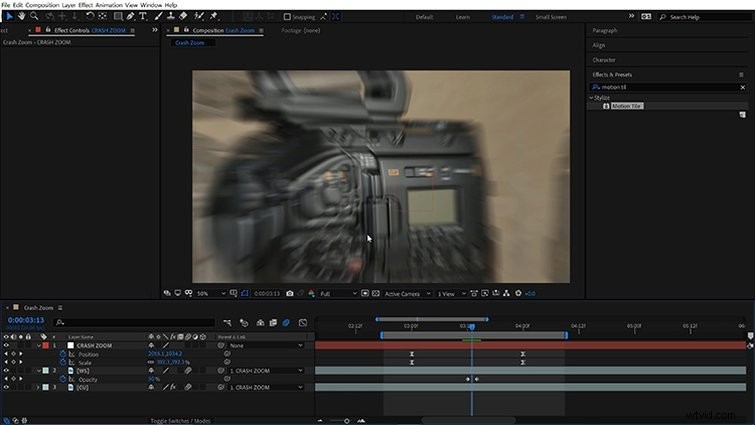
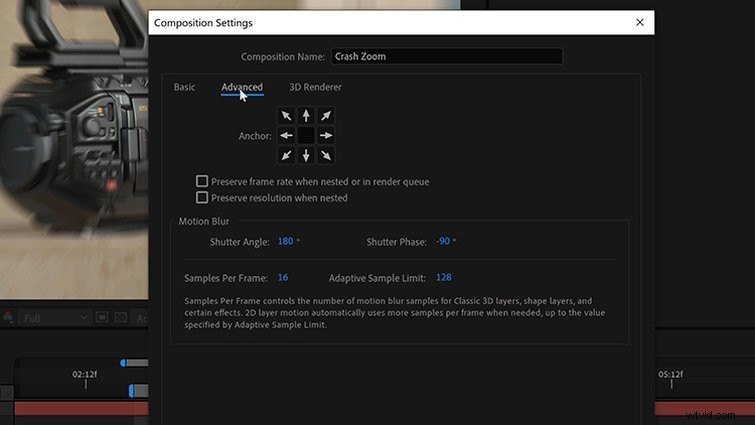
ステップ5:カメラシェイクを追加する
これで、2つのショットがシームレスにブレンドされた、完璧なタイミングのクラッシュズームアニメーションができました。ただし、ショットはまだ少しデジタルすぎます。最後に、ハンドヘルドカメラのシェイクを追加します。このために、私はいくつかの小刻みに動く表現を最初から作成することをいじくり回すことができました。しかし、Premium Beatにすでに無料のアニメーションプリセットが用意されているのに、なぜそうするのでしょうか。
これらの15の手ブレプリセットには、さまざまな焦点距離のHDバージョンと4Kバージョンの両方が含まれています。解像度に余裕のあるフッテージを使用している場合は、いくつかのズームオプションもあります。インストールすると、これらのプリセットの1つをNullオブジェクトに適用し、次にNullにペアレント化するのと同じくらい簡単です。完全なチュートリアルを確認してください。
これが最後のクラッシュズームです!

この手法の優れている点は、クラッシュズームが既にレイヤーとは別にアニメーション化されているため、モーショングラフィックス要素をすばやく追加できることです。要素を追加するには、その要素をクラッシュズームにペアレント化し、モーションブラーをオンにします。アニメのスピードラインの中には、ここでもうまく機能するものがあります。
