LUT BlackmagicDesignの新しいDaVinciResolve15のブラウザーは、ワークフローを大幅に合理化できます。知っておくべきことはすべてここにあります。
DaVinci Resolve 15の最も優れた機能の1つは、新しいLUTブラウザです。これは、現在グレーディングしている画像でLUTコレクションをプレビューするリアルタイムの方法を提供します。この投稿では、このすばらしい新しいツールを最大限に活用するために知っておく必要のあるすべてのことを説明します。
ResolveでのLUTのインポートと整理
まず、DaVinci ResolveにはいくつかのLUTが含まれていることに注意してください。ただし、LUTが不足している場合は、オンラインで無料のLUTを見つける場所がたくさんあります。まず、Premiumbeat.comからダウンロードできる29の無料LUTとRocketstock.comからダウンロードできる35の無料LUTを紹介します。
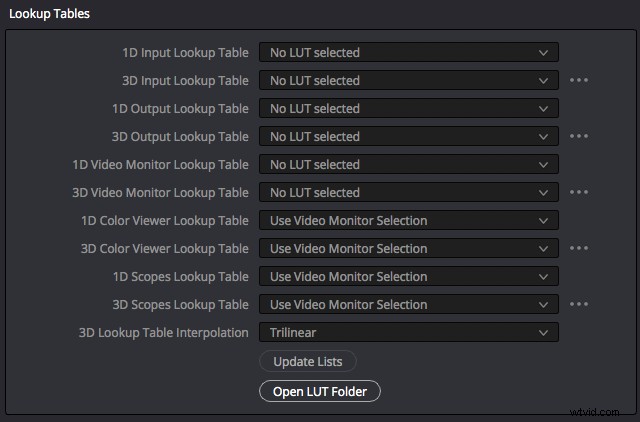
LUTコレクションのインポートと整理は、オペレーティングシステムレベルでResolveの外部で行うことですが、非常に簡単です。次の手順を実行して、参照を解決するLUTフォルダをOSで開くことができます。
- [プロジェクト設定の解決]ウィンドウ(右下隅にある小さな歯車)を開きます
- [カラーマネジメント]タブを開きます
- [ルックアップテーブル]で、[LUTフォルダを開く]をクリックします
(または、Macの場合は、MacHD>ライブラリ>アプリケーションサポート>BlackmagicDesign> DaVinci Resolve> LUT>に移動します。 )
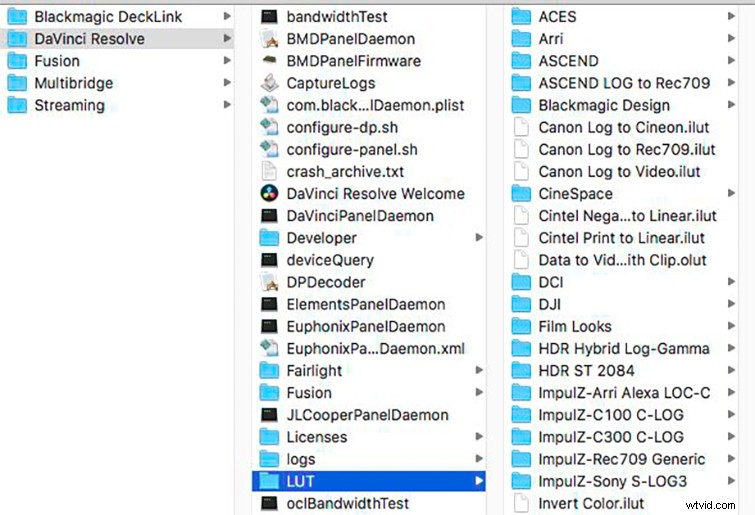
ここでは、LUTをフォルダにグループ化したり、サブフォルダを作成したり、LUTをドラッグアンドドロップしたり、ファイルの名前を変更したりできます。効率的に作業できるように、LUTの順序と名前を付けます。次に、LUTを再配置し、DaVinci Resolveでそれらの変更を確認したい場合は、LUTブラウザのサイドバー(またはLUTプレビュー領域のスペース内)を右クリックして、[更新]を選択します。
>DaVinciResolve15でLUTをお気に入りに追加する方法
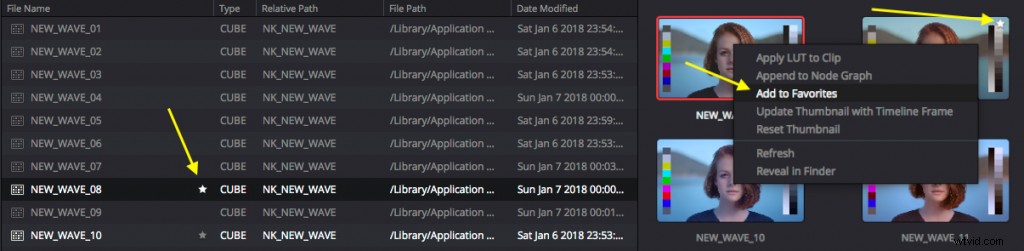
LUTを実際に内部で整理する唯一の方法 DaVinci Resolveは、3つの異なる方法で実行できるお気に入りツールを使用することです。
- [リスト]で、ファイル名の横にあるお気に入りのスターをクリックします。
- サムネイルビューで、LUTを右クリックし、[お気に入りに追加]を選択します。
- サムネイルビューで、右上隅にカーソルを合わせると表示される星のアイコンをクリックします。
LUTブラウザのサイドバーの下部にあるお気に入りフォルダに、お気に入りのすべてのLUTのリストが表示されます。お気に入りセクションからLUTを削除するには、これら3つの方法のいずれかを逆に使用します。 (これは、数回クリックするだけで重要なLUTのミニコレクションを作成するための非常に便利な方法です。)
DaVinciResolve15でのLUTのプレビュー
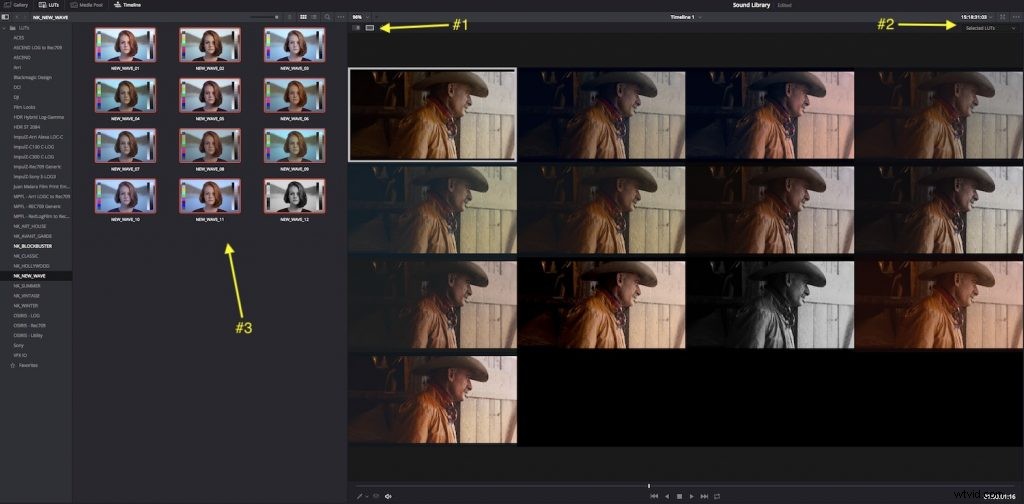
特定のLUTの効果は、さまざまな方法でプレビューできます。 LUTを比較するときに必要な正確な外観を見つける最良の方法は、上の画像に示されているように、分割画面の比較グリッドビューを使用することです。
これは、3回のクリックとドラッグで実行できます:
- ビューアの[分割画面モード]ボタンをクリックします。
- ドロップダウンメニューから、[選択したLUT]を選択します。
- プレビューするLUTの選択をクリックしてドラッグします。
白いボックス内の画像は元の画像です。このビューで画像を調整すると、グリッド内のすべての画像に変更が表示されます。この方法で最大16の異なるLUTをプレビューできます。または、一度に1つのLUTを選択するだけで、前後の比較を並べて作成できます。
LUTサムネイルにカーソルを合わせると、クリップの長さ全体でLUTがどのように見えるかを示す小さなリアルタイムプレビューが表示されます。ブラウザウィンドウの上部にあるスライダーを使用してサムネイルのサイズを調整できますが、サムネイルはそれほど大きくなりません。 (これが、分割画面の比較が非常に役立つ理由です。)
LUTサムネイルの画像をデフォルトの画像から任意の画像に変更することもできます。 LUTを右クリックして、[サムネイルをタイムラインフレームで更新]を選択すると、タイムライン再生ヘッドの下の現在のフレームがそのLUTプレビューに保存されます。 (これを元に戻すには、右クリックして[サムネイルのリセット]を選択します。)
ResolveにLUTを追加する
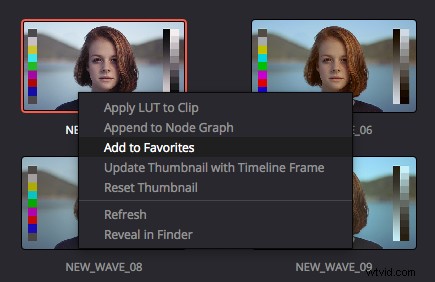
現在のノードにLUTを追加するのは簡単です。それをダブルクリックするだけです。次に、ノードの下部に小さなLUTグリッドアイコンが表示され、適用されたことを示します。
クリックしてLUTコレクションから適切な外観を見つけるときは、誤ってLUTをノードに適用しないように注意してください。これにより、LUTを上にプレビューすることになります。 そのLUT。
LUTサムネイルを右クリックして、[LUTをクリップに適用]または[ノードグラフに追加]を選択することもできます。これは、適用されたLUTを使用してグレードにシリアルノードを追加する場合です。
ノードからLUTを削除するには、ノードを右クリックして、LUTサブメニューから[LUTなし]を選択します。
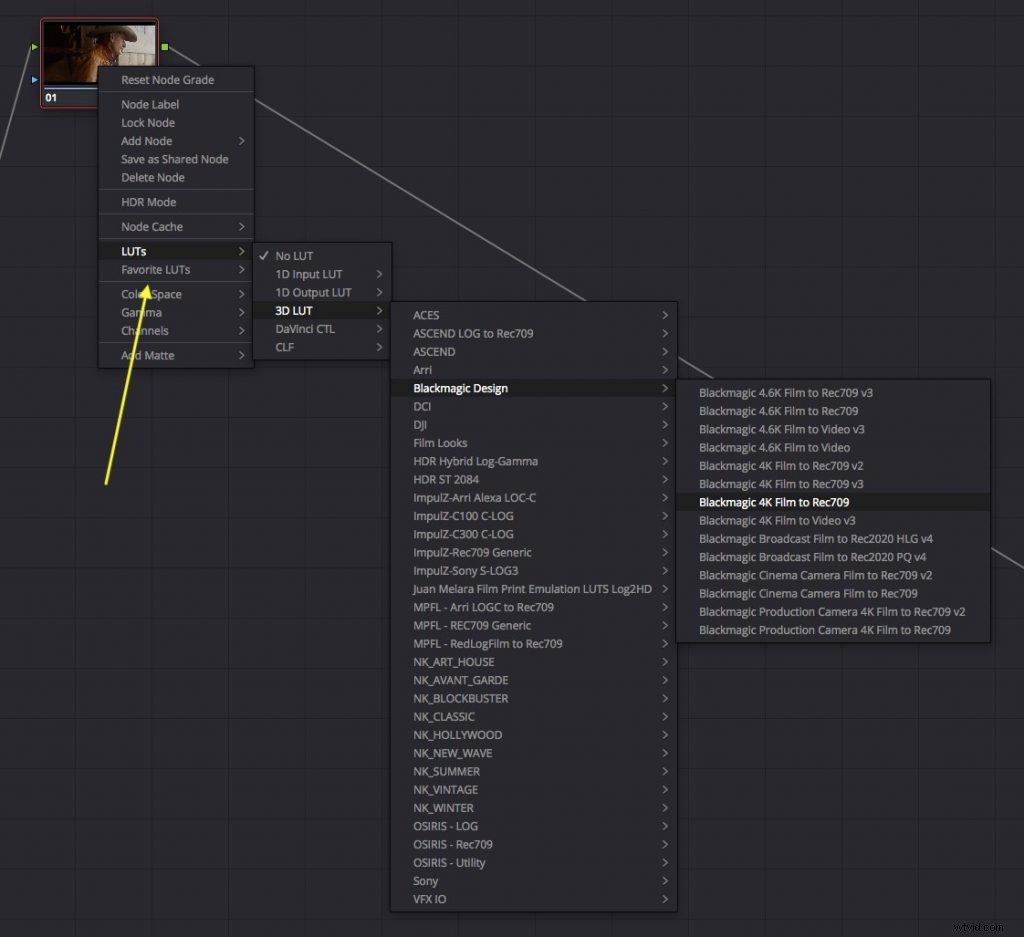
右クリックしてサブメニューをナビゲートすることで、従来の方法でLUTをノードに適用できますが、ビジュアルLUTブラウザよりもはるかに面倒なアプローチです。
