送信する各メールの下部に、このような巨大なテキスト、画像、その他の要素をどのように追加するのか疑問に思ったことはありませんか。彼らは彼らが書く電子メールごとに別々にそれをしません。彼らは署名を使用して、そのテキストを電子メールに永続的にします。署名は、あなた自身、あなたの立場、あなたが働いている会社、そしてあなたがあなたの電子メールに含めたいすべての連絡先の詳細についての重要で主要なポイントのいくつかを強調するための最良の情報源の1つです。 Outlookの最も優れている点は、画像や名刺などのいくつかの異なる要素を追加して、電子メールをプロフェッショナルでパーソナライズされたものに見せることです。この記事では、2つの方法を使用してOutlookに署名を追加する方法を示します。作成する各メールに自動的に追加されるデフォルトの署名を選択するか、必要に応じて各メールの署名を個別に選択することもできます。
Outlookで署名を追加する方法
電子メールで署名を使用する前に、まずOutlookで署名を追加する必要があります。 Outlookで複数の署名を追加し、電子メールの必要性と要件に応じて1つの署名を選択できます。それでは、始めましょう。
ステップ01: Outlookを開き、メールアドレスとパスワードを使用してアカウントにログインしてください。
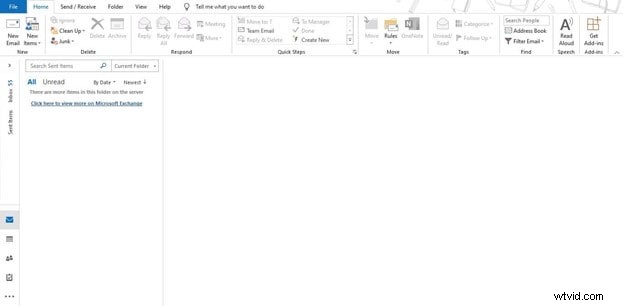
ステップ02: [ホーム]タブで、[新しいメール]をクリックします。メールを作成して送信するための新しいウィンドウが開きます。
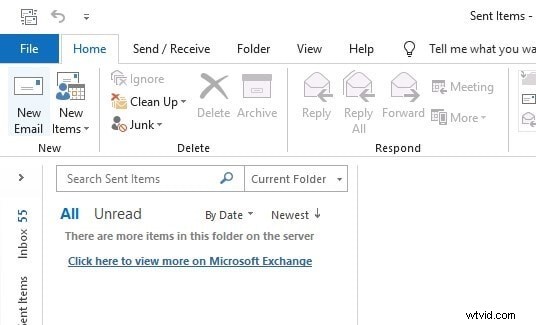
ステップ03: この[新しいメール]ウィンドウの下に、signatureという名前のボタンがあります。 「署名」をクリックします。署名を追加したことがない場合は、ここに署名は表示されません。ドロップダウンメニューから、[署名...]に移動します。署名に関連するすべての設定が開き、新しい署名を追加したり、以前の署名を編集したり、デフォルトの署名を選択したりできます。
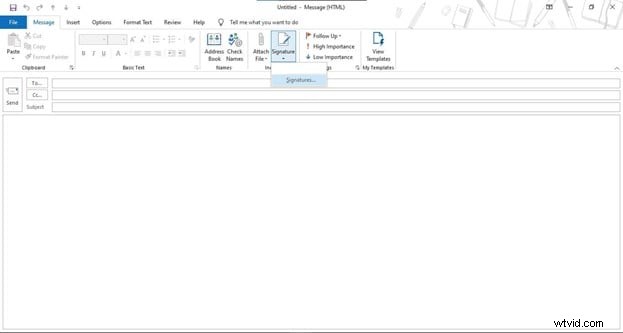
ステップ04: この[署名とひな形]ウィンドウで、[新規]をクリックしてOutlookに新しい署名を追加します。
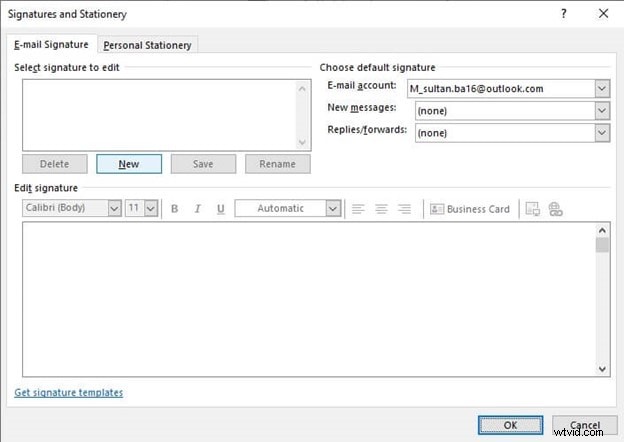
ステップ05: 署名に割り当てる名前を入力します。複数の署名を追加することを計画している場合は、区別するのに役立ちます。任意の名前を入力して[OK]をクリックします。
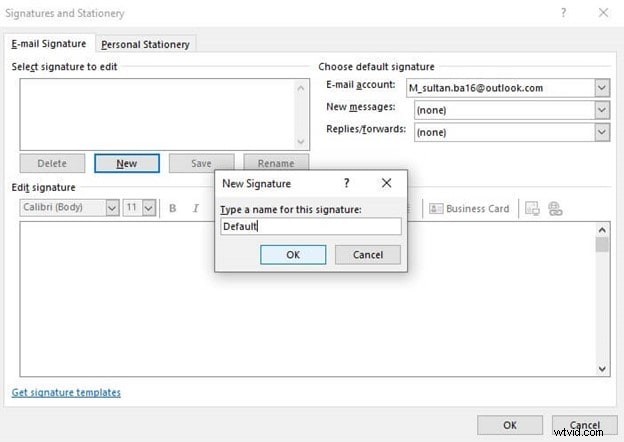
ステップ06: 次に、[署名の編集]で、フォントスタイル、フォントサイズなど、すべての機能を使用して署名を作成します。他のいくつかの名刺、画像、リンクを署名に追加することもできます。
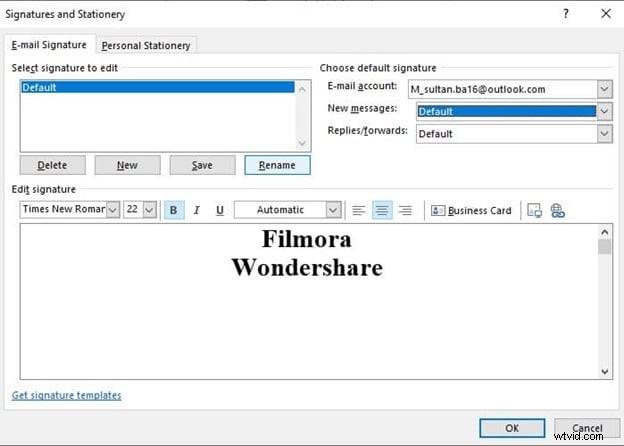
ステップ07: 署名を正常に作成したら、このウィンドウの右上隅にあるメニューを使用して、署名をデフォルトの署名として使用できます。選択するオプションは3つあります。 [電子メールアカウント]で、この署名をデフォルトとして追加する電子メールのように。 [新しいメッセージ]で、デフォルトの署名として選択する署名名を選択します。作成するすべての新しい電子メールにこの署名が追加されます。また、[返信/転送]オプションは、送信する返信と転送のデフォルトの署名を選択するのに役立ちます。要件に応じてすべての設定を選択し、[OK]をクリックします。
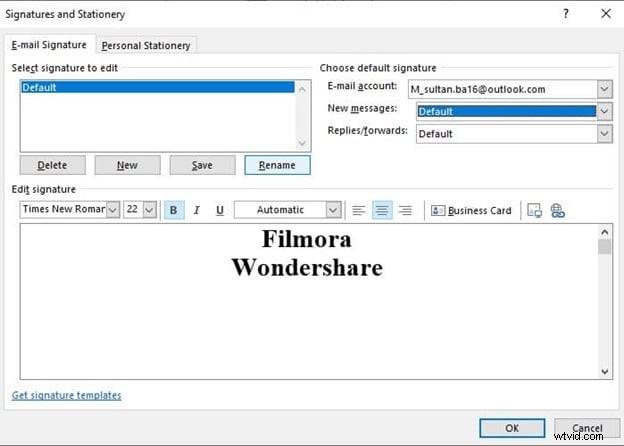
ステップ08: これで、新しい電子メールを作成すると、デフォルトの署名が自動的に追加されます。
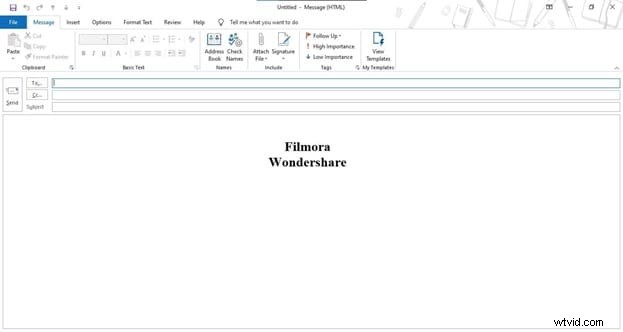
ステップ09: Outlookに複数の署名があり、電子メールを作成するたびに異なる署名を選択する場合は、ドロップダウンから[署名]をクリックし、それに応じて電子メールに追加する署名を選択します。
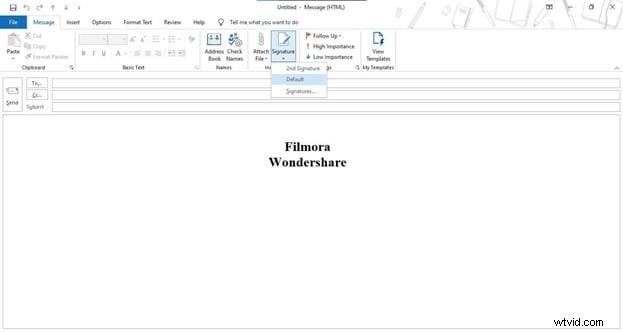
結論
署名は、今日のデジタル世界で重要な役割を果たします。これは、電子メールの受信者が送信者の重要な詳細を知り、電子メールとその目的をよりよく理解するのに役立つ、主要で重要なポイントのいくつかを強調するのに役立ちます。 Outlookに署名を追加するためのこれらの手順は、電子メールを送信するたびに署名を書くことを回避し、永続的な解決策を提供するのに役立ちます。
