Adobe After Effectsは、主に3D作成、複雑なトラッキング、エンコードなどに使用される複雑なプロフェッショナルレベルのソフトウェアですが、クロマキーなどのビデオ編集にも使用できます。グリーンスクリーンは、クロマからアイテムをレイヤー化して取得できるようにする後編集テクノロジーです。 After Effectsでグリーンスクリーン(クロマキー)を実行する方法を知っていれば、グリーンスクリーンの想像力に制限はありません。これは、AfterEffectsでビデオにクロマキー効果を使用する方法を学ぶのに役立つステップバイステップガイドです。
- AfterEffectsをキー入力する方法
- グリーンスクリーン効果を作成する最も簡単な方法
- AfterEffectsのキー入力に関するクイックヒント
AfterEffectsをキー入力してグリーンスクリーンを作成する方法
ステップ1: まず、編集ツールでコンポジションを作成する必要があります。これは、画面に表示されているコンポジションアイコン上に目的のビデオクリップをドラッグするだけで実行できます。 CCまたはCS6からの動的リンクを使用して、ビデオ映像をAfterEffectに送信できることに注意してください。
ステップ2: 次に、After Effectsウィンドウのエフェクトとプリセットオプションに移動し、ドロップダウンメニューからダブルクリックするだけでビデオクリップに「キーライト」を適用する必要があります。
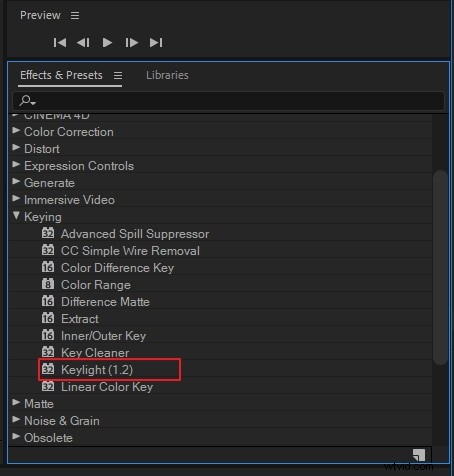
ステップ3: 「画面の色」という名前のスポイトツールを押して、特定の緑色の画面セクションで画像をクリックします。
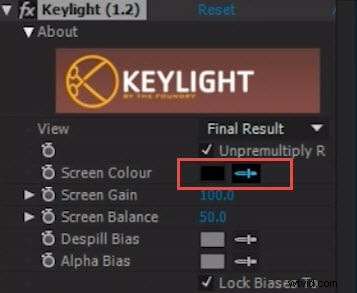
ステップ4: 下にスクロールして[画面マット]オプションを見つけ、メニューで開きます。
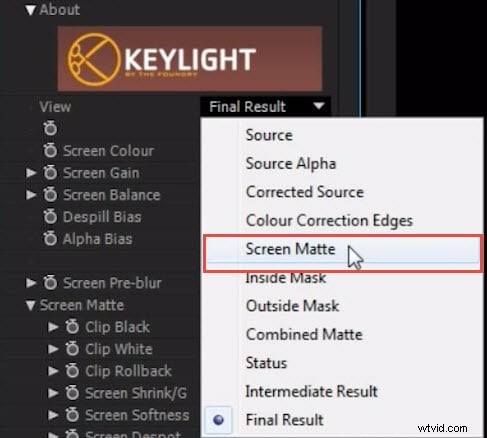
ステップ5: ビデオの時間背景セクションが完全に黒くなり、前景が白くなるまで、「クリップホワイト」と「クリップブラック」の設定を調整する必要があります。スポッティング効果を減らすようにしてください。
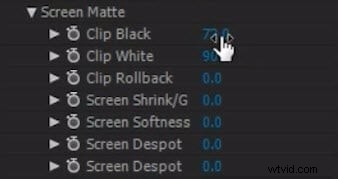
ステップ6: 再び表示オプションに移動し、ドロップダウンメニューから[最終結果]を選択します。すぐに、よりクリーンなキーを見つけることができるようになります。
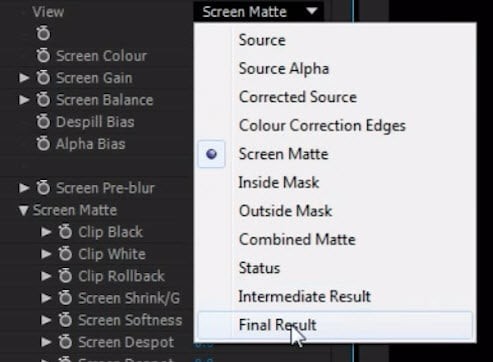
ステップ7: ユーザーは、「画面の縮小/拡大」設定を調整して、粗いエッジを取り除くこともできます。
グリーンスクリーンエフェクトがビデオに見事な外観を提供することは間違いありませんが、初心者がAfterEffectsなどの高度なソフトウェアでこれらのエフェクトを調整するのは簡単ではありません。多くのユーザーフレンドリーな編集ツールを備えたFilmoraProソフトウェアを使用して、ビデオをより効果的にすることができます。以下は、FilmoraProプラットフォームを使用してグリーンスクリーン調整タスクを完了するための簡単な手順です。今すぐダウンロードして、緑色の画面を作成してください(無料)。
グリーンスクリーン効果を作成する最も簡単な方法
- FilmoraProを開いて開始します。
- 緑色の画面クリップをタイムラインにドラッグします。
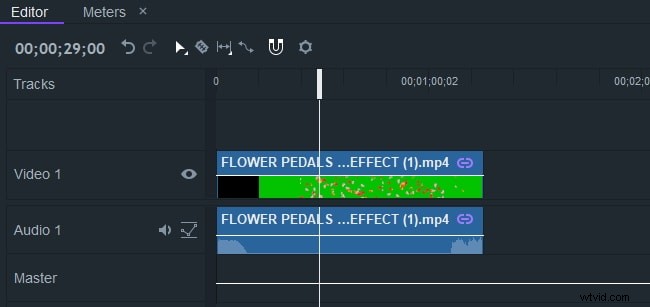
- [効果]パネルに移動して、グリーンスクリーンキーを見つけます。ツールバーで検索できます。タイムラインのクリップにそれをグラデーションします。緑色の画面の背景が消えていることがわかります。
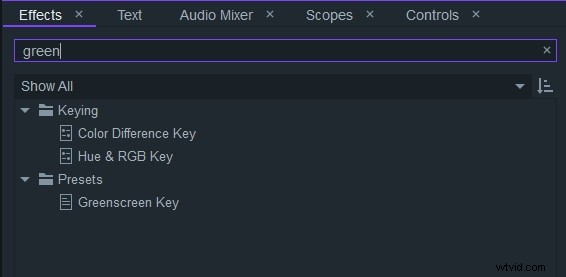
- ここで、緑色の画面クリップをブレンドする場合は、背景クリップをインポートします。半径、方向、ガンマを変更することで、結果を改善することもできます。
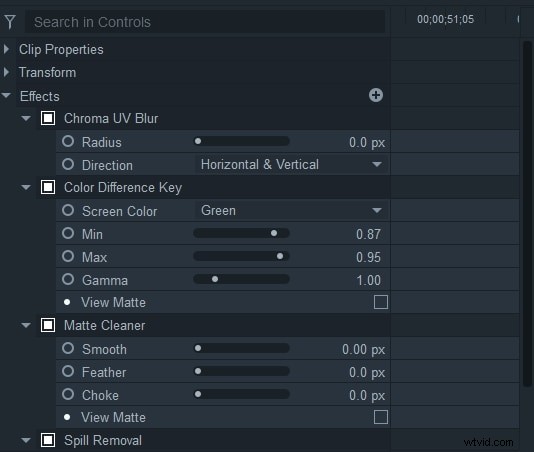
- 動画のプレビューを作成し、問題がなければ[エクスポート]ボタンをクリックします。
AfterEffectsのキー入力に関するクイックヒント
グリーンスクリーンの重要性 :スムーズな編集体験をしたい場合は、最初は正しく行う方が良いので、きれいで大きな緑色の画面を用意することが不可欠です。しわがないことを確認してください!影を避けるために、被写体は緑色の画面で適切な距離にある必要があります。
オンライン資料を使用する :グリーンスクリーンの素材を撮影する予算と時間がない場合は、オンラインストアにアクセスして、VideoBlocksから素材をダウンロードまたは購入することもできます。
結論
上記は、AfterEffectsとFilmoraProでグリーンスクリーンを作成する2つの方法です。あなたはどれが好きですか? FilmoraProの詳細については、以下のこのビデオを確認してください。
