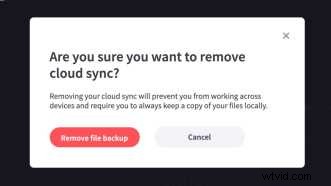クラウドストレージはすぐにブラウザ内アプリケーションの新しい標準になったため、Clipchamp に導入することにしました。メディアをバックアップする新しい方法である Cloud Sync の導入により、ファイルの再リンクや紛失を心配することなく、デバイス間で柔軟に Clipchamp ビデオ プロジェクトに取り組むことができます。
Cloud Sync はすべての Premium Clipchamp ユーザーが利用できます。
Clipchamp CreateでCloud Syncを使用する方法
1.クラウド同期を有効にする
最近 Clipchamp Create で動画プロジェクトに取り組んでいる場合は、Cloud Sync を試すよう促されたことに気付いたかもしれません。以下のメッセージが表示されたら、Cloud Sync を有効にしてください。プロンプトが表示されない場合は、画面の左上隅にあるビデオ プロジェクトのタイトルの横にある Cloud Sync アイコンをクリックします。
Cloud Sync はプロジェクトごとに有効になります。これにより、すべてのプロジェクト メディアをバックアップせず、機密性の高い素材を扱うときにプライバシーを維持することができます。ビジネスデータ。
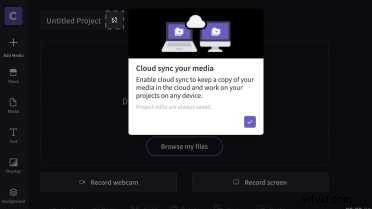
2.ファイルをクラウドにバックアップ
さあ、作成を始めましょう。プロジェクトにメディアを追加すると、Cloud Sync がファイルをクラウドに自動的にバックアップします。注:中断を避けるために、Cloud Sync が完了するまでプロジェクトを開いたままにしておくことが重要です。
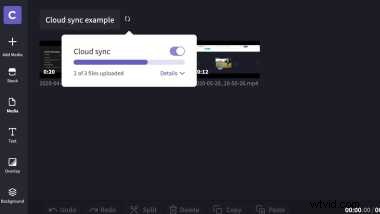
3.動画の作成を続ける
ファイルが安全に保存されているため、複数のデバイスで作業を楽しむことができます。

4.クラウド同期の無効化
気が変わった場合は、Cloud Sync アイコンをクリックして表示されるトグルをクリックすることで、Cloud Sync を簡単に無効にすることができます。ファイルがクラウドから削除される前に、クラウド同期メディアを再度有効にして復元するのに 5 日間の猶予があります。