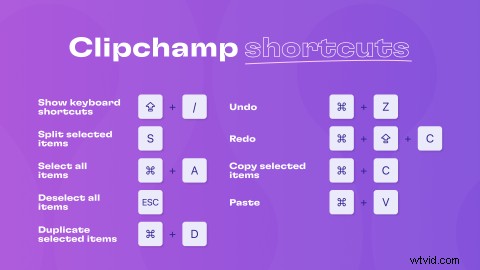
多忙なスケジュールと限られた時間の中で、Clipchamp でのビデオ編集をさらに簡単にし、キーボードとマウスの間の時間をなくす簡単な方法を紹介します。Clipchamp のショートカットです。
Clipchamp のキーボード ショートカットは、編集時間を節約し、ワークロードを簡素化し、エディターを簡単に操作するのに役立ちます!
まず、キーボード ショートカットとは何ですか? 🤔
簡単に言えば、キーボード ショートカットは、通常はマウス クリックが必要な特定のタスクを実行するために使用されるキーの組み合わせです。これらは、反復的なタスクを実装するための非常にシンプルで迅速な方法を提供します。たとえば、Ctrl+V を使用してドキュメントや電子メールに何かを簡単に貼り付けたことがあると思います。
この動作を採用した Clipchamp ショートカットは、通常はマウスを使用する必要があるアクション タスクにキーの組み合わせを提供することで、動画の編集を少し簡単にします。
このビジュアル ドキュメントを作成して、Clipchamp の 20 個のショートカットを紹介し、リソースとして楽しんで使用できるようにしました。
Clipchamp キーボード ショートカットの完全なリスト
お使いのデバイスに応じて、Clipchamp でショートカットの完全なリストを表示できます:
-
Windows または Chromebook デバイスのエディタを使用している場合は、 Ctrl / を押します OS キーボード ショートカット メニューを開きます。
-
Mac を使用している場合は、Command / を押すだけです .
それでは、Clipchampで利用可能なすべてのショートカットに飛び込みましょう.
1.元に戻す: コマンド/Ctrl + Z
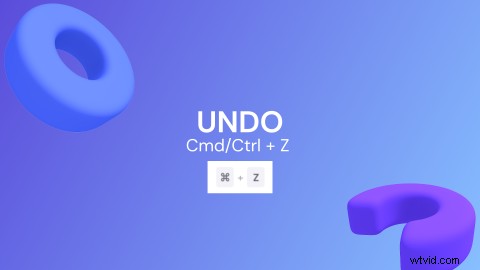
2.やり直し: コマンド/Ctrl + ↑ + Z
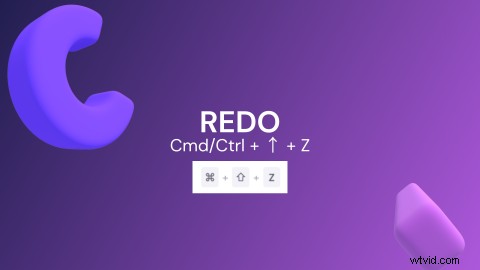
3.選択したアイテムを分割: S
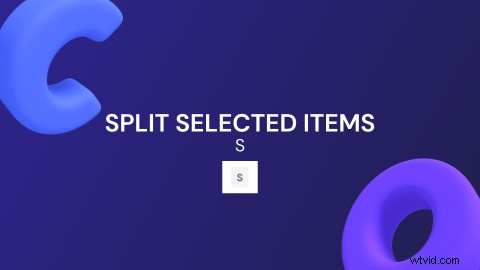
4.選択した項目を削除:DEL または BACKSPACE
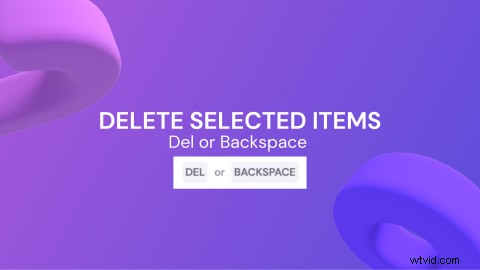
5.選択したアイテムをコピー: コマンド/Ctrl + C
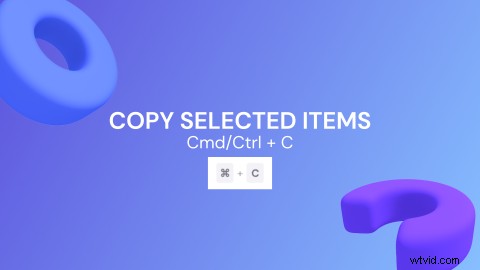
6.貼り付け: コマンド/Ctrl + V
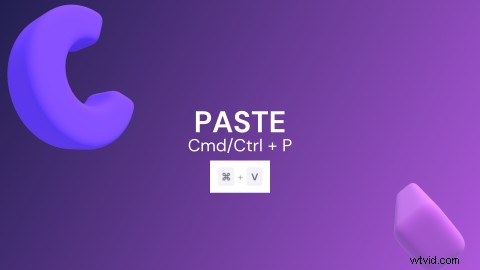
7.選択したアイテムを複製: コマンド/Ctrl + D
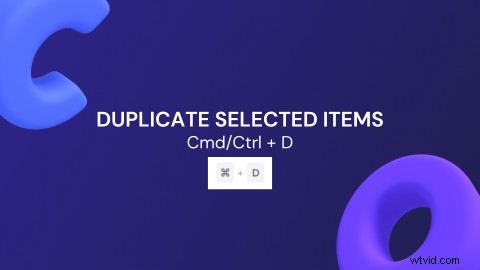
8.タイムラインを拡大: Cmd/Ctrl + プラス or Cmd/Ctrl + ↑ + プラス
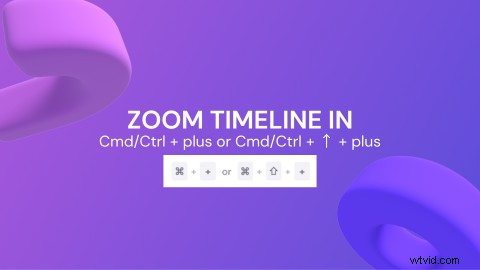
9.タイムラインをズームアウト: Cmd/Ctrl + マイナス or Cmd/Ctrl + ↑ + マイナス
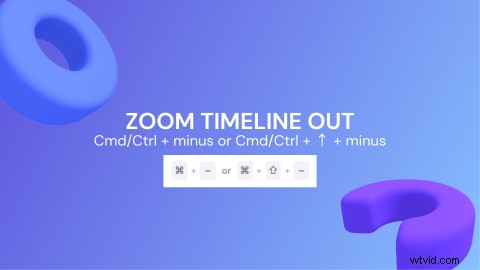
10.コンテンツに合わせてタイムラインをズーム: コマンド/Ctrl + 0
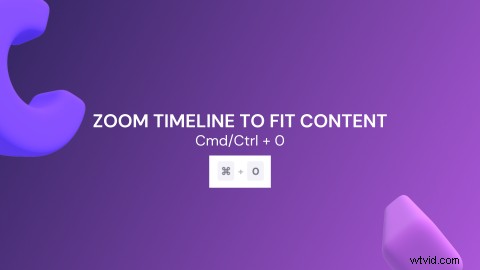
11.開始を求めます: Cmd/Ctrl + ← または HOME
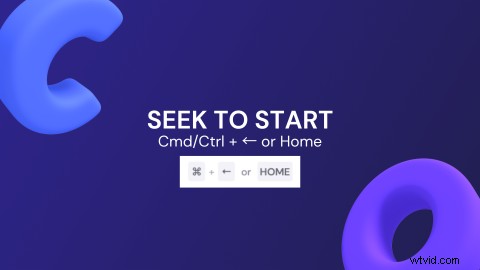
12.シーク トゥ エンド: Cmd/Ctrl + → または END
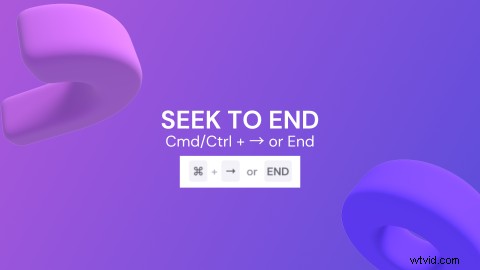
13.スクラブバック: ←
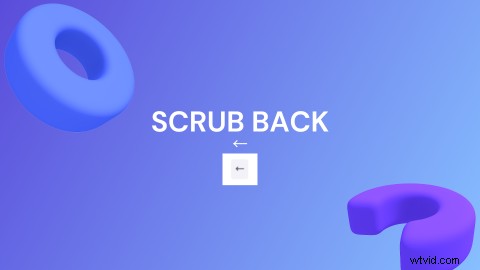
14.前方へスクラブ: →
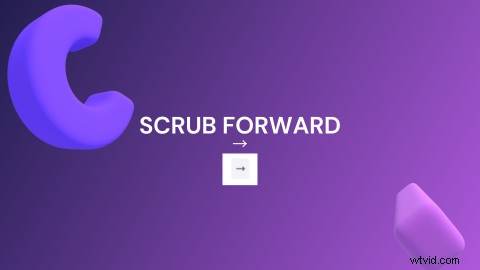
15.タイムラインを上にスクロール: ↑
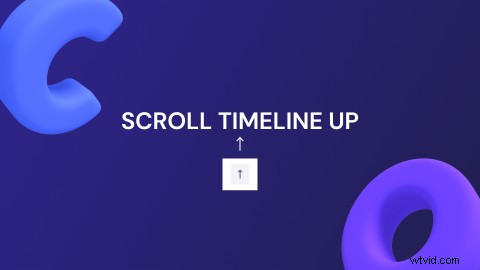
16.タイムラインを下にスクロール: ↓
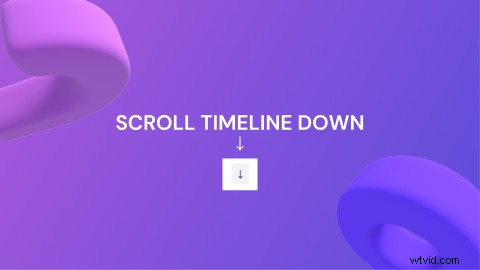
17.すべての項目を選択: コマンド/Ctrl + A
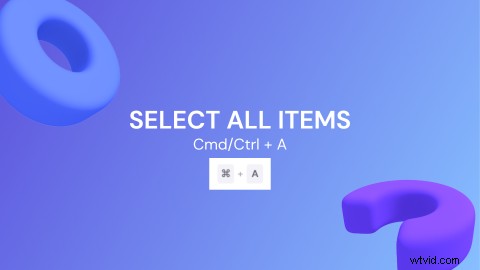
18.すべての項目の選択を解除: ESC
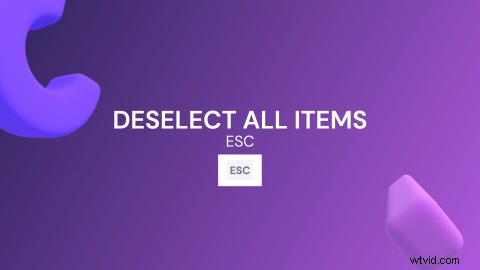
19.再生/一時停止: スペース
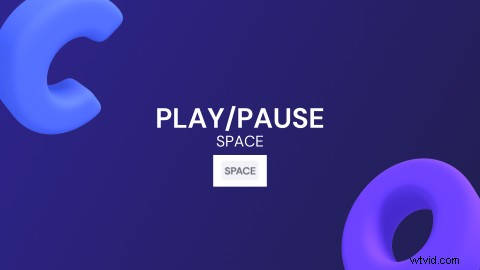
20.キーボード ショートカットを表示: ↑ + / または コマンド/Ctrl + /
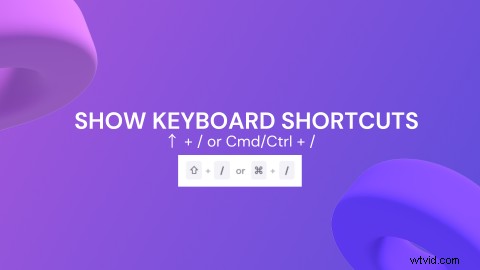
Clipchamp ショートカットの完全なリスト:
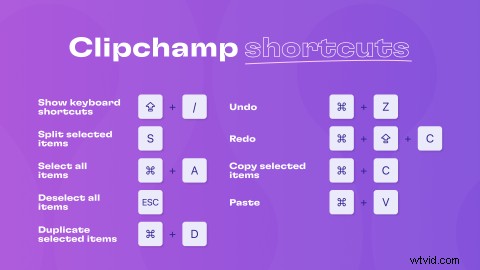
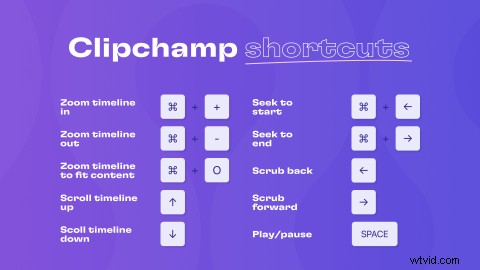
これで終わりです!
いくつかの Clipchamp ショートカットを学習して、動画編集を少し簡単にしましょう。
