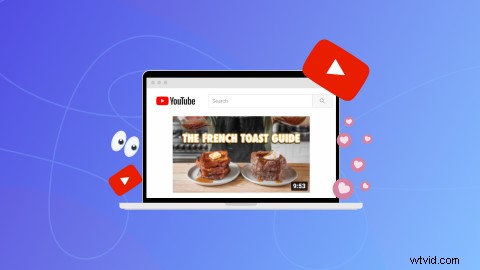
視聴者があなたの YouTube 動画をスクロールできないようにしたいですか?人目を引く YouTube 動画サムネイルで動画が始まる前に視聴者とコミュニケーションをとることで、視聴回数とクリック率を高めます。
YouTube サムネイルの作成方法、YouTube サムネイルのサイズ、ベスト プラクティス、パーソナライズされたサムネイルを YouTube 動画にアップロードする方法については、以下をお読みください。
YouTube サムネイル スタイルの種類
クリエイターが選択できる YouTube サムネイル スタイルは 2 種類あります。 YouTube から自動生成され、あなたが作成したものです。
ビデオから生成されたサムネイルを使用する
YouTube Studio にアップロードすると、クリエイターが選択できるサムネイルが自動的に生成されます。これらのサムネイルは、ビデオから取得した静止画像です。これは YouTube のサムネイルを作成する簡単で時間効率の良い方法ですが、多くの場合、サムネイルはぼやけたり、顔がぎこちなく見えたり、頭の半分がトリミングされたりします。
フルスクリーン モードで YouTube ビデオをスクロールし、フレームを一時停止し、スクリーンショットを撮ることで、独自のサムネイル静止画を選択することもできます。
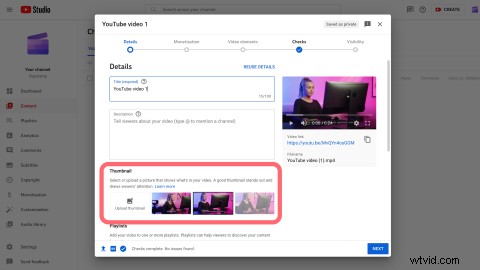
独自の YouTube サムネイルを作成
よりクリックしやすいサムネイルを作成する場合は、YouTube サムネイル メーカーを使用して独自のサムネイルを作成します。パーソナライズされたサムネイルを作成すると、独自のスタイル、ブランディング、背景色、画像テキスト、およびカスタマイズされた寸法を追加できます。
YouTube のサムネイルを作成するのに、Photoshop のプロである必要はありません。使いやすい YouTube サムネイル メーカーは、初心者が始めるのに最適な場所です。
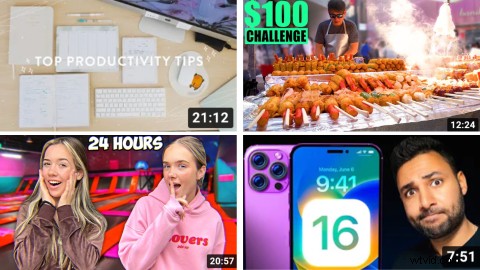
6 つの YouTube サムネイルのおすすめ
YouTube 用のプロフェッショナルなサムネイルを作成する方法がわかりませんか?独自のカスタム YouTube サムネイルを作成する際に留意すべき 6 つの要件のリストを次に示します。
1. YouTube サムネイルのサイズ
YouTube のサムネイルは 1280 x 720 ピクセルで、幅が 640 ピクセル以上である必要があります。アスペクト比 16:9 の寸法を使用することをお勧めします。サムネイルは 2 MB 以内で、JPG、GIF、または PNG 画像形式である必要があります。
YouTube のサムネイルは、不適切なトリミング、画像の損失、エラーを避けるために、正しいサイズと寸法で作成する必要があります。これらの寸法は、デスクトップおよびモバイルでの表示に適しています。
2. YouTube サムネイル フォントのガイドライン
テキストを含む YouTube のサムネイルを作成して、ビデオを見る価値がある理由を視聴者に知らせます。サムネイルのフォントに特定の要件はありませんが、読みやすいフォントとテキストの色を選択してください。白、黒、赤などの基本的な色と太字のブロック フォントを使用することをお勧めします。
3. YouTube サムネイルのブランディング
チャンネルのブランディングに合ったスタイルの YouTube サムネイルを作成します。視聴者があなたの動画を簡単に認識できるように、各動画のサムネイルには一貫したブランド テーマ、フォント、配色、グラフィックを使用する必要があります。明るい黄色などの見にくい色の使用は避けてください。サムネイルは、大多数の視聴者がアクセスできる必要があります。
4.優れた YouTube サムネイルの条件
視聴者がクリックしたくなる YouTube 動画のサムネイルを作成する方法を見てみましょう。
-
YouTube サムネイルの正しいサイズとサイズのガイドラインを使用する
-
読みやすいテキストの追加
-
高品質で関連性の高い画像を使用する
-
人間の顔を含めてつながりを築く
-
サムネイルの左または右に人間を配置する
-
ブランドの色とグラフィックスでブランドの一貫性を保つ
-
動画を正確に表す
5. YouTube のサムネイルが多すぎる原因は何ですか?
YouTube 動画のサムネイルを作成するときは、少ないほど効果的です。 YouTube のサムネイルのアイデアをブレインストーミングするときは、画面上の情報が多すぎて視聴者やチャンネル登録者を圧倒しないようにしてください。サムネイルに自分の画像を含める場合は、他のステッカー、グラフィック、およびテキストで船外に出ないようにしてください。サムネイルはシンプルかつ効果的なものにしてください。
6.さまざまな YouTube サムネイル スタイルを試す
YouTube Studio で分析を見て、どの動画があなたのトップ コンテンツであるかを確認してください。これらの動画は、他の動画よりも認識しやすいサムネイル スタイルを持っていますか? YouTube の新しいサムネイル スタイルを試してみて、視聴者の注目を最も早く集めるものを確認してください。また、競合他社の YouTube 分析をチェックして、何が効果的かを確認することもできます。
カスタマイズしたサムネイルを YouTube に追加する方法
カスタマイズした YouTube サムネイルをアップロードする準備はできましたか?ステップバイステップのチュートリアルに進む前に、YouTube アカウントが確認済みであることを確認してください。
新しい動画のアップロード
1. YouTube Studio にログイン
2. 作成をクリックします ボタンをクリックし、[動画をアップロード] をクリックします。
3. 動画ファイルを選択する
4. サムネイル セクションの下 、カスタマイズした YouTube サムネイルをアップロード
既存のアップロード済み動画
1. YouTube Studio にログイン
2. コンテンツをクリックします 左サイドバーのタブ
3. アップロードした動画をクリックします
4. サムネイル セクションの下で、 オプションをクリックします (3 つの点) ボタンをクリックし、[変更] をクリックします。
5. 新しいカスタム YouTube サムネイルをアップロードします
よくある質問
クリックベイトの YouTube サムネイルを作成する必要がありますか?
クリックベイト YouTube サムネイルはより多くの視聴回数を獲得する手っ取り早い方法ですが、誤解を招くサムネイルを公開すると、視聴者があなたの動画をクリックする速度が速くなり、YouTube チャンネルの視聴時間が減少する可能性があります。
チャンネルがアップロードできるカスタム サムネイルの数に制限はありますか?
はい。 1 日にチャンネルに追加できるサムネイルの数には制限があります。画面に「1 日のカスタム サムネイルの上限に達しました」というエラーが表示された場合は、24 時間後にもう一度お試しください。これは、国、地域、およびチャネル履歴によって異なります。
YouTube サムネイル テンプレートを使用できますか?
はい。すぐに使用できる YouTube サムネイル テンプレートは、初心者やチャンネルの一貫性を維持するのに最適です。
動画が公開されたら、YouTube のサムネイルを編集できますか?
はい。クリエイターは、YouTube Studio で動画を公開した後、YouTube 動画のサムネイルを変更できます。
YouTube 用のキャッチーなサムネイル デザインを作成する
YouTube のサムネイルのサイズ、サイズ、フォント、色、ブランディングが適切であれば、動画のスクロールをすぐに止めることができます。 YouTube 動画に視聴者を引き付けるためのサポートがさらに必要な場合は、YouTube タグの究極のガイドをご覧ください。
