音声文字変換(録音された音声をテキストに変換するプロセス)は、最も魅力的なトピックではありません。ただし、動画を転記する理由はたくさんあります。そのうちのほんの一部を次に示します。
- トランスクリプトは検索エンジンで簡単にインデックスに登録できるため、ロングテールキーワードでランク付けする機会が増えます。
- 動画コンテンツの下にトランスクリプトを追加すると、特にクリックしてツイートするプラグインと組み合わせて、共有しやすくなります。
- 多くの人は、視聴するかどうかを決める前に、動画コンテンツの概要をスキャンすることを好みます。
マーケティングに重点を置いたメリットは別として、動画を転記する最大の理由の1つは、音声を聞いたり動画を見たりできないユーザーを含むすべてのユーザーがコンテンツにアクセスできるようにすることです。
たとえば、おしゃべりのビデオと一緒にトランスクリプトを投稿すると、障害を持つユーザーが画面読み上げテクノロジーを使用してテキストを読んだり聞いたりできるようになります。トランスクリプトをキャプションまたは字幕に変換してビデオに同期することで、ユーザーエクスペリエンスをさらに向上させることもできます。
動画を自分で書き写す場合の欠点は、長くて退屈なプロセスになる可能性があることです。そうしないと、作成に費やされる可能性のある時間が短縮されます。
そこで、プロの転写士としての仕事で習得した、より速く転写するためのお気に入りのツールとヒントをいくつか紹介します。ここで取り上げるツールは、無料から100米ドル未満までの範囲であり、文字起こしの速度を劇的に向上させ、時間を節約できます。
文字起こしの生産性を高めるためのツール
タッチタイピングの短期集中コースと多くの練習があっても、80+wpmのプロタイピング速度に到達できない場合があります。しかし、テクノロジーの助けを借りて、タイピング速度を「人為的に」上げることができます。場合によっては、複数倍にすることもできます。
これを行うために使用できる5つのツールは次のとおりです。
1。トランスクリプションソフトウェア
自分で動画を文字起こしする場合は、少なくとも、キーボードまたはフットペダルだけを使用して音声を再生できるようにするために、特別な文字起こしソフトウェアをインストールする必要があります。これにより、常にマウスを使用してオーディオを開始および停止するというフラストレーションが解消されます。
次の文字起こしプログラムには、手頃な価格のアップグレードを含む限定された無料バージョンがあります。
- NCH Software(MacまたはPC)によるExpress Scribe
- InqScribe(MacまたはPC)
- FTW転写装置(PC)
2。転写フットペダル
フットペダルを使用して再生を制御することは、転写効率を上げるための最も簡単で最速の方法です。最初は懐疑的だった何人かの人々が、どうやってそれなしで転写することができたのかわからないと言うのを聞いたことがあります。
フットペダルは、マウスを使用せずにオーディオの再生を処理するため、文字起こし中に指でマルチタスクを実行する必要がありません。人気のあるInfinityUSBのように、今日のフットペダルの多くはプラグアンドプレイであるため、追加のスピードブーストをすぐに利用できます。
フットペダルに投資しないことにした場合は、テンキーまたはファンクションキーを使用して音声再生を制御するように音声文字変換プログラムを構成できます。これは、マウスを使用するよりも効率的です。
3。ワードエキスパンダーソフトウェア
TextwareSolutionsのInstantTextやOfficeSoftのShorthandforWindowsなどの単語拡張プログラムは、プロの文字起こし担当者にとってのもう1つのツールです。適切に使用すると、タイピング速度が推定30%向上します。
ワードエキスパンダーを使用すると、一般的に使用される単語やフレーズの独自のテキスト省略形を定義して、大量のキーストロークを排除できます。たとえば、「tsm」を「ありがとう」に展開するようにプログラムに指示できます。
ワードエキスパンダープログラムにお金をかけたくない場合は、コンピューターのオートコレクト機能を使用して同じことを実現することもできます。同じように機能しますが、機能が少なくなります。
4。ノイズキャンセリングヘッドホン
ホワイトノイズのレベルが高い環境で文字起こしを行う場合は、BoseQuietComfortやSonyWH-1000XM2などのノイズキャンセリングヘッドホンを使用すると、生産性(および健全性)に驚異的な効果を発揮します。
5。音声認識ソフトウェア
長時間のタイピングセッション中に指が疲れている場合は、音声を再ディクテーションし、VRプログラムに実際のタイピング作業を行わせることで、「エコーディクテーション」テクニックを試してください。
PCとMacには音声認識機能が組み込まれていますが、DragonNaturallySpeakingを使用して最も成功しました。ソフトウェアに特定のドキュメントをスキャンして、頻繁に使用する専門用語や型破りなスペルを学習するように依頼できます。
Dragonの最新バージョンv15は、300ドルもかかります。私はいくつかのバージョンを使用しましたが、バージョン11以降はすべてうまく機能します。したがって、エコー文字変換で足を濡らしたい場合は、プログラムの以前のバージョンを50ドル近くで入手することを検討してください。 (現在の設定との互換性を必ず確認してください。)
より速く文字起こしするためのヒント
優れたツールを使用すると作業がはるかに簡単になりますが、優れたテクニックも同様に重要です。転写効率をさらに向上させるための簡単なヒントをいくつか紹介します。
音質を向上させます。
何をしているのかがわかっている場合は、AudacityやWavePadなどのオーディオ編集プログラムを使用してオーディオ品質を微調整してから、トランスクリプションソフトウェアにインポートできます。
とはいえ、動画の音質を向上させるために音声ウィザードである必要はありません。一部の音声文字変換プログラムには、そのために設計された機能が付属しています。たとえば、Express Scribeのオーディオ拡張機能にアクセスするには、[ファイル]>[特別なオーディオプロセス]に移動します。
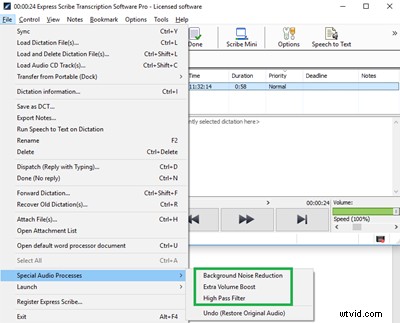
3つのオプションは次のとおりです。
- バックグラウンドノイズの低減。 この機能は、特定の音量しきい値を下回る音を除去することで機能します。バックグラウンドノイズがスピーカーよりも静かな場合に便利です。
- エクストラボリュームブースト。 この設定により、音量が10%増加します。この機能は、コンピューターの音量コントロールを最大限に活用しても、オーディオを聞くのに苦労している場合に便利です。
- ハイパスフィルター。 この設定は、機能的にはバックグラウンドノイズリダクションと似ていますが、音量のしきい値でサウンドを区別する代わりに、ピッチで区別し、450Hz未満の周波数を除外します。バックグラウンドノイズがスピーカーと競合している場合は、「泥だらけの」サウンドファイルでこの機能を試してください。
タイムスタンプを簡単に挿入できます。
後で戻って確認できるように、ビデオの現在の時刻位置をメモする必要がある場合があります。これを行うには、[??などのタイムコード化されたタグをトランスクリプトに挿入できます。 00:07:02]。多くのタイムスタンプを手動で入力するのは面倒ですが、幸いなことにもっと簡単な方法があります。
音声文字変換プログラムのタイムコード機能を使用すると、現在の音声位置をクリップボードにコピーし、キーボードショートカットを使用して挿入できます。 Express Scribeを使用しているので、ここでは例として使用しますが、これは任意の適切な文字起こしプログラムで実行できます。
[オプション]>[システム全体のホットキー]に移動します。 「追加」をクリックします。 [コマンド]ドロップダウンメニューから、[コピー時間]を選択します。
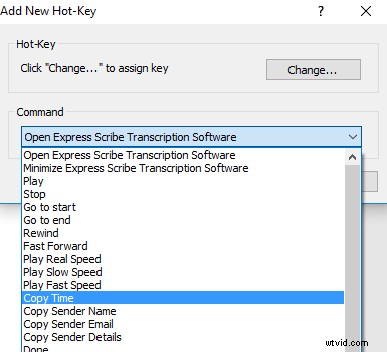
[変更]をクリックして、プログラムにキーまたはファンクションキーの1つなど、選択したキーの組み合わせを割り当てます。
これで、割り当てられたキーを押すたびに、Express Scribeがファイル内の現在の時刻の場所(00:07:02など)を記録し、クリップボードにコピーします。
次に、コピーしたタイムスタンプをドキュメントに貼り付ける場合は、キーボードショートカットのCtrl+Vを使用します。
オートコレクトを使用して話者のラベルを書き写します。
話者ラベルを繰り返し入力することは、複数の話者と多くの対話を伴うビデオファイルでは悪夢になる可能性があります。 PCまたはMacのワードプロセッシングプログラムに組み込まれているオートコレクト機能を使用すると、スピーカー1:やスピーカー2:タグなどの一般的なスピーカーラベルを自動的に挿入できます。
Word2016でこれを行う方法は次のとおりです。
[ファイル]>[オプション]>[校正]に移動します。 「オートコレクトオプション」をクリックします。
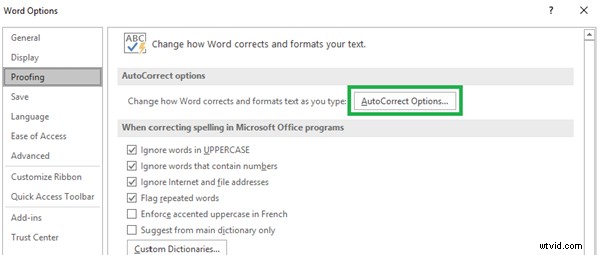
[オートコレクト]タブで、[入力時にテキストを置き換える]チェックボックスがオンになっている必要があります。ここでは、省略形のテキストを入力できます。これは、スペースまたはTabキーを押すたびに選択したテキストに置き換えられます。 「追加」をクリックし、「OK」をクリックします。
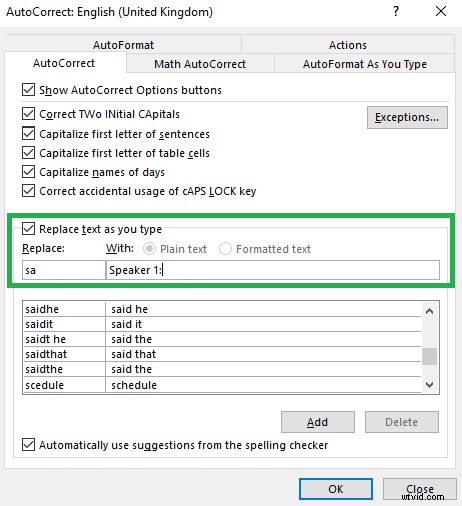
上記の例では、キーボードショートカットを「sa」に設定しています。 (私は気持ちがいいので「sa」を使用しましたが、快適なキーの組み合わせを使用できます。)スピーカー1:タグをトランスクリプトに挿入するには、「sa」と入力してを押すだけです。タブ。スピーカー2:タグなどの省略形の「sq」を使用できます。
これはセットアップに数分しかかからず、将来のビデオの文字起こしのために何千もの不要なキーストロークを節約できます。
上記のツールとテクニックを使用して、短い学習曲線で動画の文字起こしの速度を大幅に向上させることができました。動画の文字起こしに関してお役に立てば幸いです。そうすれば、良いものを作成することに集中できる時間が増えます。
