Capcutは、多くの編集機能を備えた無料のビデオ編集アプリです。 Capcutでビデオをぼかす方法は?この投稿では、ビデオ/ビデオの一部をぼかす方法と、Capcutでビデオの背景をぼかす方法について説明します。
ビデオのぼかしは一般的な編集スキルです。ビデオの個人情報をぼかしたり、ビデオの顔をぼかしたりすることで、プライバシーを保護できます。Capcutは、ビデオをぼかして使用できるビデオエディタです。 Capcutでビデオをぼかす方法は?ここにあなたのための3つの異なる方法があります。
CapcutはAndroidとiOSでのみ利用できます。 Windowsでビデオをピクセル化したい場合は、MiniToolMovieMakerが適している可能性があります。
Capcutでビデオ全体をぼかす方法
手順1.Capcutアプリをダウンロードして携帯電話にインストールします。
ステップ2.アプリを起動し、新しいプロジェクトをタップします 。
ステップ3.ぼかしたいビデオを選択し、追加をクリックします 画面の右下隅にあるボタン。
ステップ4.ビデオをインポートした後、効果をクリックします 下部にあります。
ステップ5.基本に移動します カテゴリを選択し、下にスクロールしてぼかしを見つけて選択します 。次に、チェックマークをタップします ぼかし効果をビデオに適用します。
ステップ6.ビデオ全体をぼかすには、ぼけ効果の持続時間をビデオの長さに合わせて調整する必要があります。
ステップ7.最後に、ビデオをエクスポートします。
Capcutでビデオの一部をぼかす方法
ビデオ内の不要なオブジェクトのみをぼかしたい場合は、Capcutでビデオの一部をぼかします。
手順1.Capcutアプリを開き、特定の領域をぼかしたいビデオをインポートします。
ステップ2.次に、オーバーレイをクリックします ビデオにオーバーレイを追加します。オーバーレイのサイズと位置を調整します。
ステップ3.次に、効果に移動します>基本>ぼかし ぼかし効果を適用します。
ステップ4.オブジェクトをクリックします 下部にあります。 オーバーレイを選択します チェックマークをクリックします 。
ステップ5.オーバーレイを選択します もう一度オプションを選択し、マスクをクリックします 。
手順6.不要なオブジェクトを非表示にできるぼかし形状を選択します。ぼかしの形を適切な場所に置き、サイズを調整します。ぼかし効果の強さを変更することもできます。
ステップ7.終了したら、チェックマークをクリックします ビデオを保存します。
Capcutでビデオの背景をぼかす方法
ステップ1.ビデオをCapcutに追加した後、フォーマットをクリックします ビデオに必要なアスペクト比を選択します。
ステップ2.次に、キャンバスを選択します>ぼかし 。
ステップ3.これで、さまざまなぼかしオプションから選択できるようになりました。適用するものを選択し、チェックマークをクリックします 変更を適用します。
参照:iPhoneおよびAndroid向けの5つのベストブラービデオアプリ
Windowsでビデオ内の不要なオブジェクトを簡単に非表示にする方法
ビデオ内の不要なオブジェクトを非表示にするには、MiniToolMovieMakerを試してください。これは無料で使いやすいビデオエディタです。方法は次のとおりです。
手順1.MiniToolMovieMakerをダウンロードしてインストールします。
ステップ2.プログラムを開き、ビデオをインポートします。
ステップ3.ビデオをタイムラインにドラッグアンドドロップします。
ステップ4.要素をクリックします ビデオのアニメーション要素を選択します。 +をクリックして追加します。次に、その期間とサイズを調整します。
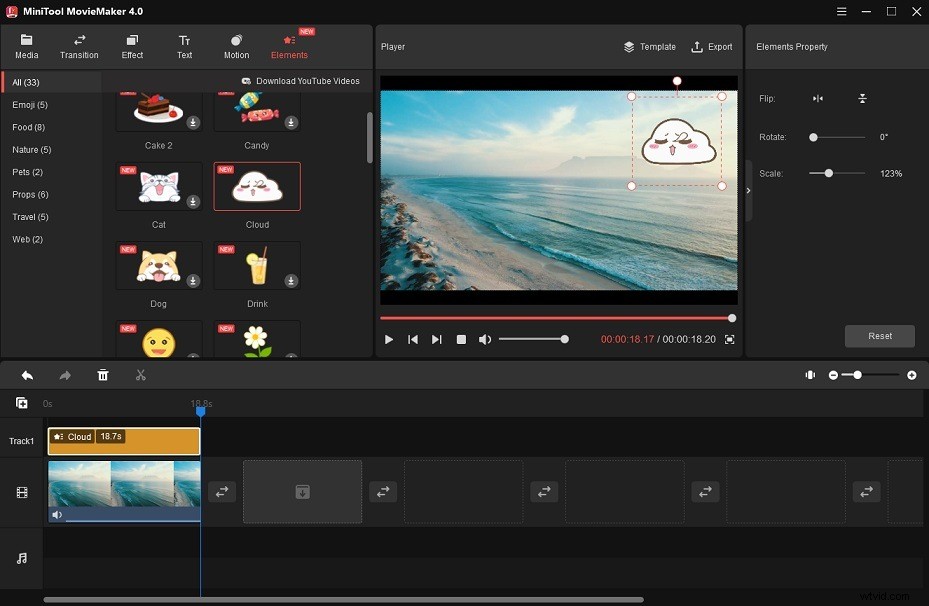
ステップ5.エクスポートをクリックします 出力設定を調整します。
ステップ6.最後に、エクスポートを押します ボタンをクリックしてビデオを保存します。
Capcutをぼかす方法は以上です。このガイドに従って、Capcutでビデオをぼかしてください!
