ほとんどの人は、すでにズームを使用して会議を太字にしている可能性があります。ズームプロファイルに画像を追加したい人もいれば、何らかの理由でズームのプロファイル画像を削除したい人もいます。ズームプロフィール画像を追加または変更するにはどうすればよいですか?ズームプロフィール写真を削除する方法は?この投稿には、知りたいことがすべて含まれています。
プロフィール写真を追加する方が、会議中に自分の名前だけを表示するよりも専門的です。この投稿では、ズームプロフィール写真を追加または変更および削除する方法について説明します。 (ズーム録画を編集するには、MiniTool MovieMakerを試してください。)
まず、Zoomプロフィール画像のサポートされている形式とファイルサイズについて学びましょう。
サポートされている形式 :PNG、JPEG、JPG、BMP(デスクトップ)、JPG、JPEG、GIF、PNG(ウェブサイト)
ファイルサイズの制限 :2MB未満
Zoomアカウントを取得すると、プロフィール写真は文字付きの純粋な背景になります。 ZoomデスクトップまたはモバイルアプリでZoomプロフィール画像を追加または変更できます。
デスクトップでズームプロフィール画像を変更する方法は次のとおりです :
- Zoomデスクトップクライアントを開き、設定をクリックします プロファイルの下にあるアイコン。
- [設定]ウィンドウで、プロファイルに移動します タブ。
- プロフィール写真の上にマウスを置き、編集をクリックします (鉛筆アイコン)ボタン。
- 画像の変更をタップします 、次に写真を参照して選択し、[開く]をクリックします 、次にドラッグしてプロファイルとしてどのセクションを選択し、保存をクリックします 。
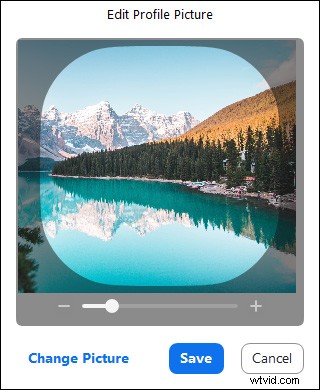
ウェブサイトのズームプロフィール画像を変更する方法は次のとおりです :
- Zoom Webサイトに移動してログインすると、ZoomWebサイトのプロフィールページに直接移動します。
- 現在のプロフィール写真をタップしてから、[変更]をクリックします コンピュータから別の画像を選択します。プロフィール写真を初めて追加する場合は、[ファイルを選択]をクリックします。
- 次に、ドラッグしてこの画像を好きなように切り抜きます。完了したら、[保存]をクリックします ボタン。
ズームでプロフィール写真を変更する方法は次のとおりです モバイルアプリ :
- Zoomアプリを開き、アカウントにログインします。
- 設定をクリックします 右下のアイコンをクリックし、現在のユーザー名をタップします。
- プロフィール写真をタップします 、次に新しい写真を撮るか、既存の写真をアップロードして、[完了]をクリックします 。
Zoomプロフィール写真を追加または変更するのとは異なり、ZoomデスクトップクライアントおよびモバイルアプリでZoomプロフィール写真を削除することはできません。これは、ZoomWebサイトでのみ行うことができます。
ウェブサイトでズームプロフィール写真を削除する方法は次のとおりです。
- Zoom Webサイトにアクセスしてログインし、プロファイルに移動します。
- プロフィール写真をクリックし、削除を選択します 、[はい]をクリックします 確認します。
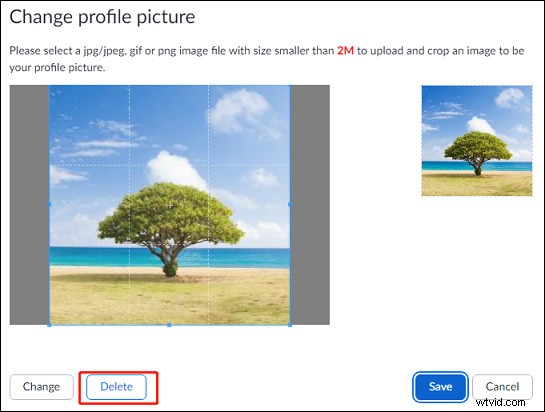
Zoomプロフィール写真を削除すると、Zoomデスクトップとモバイルアプリのプロフィール写真も削除されます。
関連記事:ズーム記録の行き先とズーム記録へのアクセス方法
前に述べたように、GIFを追加し、それをトリミングしてZoomWebサイトのプロフィール写真にすることができます。面白いビデオをGIFに変換して、Zoomにアップロードしたい場合があります。ビデオからGIFを作成するにはどうすればよいですか? MiniToolMovieMakerを使用できます。
MovieMakerを使用すると、MP4、MKV、AVI、MOV、WMV、WebMなどの多くのビデオファイルタイプからGIFを作成できます。変換する前に、トリミング、分割、切り取り、テキストの追加などによってビデオを編集できます。使用は無料で、透かしはありません。
デスクトップまたはモバイルアプリ、およびWebサイトでZoomプロファイル画像を追加または変更できます。 Zoomでプロフィール写真を削除したい場合は、ZoomのWebサイトで削除する必要があります。これで、手順に従ってズームプロファイル画像を変更または削除できます。
