すべての人に知られているように、Rokuに動画をキャストして、他の人と一緒に見たい動画をよりよく見ることができます。今、あなたのニーズを満たすことができる多くのアプリがあります。ただし、これらのアプリを使用してRokuに動画をキャストする方法を知っていますか?
次のコンテンツを読むと、Rokuに動画をキャストする具体的な操作方法がわかります。
素晴らしいビデオを作りたいですか? MiniToolMovieMakerは要件を満たすことができます。
PCからRokuにビデオをキャストする方法
ビデオキャスティングを実現するには、指を動かすだけで次の簡単な手順を実行できます。
PCからRokuに動画をキャストするには、例としてWindows10オペレーティングシステムを取り上げます。
ステップ1:アクションセンターをクリックします または、Windowsキー+Aを押します Windowsアクションセンターを開き、[展開]をクリックします 。
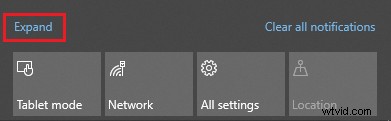
ステップ2:接続をクリックします 接続サイドバーを開きます。
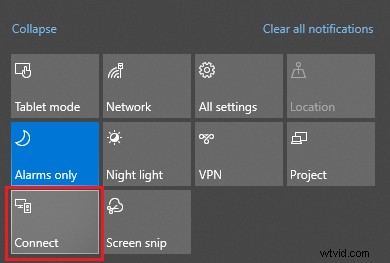
ステップ3:Rokuデバイスを選択します サイドバーにあります。
ステップ4:Rokuリモコンを使用して、許可を選択します または常に許可 OKボタンを押します。
手順5:コンピューター上のビデオがRokuに表示されていることを確認します。
Video to Cast to Roku from Your Phone
Rokuにビデオをキャストする前に、いくつかのことを確認する必要があります。一方では、携帯電話とRokuが同じワークに接続されていることを確認する必要があります。一方、使用するアプリが携帯電話とRokuにインストールされていることを確認する必要があります。
さらに、ビデオキャストはサポートされているRokuチャンネルでのみ利用可能であることに注意する必要があります。つまり、携帯電話の動画にキャストアイコンが表示されている場合は、このアプリがRokuチャンネルをサポートしていることを意味します。
最も人間味のあることは、Rokuリモコンを使用するか、携帯電話を使用して投影中のビデオの再生を制御できることです。 Rokuリモコンを使用して再生を制御すると、電話を使用して他のタスクを自由に処理したり、他のアプリを使用したり、携帯電話の電源を切ったりすることができます。
以下では、スマートフォンからRokuに動画をキャストする方法について説明します。
iOSデバイスの場合:
ステップ1:キャストをクリックします ボタン。
ステップ2:Rokuデバイスを選択します プロンプトボックスで。
ステップ3:電話に接続中のポップアップが表示されます 。スマートフォンがRokuに接続するのを待つだけです。
ステップ4:携帯電話からのビデオがRokuに表示されることを確認します。
ステップ5:キャストを停止する場合は、キャストをクリックするだけです。 アプリのアイコンをもう一度クリックし、[切断]をクリックします 。
Androidデバイスの場合:
ステップ1:キャストをクリックします ホームページのアイコン。
ステップ2:Rokuデバイスを選択します プロンプトボックスで。
ステップ3:AndroidデバイスがRokuに接続するのを待つと、携帯電話のビデオがRokuに表示されます。
ステップ4:Rokuリモコンまたは携帯電話を使用して、ビデオの音量を調整したり、ビデオを一時停止または再生したりできます。
ステップ5:ビデオの投影を停止するには、キャストをクリックします アプリのボタンをもう一度押して、切断を選択します 。
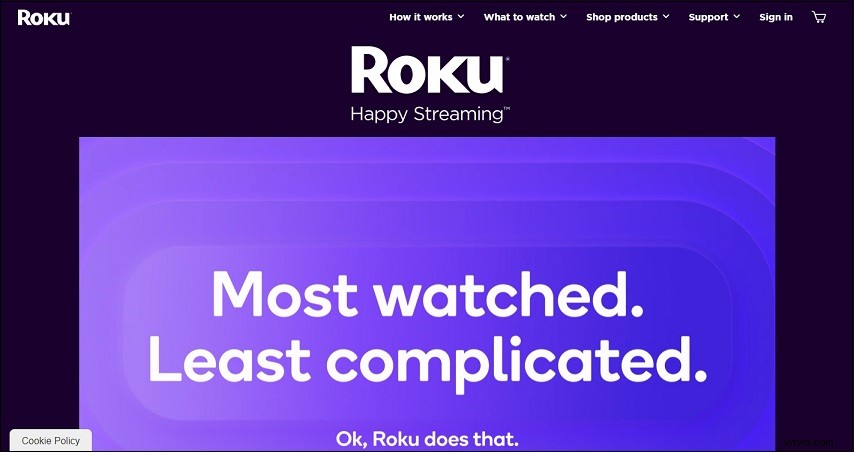
この記事を読んだ後、PCや携帯電話からRokuに動画をキャストすることはもはや難しくないと思います。
