Googleドキュメントはワードプロセッサであり、ウェブアプリケーション、iOS、Android、Windows、BlackBerryのモバイルアプリ、GoogleのChromeOSのデスクトッププログラムとして機能します。 Googleドキュメントに画像を挿入したときに、画像の向きが間違っていることに気付いた場合、Googleドキュメントで画像を回転させる方法や、画像を反転させる方法を教えてください。
この投稿では、Googleドキュメントで画像を回転させる方法と、Googleドキュメントで画像を反転する方法について明確に説明しています。ビデオを回転させたり、ビデオを反転させたりする場合は、最高の無料のビデオ編集ソフトウェアであるMiniToolMovieMakerを試してください。
注: この投稿の方法は、オンラインのGoogleドキュメントにのみ適用されます。 Googleドキュメントで画像を回転または反転する場合は、ウェブバージョンを使用する必要があります。携帯電話にGoogleドキュメントをインストールすることはできますが、モバイル版では画像の向きを調整することはできません。Googleドキュメントで画像を回転させる方法
Googleドキュメントで画像を回転させる方法は?これがあなたのための2つの方法です。
方法1–画像オプションを使用して画像を回転させる方法
手順1.Googleドキュメントにログインします。
ステップ2.+の付いた大きな赤い円をクリックします アイコンをクリックして、新しいドキュメントを開始したり、既存のドキュメントを開いたりします。
手順3.画像を挿入します。 オプション1 :挿入をクリックします 画像を選択します 、次に、パソコン、Googleドライブ、Googleフォト、カメラ、ウェブ、またはURLから画像をインポートします。
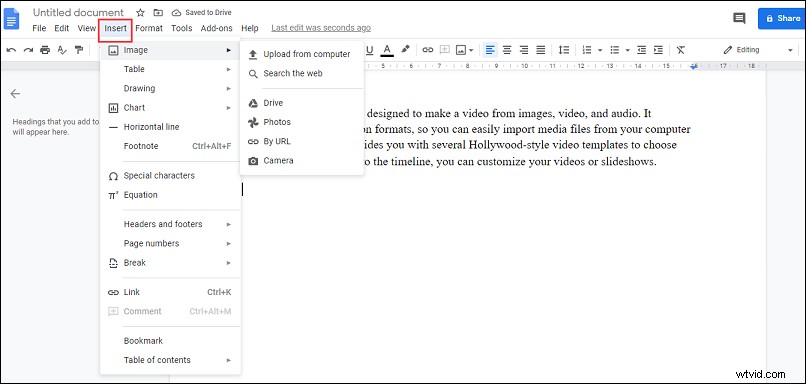
オプション2 :画像の挿入をクリックします アイコンをクリックし、[コンピューターからアップロード]、[ウェブ]、[ドライブ]、[写真]、[URL]、[カメラ]のいずれかを選択し、ターゲット画像を見つけて開きます。
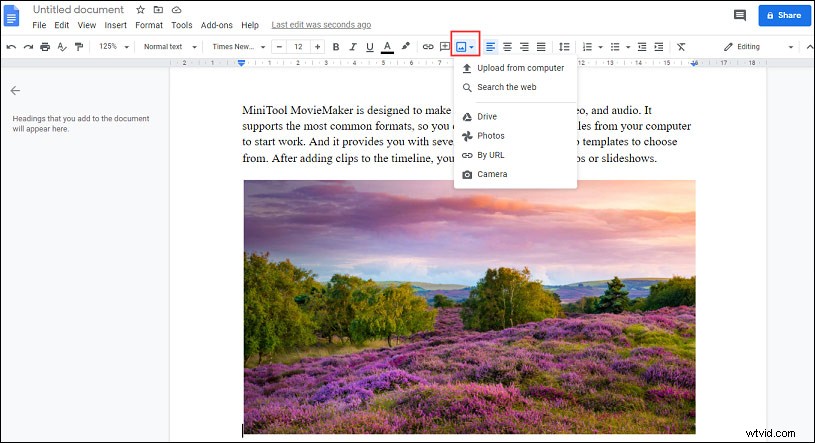
ステップ4.Googleドキュメントで画像を選択して右クリックし、画像オプションを選択します 。
ステップ5.画像オプションで 一部、回転を見つけます 、次に、画像の角度を変更して画像を自由に回転させるか、90°回転をクリックします。 画像を90度回転します。
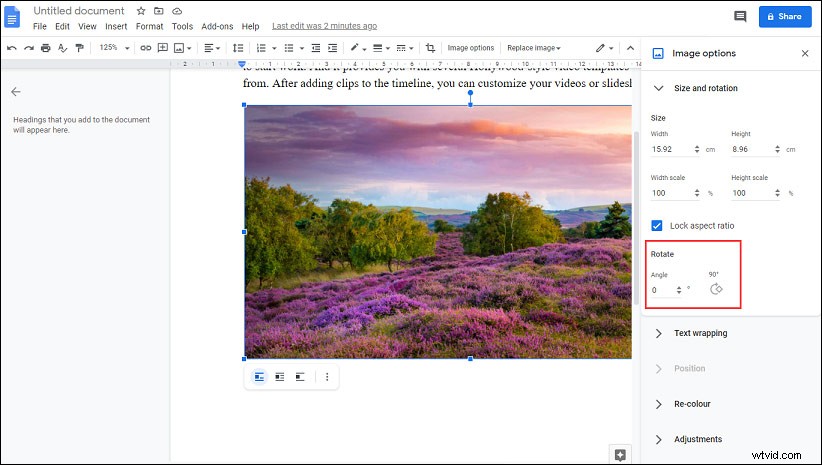
ステップ6.画像の回転が終了したら、閉じるをクリックします ( X ボタン)画像オプションの右側 。
ステップ7.必要に応じて、画像を切り抜くことができます。画像を選択して右クリックし、画像の切り抜きをタップします。 、カーソルを移動してトリミングします。
方法2–回転ハンドルを使用してGoogleドキュメントで画像を回転させる方法
手順1.Googleドキュメントでドキュメントを開くか、新しいドキュメントを作成します。
手順2.方法1の方法で画像を挿入します。
手順3.画像をクリックし、カーソルを押したままにして画像を回転させます。
手順4.青い円をクリックしたまま、マウスをドラッグアンドドロップして、写真を任意の角度で回転させます。
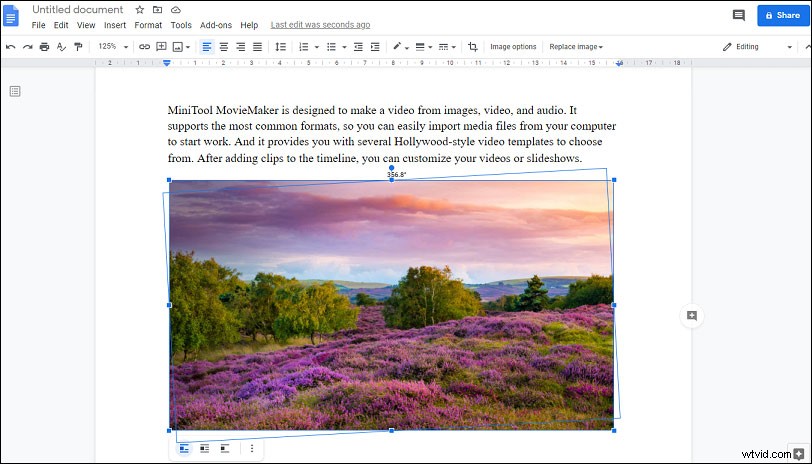
Googleドキュメントで画像を反転する方法
Googleドキュメントで画像を回転させる方法について2つの方法を学びました。しかし、Googleドキュメントで画像を反転させる方法は?次の部分を見てみましょう。
手順1.新しいドキュメントを作成するか、Googleドキュメントで開いているテキストや画像を含むドキュメントを開きます。
ステップ2.写真を挿入するには、挿入を選択します>描画>新規 。
ステップ3.[描画]ウィンドウで、[画像]をクリックします アイコンをクリックし、ターゲットフォルダに移動して画像を追加します。
ステップ4.画像を選択し、アクションをクリックします>回転 4つの選択肢を取得します。
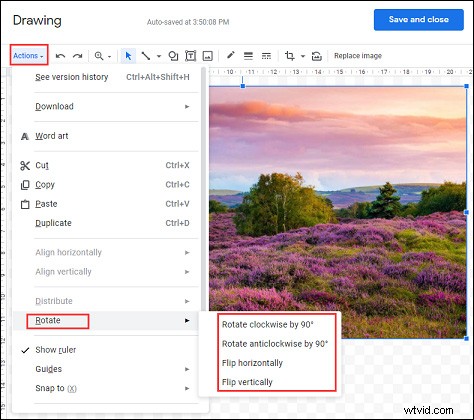
ステップ5.水平方向に反転を選択します または垂直に反転 画像を反転します。
手順6.写真を回転します。時計回りに90°回転をクリックします。 または反時計回りに90°回転 。
さて、Googleドキュメントで画像を回転させる方法やGoogleドキュメントで画像を反転する方法を知っていますか?自分でGoogleドキュメントの画像を回転または反転してみてください。そうすれば、Googleドキュメントの画像の向きを簡単に変更できます。ご不明な点がございましたら、admin @ wtvid.com
までお問い合わせください。