曲から不要なセクションを削除しますか?オーディオファイルをトリミングする方法を知っていますか? MiniToolは、無料、広告なし、バンドルビデオ編集ソフトウェアを提供しません。MiniToolMovieMakerは、オーディオのトリミング、オーディオの分割、オーディオのマージなどに役立ちます。
スペースに制限のあるMP3プレーヤーに大きなオーディオファイルをインポートする前に、必要な長さにトリミングできます。 MP3をトリミングしてオーディオファイルの最初または最後を削除するにはどうすればよいですか?一般に、オーディオトリマーを使用する限り、オーディオファイルの長さを簡単に変更できます。
オーディオファイルをトリミングしたい場合は、無料でシンプルなオーディオカッターを試すことができます。ここでは、無料、バンドルなし、広告なしのビデオエディタであるMiniToolMovieMakerをお勧めします。
MiniTool MovieMaker
MiniToolによって開発されたMiniToolMovieMakerは、ビデオファイルの編集とオーディオファイルの編集ができる無料のビデオ編集ソフトウェアです。この無料のオーディオトリマーは、MP3、MP4、FLAC、M4R、WAV、M4A、AAC、AMR、APEなどの多くのオーディオファイルをサポートしています。
この無料のオーディオカッターを使用すると、次のことができます。
- ビデオに背景音楽を追加する
- ビデオクリップをミュート
- トリムオーディオ
- 音楽をフェードインまたはフェードアウトする
- 音量を調整する
- オーディオファイルをマージする
- スプリットオーディオ
- ビデオをオーディオに変換します(MP4からMP3など)
では、MP3ファイルやその他のオーディオファイルをトリミングするにはどうすればよいですか?
Windowsでオーディオファイルをトリミングする方法
ステップ1.このオーディオトリマーにオーディオファイルを追加します。
MiniToolMovieMakerをダウンロードしてPCにインストールします。この無料のMP3カッターを起動します。 をクリックします [メディアファイルのインポート]ボタンをクリックして、ビデオファイルとオーディオファイルをインポートします。ファイルをタイムラインにドラッグアンドドロップします。
ステップ2.オーディオファイルを好きなようにトリミングします。
トリムアイコンが表示されるまで、トリムするオーディオクリップの端にマウスを置きます。次に、不要な部分の終点まで前後にドラッグしてトリミングします。
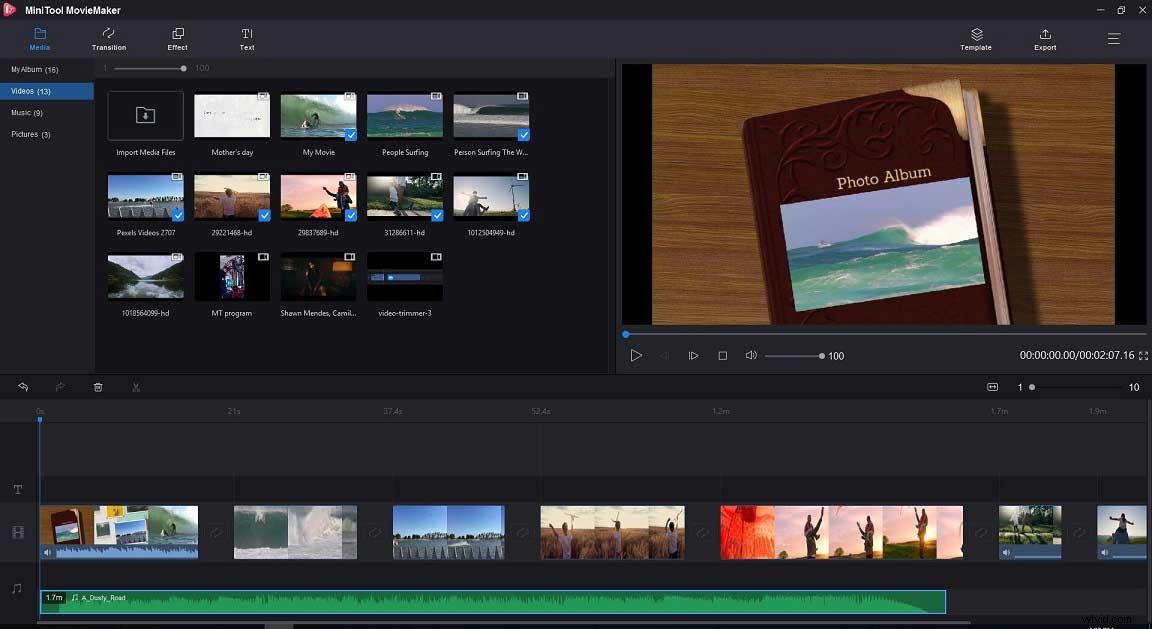
または、無料のビデオトリマーが提供する分割機能を使用してオーディオファイルを削除することもできます。この機能は、不要な部分がオーディオクリップの途中にある場合に非常に便利です。
ステップ3.オーディオファイルの編集–オプション
MiniTool MovieMakerを使用すると、MP3ファイルを分割またはトリミングできるだけでなく、オーディオファイルを編集することもできます。
- ビデオのバックグラウンドノイズをミュート :動画に気に入らない背景音が含まれている場合は、サウンドアイコンをクリックしてノイズをミュートできます。
- フェードミュージック :オーディオファイルを右クリックし、[編集]を選択して、音楽ファイルをフェードインまたはフェードアウトします。
- オーディオをマージ :複数のオーディオファイルをタイムラインにドラッグアンドドロップし、オーディオファイルを好きなように分割またはトリミングし、これらのファイルをMP3ファイルにエクスポートします。詳細については、オーディオの合併をご覧ください。
- ビデオファイルにオーディオ音楽または効果音を追加する :この無料のオーディオマージを使用すると、画像またはビデオクリップに音楽ファイルを追加してムービーを作成できます。詳細については、この投稿を読むことができます:写真からビデオを作成します。
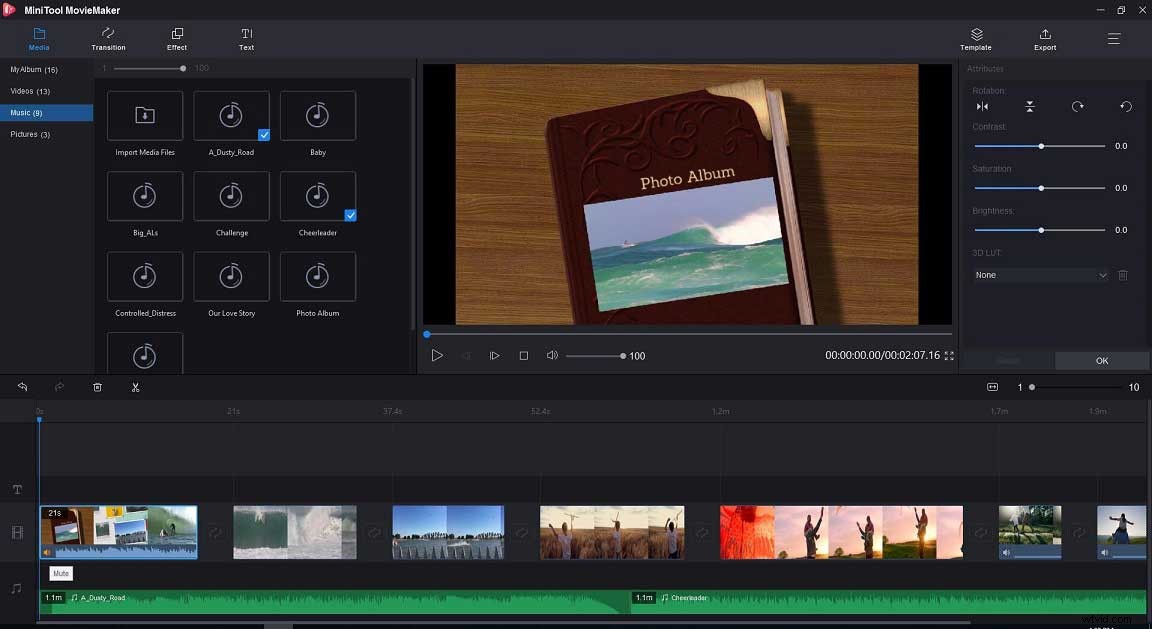
ステップ4.新しいオーディオファイルをエクスポートする
オーディオをトリミングした後、[エクスポート]ボタンをクリックします。次に、出力形式としてMP3を選択し、トリミングされたオーディオファイルを保存するパスを選択できます。最後に、[エクスポート]ボタンをもう一度クリックして、オーディオファイルをPCに保存します。
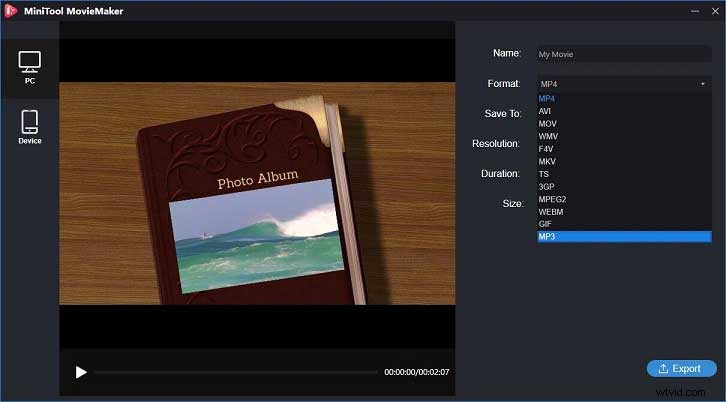
この無料のオーディオトリマーツールは、MP3およびMP4、WAV、AVIなどの他のファイル形式を提供します。したがって、この無料のMP3カッターを使用すると、ファイル形式を簡単に変換でき、ビデオファイルからオーディオを抽出することもできます。
注: YouTubeビデオからオーディオを抽出する場合は、MiniTooluTubeDownloaderなどの無料のYouTubeコンバーターを選択する必要があります。MiniTool MovieMakerは、オーディオファイルのトリミング、オーディオファイルの分割、オーディオファイルの編集を簡単に行うためのシンプルでクリーンなインターフェイスを提供します。もちろん、透かしのないこの無料のビデオエディタには、他にも多くの優れた機能があります。
この無料のオーディオトリマーの多くの機能– MiniTool MovieMaker
- ビデオファイルをいくつかの小さな部分に分割します。
- ビデオファイルをトリミングして、不要な部分を削除します。
- ビデオクリップにトランジションを追加して、スムーズなムービーを作成します。
- ビデオクリップにフィルターを追加して、新しいスタイルのムービーを作成します。
- 動画に字幕を追加してストーリーを完成させましょう。
- ワンクリックでハリウッド映画を作成できます。
- ビデオの解像度を変更し、ビデオの形式を変更します。
- 無料、クリーン、広告なし、透かしのないバンドルビデオエディタなし。
- シンプルでユーザーフレンドリーなインターフェース。
- 品質を損なうことなく、オーディオ、ビデオファイルを簡単にトリミングできます。
MiniTool MovieMakerは、無料のMP3カッターです。オーディオのトリミング、オーディオの分割、オーディオファイルのマージなどを簡単に行うことができます。クリックしてツイート
試してみることができる他の7つのオーディオトリマー
- パワーポイント
- VLC
- 大胆さ
- Adobe Audition CC
- Windowsムービーメーカー
- iMovie
- オーディオトリマー
7つのオーディオトリマーを推奨
MiniTool MovieMakerに加えて、他のMP3カッターを試してオーディオを簡単にトリミングできます。
#1.PowerPoint
PowerPointについて聞いたことがあるでしょう。しかし、PowerPointでビデオ、ミュージッククリップ、またはサウンドクリップをトリミングできることをご存知ですか?
次に、次の手順を試して、PowerPointでオーディオをトリミングします。
- オーディオクリップを選択します。
- [オーディオツール]の下の[オーディオのトリム]オプションをクリックします。
- 左側の緑色のマーカーをオーディオクリップの新しい開始位置にドラッグして、クリップの先頭をトリミングします。
- 右側の赤いマーカーをオーディオクリップの新しい終了位置にドラッグして、クリップの終了をトリミングします。
- トリミングしたオーディオファイルをPCに保存します。
長所
使いやすい。
短所
オーディオまたはビデオファイルを編集するための高度な機能がありません。
#2.VLC
VLCでオーディオをトリミングできますか?
もちろん、できます。 VLCでオーディオをトリミングする方法については、以下の手順を確認してください。
- コンピューターでVLCメディアプレーヤーを開きます。
- [表示]をクリックして、[詳細コントロール]をクリックします。
- VLCでオーディオファイルを開きます。
- MP3ファイルのトリミングを開始する場所を設定し、下部にある録音ボタンをクリックしてファイルの録音を開始します。
- エンドポイントに到達したら、録音ボタンをもう一度クリックします。
したがって、トリミングされたオーディオファイルはPCのマイミュージックフォルダにあります。
長所
- 無料
- Windows、Android、iOS、およびMacをサポートします。
短所
VLCの編集機能は制限されています。
関連記事:VLCの代替品
#3.Audacity
大胆にオーディオをトリミングする方法を知っていますか?
オーディオをトリミングする前に、大胆さを知る必要があります。
Audacityは、Mac、Linux、およびWindowsデバイスで動作する最高のプロフェッショナルなオープンソースオーディオエディタです。このツールは、その威圧的なインターフェースのためにプロのユーザー向けに設計されています。
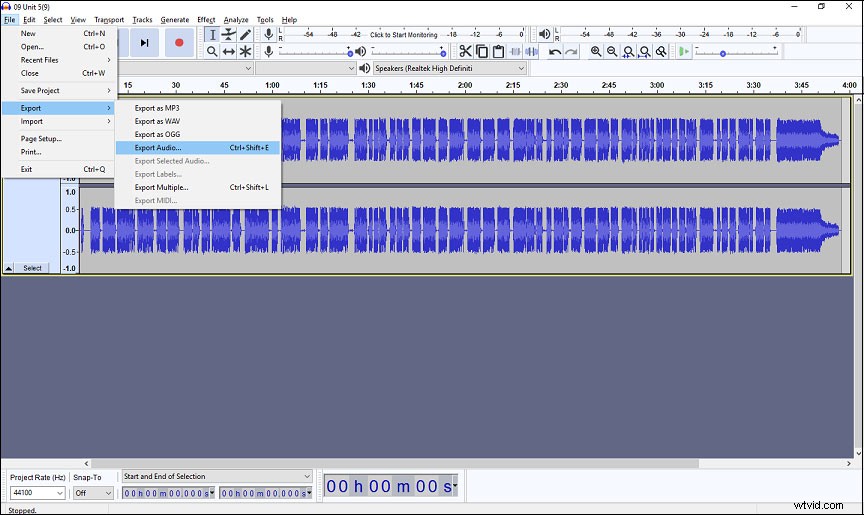
他のオーディオエディタとの競争力を維持するために、audacityは常に新しい機能とプラグインで更新されています。たとえば、最高のサードパーティのAudacityプラグインであるGsnapを使用すると、サウンドに自動調整効果を追加できます。
大胆にオーディオをトリミングする5つのステップ
- 大胆さを開きます。
- [ファイル]を選択し、[開く]をクリックして、切り取りたいファイルを参照します。
- オーディオファイルの長さを表示します。トリミングしたい部分を配置します。その後、領域は灰色になります。
- CTRL + Xを押すと、領域がファイルから切り取られます。
- [ファイル]>[プロジェクトまたはファイルの保存]>[オーディオのエクスポート]をクリックして、ファイルをmp3として保存します。
長所
- 会話、効果音、音楽トラックのトリミングに最適な編集オプションがたくさんあります。
- マルチトラックオーディオとバッチ処理をサポートします。
短所
- マルチトラックオーディオのサポートは非常に基本的です。
- 一部のツールは設計に一貫性がありません。
#4.Adobe Audition CC
Adobe Audition CCは、macOSおよびWindowsと互換性のある強力なオーディオエディタです。シングルトラックのオーディオエディタです。また、サウンドを録音およびレイヤー化するためのマルチトラックミキサーとしても使用できます。このオーディオエディタを使用すると、録音のノイズのサンプルを取得して、ファイル全体から不要な範囲のサウンドを削除できます。
このプロフェッショナルオーディオトリマーはオーディオを簡単にトリミングできますが、無料のツールではありません。 1つのアプリプランで月額$20.99(年間請求)。 Photoshop、Premiere Pro、AfterEffectsなどを含むすべてのアプリでCreativeCloudに月額52.99ドル(年間請求)。
長所
- 便利な視覚化ツール。
- マルチトラック編集の改善。
- 強力な音声復元、音除去、およびノイズリダクションツール。
短所
- 高額な月額サブスクリプションでのみ利用できます。
- MIDIサポートはまだありません。
#5。 Windowsムービーメーカー
Windowsムービーメーカーは、オーディオとビデオファイルを編集するオプションを提供する無料のビデオ編集ソフトウェアです。それはあなたがMP3ファイルをトリミングするのを助けるために分割機能を提供します。もちろん、この無料のMP3カッターを使用すると、音楽の音量を変更したり、音楽ファイルをフェードインまたはフェードアウトしたり、ビデオからオーディオを削除したりできます。
Windowsでオーディオをトリミングするには、次の手順に従う必要があります。
- ビデオ/写真および音楽ファイルをMicrosoftムービーメーカーにインポートします。
- オーディオファイルを選択し、新しいオーディオの開始点を表す垂直線をドラッグします。
- ミュージックツールの分割機能をクリックして、オーディオを垂直線の両側で別々の部分に分割します。
- 使用しなくなった部分を右クリックして、[機能の削除]をクリックします。
長所
- 無料。
- 使いやすい。
短所
Windowsムービーメーカーは、2017年1月10日に正式に廃止されました。
関連記事:Windowsムービーメーカーの無料ダウンロード。
#6。 iMovie
Macユーザーは、iMovieを試してMacのオーディオをトリミングできます。 iMovieは、3つの部分に分かれている消費者レベルのビデオ編集ソフトウェアに関するAppleのアイデアです。
- メディア:iMovieのライブラリにすでに追加したすべてのビデオクリップを一覧表示します。さらに重要なことに、タイムラインに配置する前に、このメディアウィンドウでオーディオファイルをトリミングできます。
- プロジェクト:作成したすべてのプロジェクトが表示されます。
- 劇場:完成したすべての動画を保存します。
このMacビデオ編集ソフトウェアを使用すると、ビデオとオーディオファイルを編集できます。たとえば、この無料のMP3カッターを使用すると、ビデオからオーディオを切り離したり、ビデオからオーディオを削除したり、オーディオファイルをトリミングしたり、オーディオファイルを分割したりできます。残念ながら、このビデオカッターはWindowsオペレーティングシステムをサポートしていません。
関連記事:iMovie for Windows
Macオーディオトリマーには、MP3をトリミングする2つの方法があります。
オプション1.メディアライブラリのオーディオをトリミングする:
トリミングするオーディオクリップを選択し、左端と右端をカットしたい場所にドラッグします。
オプション2.タイムラインでオーディオをトリミングする:
- オーディオファイルをタイムラインに追加します。
- カットしたいフレームの上に再生ヘッドをドラッグして配置します。
- 右クリックして[再生ヘッドにトリム]を選択し、オーディオファイルをトリムします。
長所
- 無料で簡単に使用できます。
- プロ並みのテーマと予告編。
短所
- マルチカム、モーショントラッキングが不足しています。
- 制限された出力コントロール。
#7。オーディオトリマー
オンラインでオーディオファイルをトリミングしたい場合は、オーディオトリマーを試すことができます。これは、ソフトウェアをインストールせずにオーディオファイルをトリミングできるシンプルな無料のMP3カッターです。
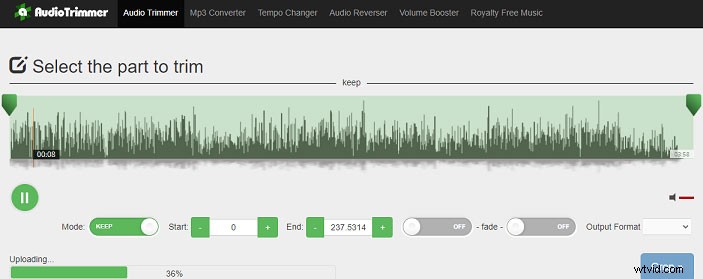
このオンラインオーディオカッターを使用してオーディオファイルをトリミングする方法については、以下の手順を確認してください。
- オーディオトリマーに移動します。
- コンピュータのハードドライブからMP3またはその他のオーディオファイルを選択します。
- オーディオファイルを再生します。
- ハンドルをクリックしてドラッグし、トリミングする部分を選択します。または、正しい番号を入力して選択を微調整します。
- 音楽をフェードインまたはフェードアウトします。
- 出力形式を選択します。
- 準備ができたら、[切り抜き]を押します。
- 最後に、トリミングしたオーディオファイルをPCにダウンロードします。
長所
- 完全に無料で使いやすい。
- 多くの言語をサポートします。
- 音楽ファイルの速度を上げたり下げたりします。
- ビデオまたはオーディオをMP3に変換します。
関連記事:YouTubeをMP3に変換する
短所
このウェブサイトにはいくつかの広告が含まれています。
MP3ファイルをトリミングする時が来ました。 MininiTool MovieMakerをダウンロードして、試してみてください。この無料のビデオ編集ソフトウェアを使用すると、オーディオファイルの分割、オーディオファイルのトリミング、オーディオファイルのマージ、ビデオのMP3への変換などを行うことができます。オーディオファイルのトリミング方法について質問がある場合は、お気軽にお問い合わせください。
- MiniToolムービーメーカーを起動します。
- ファイルをインポートしてタイムラインに追加します。
- 音楽トラックのオーディオを選択します。
- ハンドルをクリックしてドラッグし、オーディオファイルをトリミングします。
- VLCを起動します。
- [高度なコントロール]をクリックします。
- オーディオファイルを開きます。
- オーディオファイルを録音して、VLCでオーディオをトリミングします。
- MiniTool MovieMaker
- VLC
- 大胆さ
- Adobe Audition CC
- Windowsムービーメーカー
- iMovie
