Adobe Premiere Elements は、ビデオ編集とコンテンツ作成を統合したビデオ編集ソフトウェアです。このページでは、価格、メイン インターフェイス、特殊効果などの側面から比較的包括的な説明を行います。
Adobe Premiere Elements は、アドビ社が開発した動画編集ソフトウェアで、主に画像デザイン、動画編集、Web ページ作成に使用され、Adobe Creative Suite に属します。操作は非常に簡単で、ほとんどのユーザーに適用できます。一方、ソフトウェアのビデオ編集のガイド機能は、ユーザーがビデオの編集をすばやく開始するのに役立ち、経験豊富なユーザーと初心者のユーザーの両方が素晴らしいビデオを簡単に作成できます。
Adobe Premiere Elements は、ビデオ編集愛好家やプロにとって不可欠なビデオ編集ツールです。創造力と創造性の自由を向上させることができます。簡単に習得でき、効率的で正確なビデオ編集ソフトウェアです。 Adobe Premiere Pro と比較して、Premiere Elements はビデオ編集の初心者を対象としています。ただし、Premiere Elements は、収集、編集、調色、オーディオの美化、字幕の追加、および出力の一連のプロセスも提供し、他の Adobe ソフトウェアと効率的に統合するため、編集、制作、およびワークフローのすべての課題に対応できます。 、高品質の作品を作成するという要件を満たします。
その他の最新レビュー :Davinci Resolve レビュー、Filmora レビュー、Pinnacle Studio Ultimate レビュー
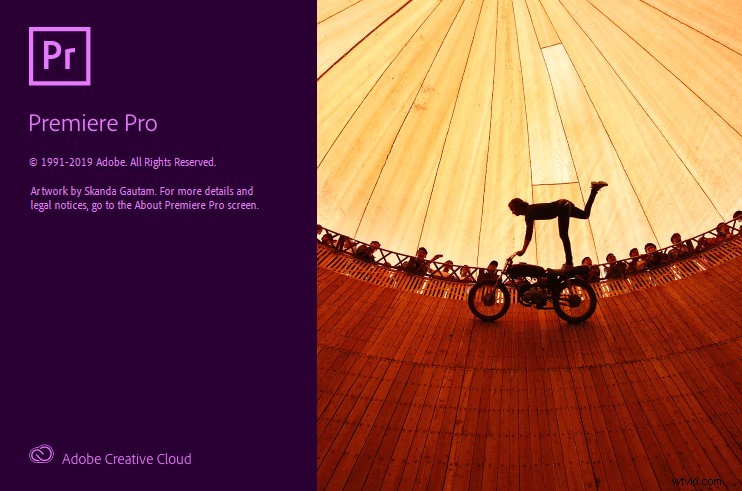
起動時に Elements 画面が点滅する
長所と短所
長所
- Adobe Premiere Elements のインターフェースはシンプルで使いやすいです。
- 多くの専門的な機能
- ローリング字幕とムービング字幕
- 他の Adobe シリーズのソフトウェアと共有
- 簡単なインポートとエクスポート
- 初心者向けの親密なガイダンス
短所
- メモリ消費量が多い
- 操作中にクラッシュすることがあります。
- 安くはない
価格
Adobe Premiere Elements は、ダウンロードする前に支払いが必要なビデオ編集プログラムですが、料金はいくらですか?
月額料金 :$31.49
連続毎月 (1 年間) :$20.99/月
年会費 :$239.88
お支払いいただくと、7 日間の無料期間を取得できます。
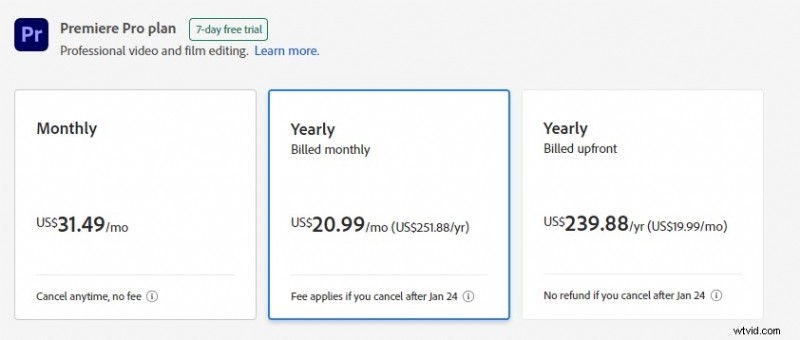
プレミア要素料金
メイン インターフェース
Adobe Premiere Elements のメイン インターフェイスに入ると、インターフェイス全体が学習パネル、教材パネル、2 つのプレビュー パネル、タイムライン パネルの 5 つのセクションに分かれていることがわかります。
学習パネル
Adobe Premiere Elements の右側には学習パネルがあります。ここでは、多くの基本的な知識とスキルを学ぶことができます。さらに、各チュートリアルには期間が表示されます。時間の長さに応じて、いつ見るかを決めることができます。徐々にマスターするのはとても簡単です。編集を開始したら、非表示にすることができます。
システムのガイダンスに従って、段階的に学習を開始してください。
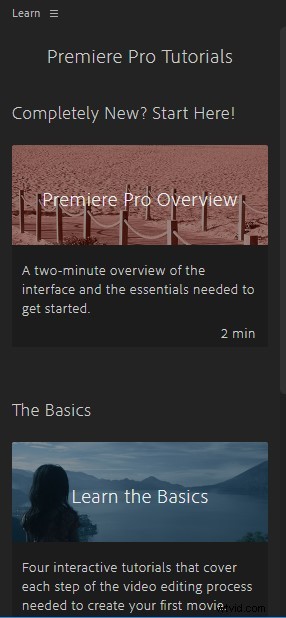
Elements 学習パネル
インポート
パネルは左下隅にあります。必要な素材 (写真、オーディオ、ビデオ) をここでインポートできます。 3 つの方法でマテリアルをインポートできます。まず、左上隅の [ファイル] タブをクリックして、追加する [インポート] ボタンを見つけます (ショートカットは Ctrl+I)。次に、マテリアル パネルの空白スペースに直接マウスを置き、ダブルクリックまたは右クリックして追加することができます。最後の 1 つは、マウスを使用してマテリアル パネルの空白スペースにマテリアルを直接ドラッグすることです。
個人的には、2番目の方法が最も簡単です。マテリアルをインポートすると、マテリアル パネルの下にいくつかの小さなボタンが表示されます。これらのボタンを使用すると、後で操作しやすいように、追加する素材の形式またはフォントを設定できます。 Adobe Premiere Elements は、Windows 10 向けのトップ 5 AVI ビデオ エディターに含まれる理由の 1 つである、さまざまな人気のあるものをサポートしています。
マテリアル表示のモデルを自分で設定できます。
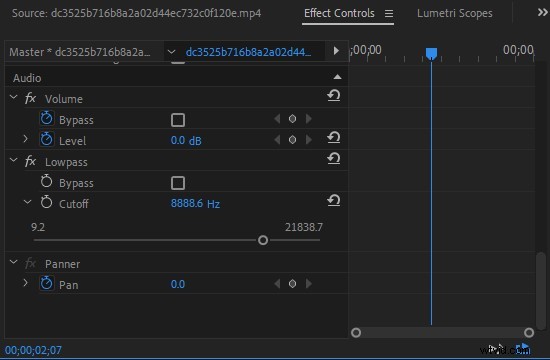
プレミア要素のインポート
タイムライン パネル
材料を決定したら、それをトリミングする必要があります。このとき、右のパネルに目を向ける必要があります。マテリアルをタイムライン パネルに直接ドラッグすると、Adobe Premiere Elements によって新しいシーケンスが自動的に作成されます。
これは、対応する上部パネルもアクティブになっていることを意味します。その後、このマテリアルを編集する限り、上のプレビュー インターフェイスで変更を確認できます。このパネルでは、Razor Tool と Selection Tool が一般的に使用されます。 Razor Tool は、その名前が示すように、ビデオをカットできます。 Adobe Premiere Elements には、Corel VideoStudio Ultimate と同様のインスタント作成という優れた機能もあり、ドラッグ アンド ドロップですばやく編集できます。
さらに、ビデオのタイムラインを選択し、マウスの右ボタンをクリックして、速度/期間を見つけて、早送り、スロー再生、逆再生などのビデオ速度を調整します。これは非常に実用的です。
ビデオのタイムラインは V で始まり、オーディオのタイムラインは A で始まります。
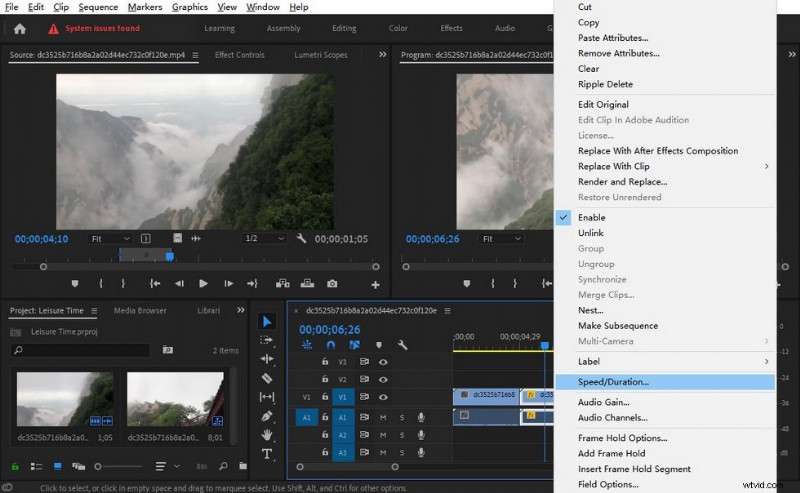
プレミア要素の速度
プレビュー パネル
Adobe Premiere Elements のメイン インターフェイスの上部には、2 つのプレビュー ウィンドウがあります。左側のウィンドウは元の素材をプレビューするために使用され、右側のウィンドウは主に、操作時に追加したいくつかのアクションを表示するために使用されます。まず、左側のプレビュー インターフェイスを見てみましょう。画像サイズを調整でき、下の点線の軸で時間間隔を調整できます。
素材がビデオの場合は、画像のみまたは音声のみを再生するように選択できます。これは、個別に編集するのにも役立ちます。下の 2 つのブラケットのボタンはイン ポイントとアウト ポイントであり、主に素材をインターセプトし、素材をさまざまな部分に分割するために使用されます。これらは一般的に使用されるボタンです。
端の線を自由にドラッグして、各パネルのサイズを変更できます。
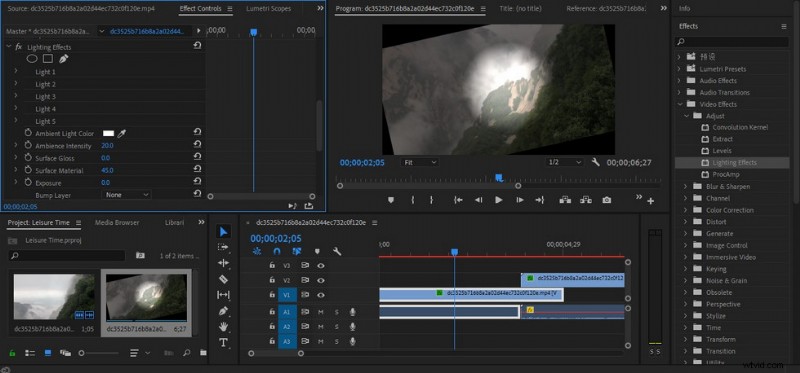
Premiere Elements プレビュー パネル
効果
左上のプレビュー パネルのエフェクト コントロールをクリックすると、タイムライン上のクリップの元のエフェクト設定を確認できます。このセグメントに対して何らかの操作を行うと、これらの操作がここに 1 つずつ表示されます。結果をプレビューして、希望どおりかどうかを確認することは非常に便利です。今日、私たちは個人のプライバシーに細心の注意を払っているため、Adobe Premiere Elements のモザイク効果は特に実用的です.
エフェクト領域で Mosaic を検索し、エフェクトを指定したタイムラインに直接ドラッグします。ドラッグすると、画像全体がモザイクで覆われていることがわかります。この時点で、特定のパラメータを調整するには、左側のプレビュー インターフェイスに戻る必要があります。マスクを選択し、プレビュー領域でマスクのサイズと形状を要件に合わせて調整します。すべてのパラメータを調整すると、ビデオが写真のように静的ではなく、追加されたすべてのモザイクが 1 つの位置に固定されないことがわかります。
この時点で、[マスク パス] で [選択したマスクを前方に追跡] というボタンをクリックする必要があります。その後、Adobe Premiere Elements は、マスクの動きを制御するための多数のキーフレームを自動的に生成します。これはとても便利です。
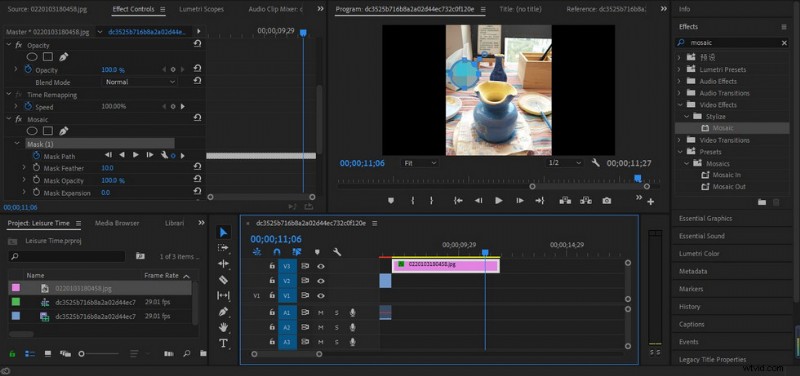
Elementsダイナミックモザイクマスキング
Adobe Premiere Elements には多くの効果があり、ほとんどの人の日常的なニーズを満たすことができます。ただし、多くの人が多くの特殊効果についてあまり知らないのは、あまりにも多くの効果のために正確です.一般的で実用的な特殊効果を次に示します。
調整:
<オール>ぼかし:
<オール>歪み:
<オール>エフェクトを追加すると、ビデオにエフェクトを追加できるだけでなく、オーディオも調整できることがわかります。 Adobe Premiere Elements には、多くのオーディオ効果もあります。たとえば、振幅と圧力制限、遅延とエコー、ノイズ リダクション/回復、ステレオ サウンド イメージ、およびその他の特殊効果。たとえば、水中のビデオを編集する場合、オーディオは地上の場合ほどクリアではなく、サウンドには水の波の反響が伴う必要があります。
現時点では、特殊効果を使用してこの環境に変更を加える必要があります。まず、マウスでオーディオ タイムラインを選択し、エフェクト バー クラスで Audio Effects を見つけて、Lowpass を検索します。このエフェクトをオーディオに追加します。次に、このエフェクトの特定のパラメータが左側のプレビュー エリアに表示されます。ビデオのモーション環境に応じてパラメータを調整して、オーディオをより鮮明にすることができます。これにより、視聴者はより没入感を得ることができます。
これはキーフレームで補う必要があります。
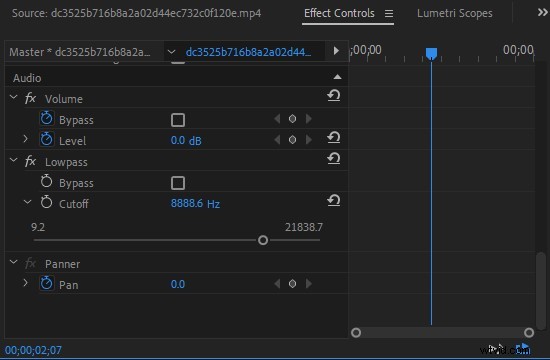
Premiere Elements オーディオ効果
字幕
Adobe Premiere Elements には、非常に魅力的な機能字幕があります。追加される字幕には 2 種類あります。ローリング字幕 (映画の最後のお礼の言葉やキャスト メンバーの表示に使用されることが多い) と、動く字幕 (主に映画のリアルタイム字幕に使用されます) です。まず、[ファイル] - [新しい] - [レガシー タイトル] をクリックして、タイトル タイムラインを作成する必要があります。
次に、テキスト ボックスに字幕を追加します。次に、フォント形式やサイズなどを変更します。次に、左側にある上下矢印の付いたアイコンをクリックすると、フローティング ウィンドウがポップアップします。ローリング字幕を作成する場合は、ロールを選択します。動く字幕を作成する場合は、[左にクロール] または [右にクロール] を選択します。
設定中に Start Off Screen と End Off Screen を必ずチェックしてください。
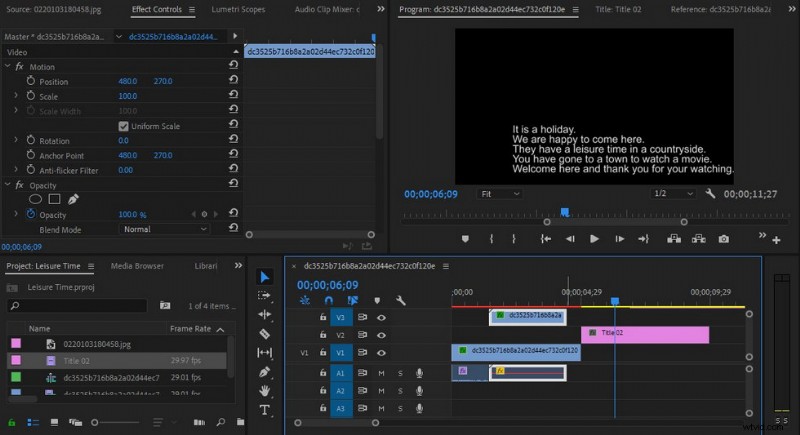
プレミア要素の字幕
もちろん、ビデオの場合、字幕を追加することは大きなプロジェクトです。フレームごと、文ごとに追加するのは巨大なプロジェクトです。そのため、Adobe Premiere Elements では字幕ファイルを追加できます。なお、追加する字幕ファイルの形式は「.srt」形式が好ましい。次に、ファイル全体をマテリアル パネルに直接追加し、タイムライン パネルにドラッグして追加します。これにより、編集時間を大幅に節約できます。
ここでは、無料で動画に字幕を追加する簡単な方法を紹介しました。
エクスポート
すべての編集が終わったら、作品をエクスポートする必要があります。 File-Export または Ctrl+M をクリックします。次に、エクスポートされた作品の詳細を設定できます。まずはこちらのフォーマット、H.264がおすすめです。これは、私が最も効果的で最適だと思うものです。次に、ここでのプリセットは、主に Match Source-High ビットレートと Match Source-Medium ビットレートの選択です。
これら 2 つのオプションの違いは、主にビデオ メモリのサイズに影響します。ビデオ メモリ サイズの要件がない場合は、ビットレートを高くすることをお勧めします。出力名でファイル名を変更すると、直接エクスポートできます。数秒待つだけで、完成品ができあがります。
適切なパラメーターを使用すると、ビデオの再生が向上します。
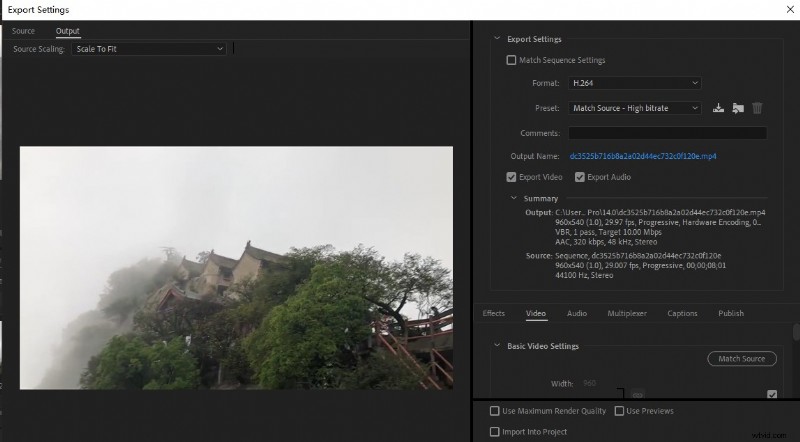
プレミア要素のエクスポート
デバイス サポート
Adobe Premiere Elements は、Windows と Mac OS の両方で利用できます。
ダウンロード時に、公式 Web サイトにアクセスして、お使いの機器がシステム要件を満たしているかどうかを確認できます:https://www.adobe.com/products/premiere-elements.html
評決
Adobe Premiere Elements は有料ソフトウェアであり、その価格は安くはありません。買う価値はありますか?ライフ クリップをソーシャル プラットフォームで共有したいだけなら、KineMaster や DaVinci Resolve などの無料のビデオ編集ソフトウェアが最適です。しかし、ビデオ編集スキルを向上させ、よりプロフェッショナルなビデオ編集スキルを習得し、さらには利益を得たい場合は、Adobe Premiere Elements が最良の選択肢の 1 つになります。一生懸命勉強して一生懸命勉強する限り、ハリウッドのような超大作の特殊効果を達成することさえできます.
その他の関連記事
- MP4 から MP3 へのコンバーター トップ 10
- 2021 年の無料 HD 動画編集ソフトウェア トップ 6
- YouTube を iPhone 用 MP3 に変換するトップ 3 アプリ
- 2021 年に推奨される 10 のクロマ キー ソフトウェア
- YouTube 動画に最適な 4 つのボイス チェンジャー
