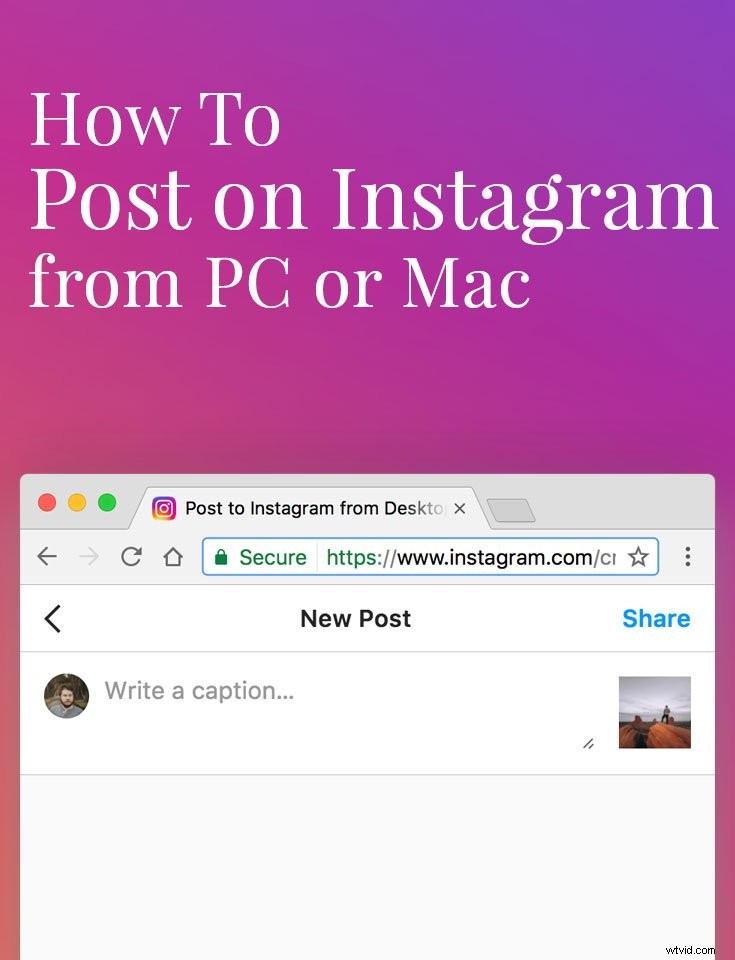 ピン
ピン Instagramはモバイルアプリを対象としています。可能であれば、Instagramアプリを使用して写真やストーリーをアップロードする必要があります。
デジタル一眼レフカメラやミラーレスカメラで写真を撮影している場合は、写真をInstagramに取り込むのが面倒な場合があることをご存知でしょう。 PCまたはMacからInstagramに投稿する方法のテクニックのリストは次のとおりです。 。このリストは最新のものであり、動作するアプリのみが含まれています。
Instagramアカウントをお持ちでない場合は、ウェブサイトでアカウントにサインアップできます。
iPhoneまたはAndroidスマートフォンに写真を取り込む際に問題が発生した場合は、Dropbox、AirDroid、またはAirDropを使用してこのタスクを実行することをお勧めします。 Lightroomで編集したすべての写真は、Dropboxフォルダーにエクスポートされるため、携帯電話でInstagramに簡単に投稿できます。
HootsuiteやBufferのようなアプリもあり、事前にキャプションを書いて投稿を促すことができます。 Instagramアプリに組み込まれているInstagramドラフト機能を使用することもできます。
Instagramサイトを使用してデスクトップから写真/ビデオをアップロードする(推奨)
2022アップデート: Instagramでは、任意のWebブラウザーからサイトに直接アップロードできるようになりました。 Instagram.comにアクセスすると、サイトの右上にプラスボタンが表示されます。プラスボタンをクリックすると、コンピューターから写真やビデオを選択してInstagramにアップロードできます。
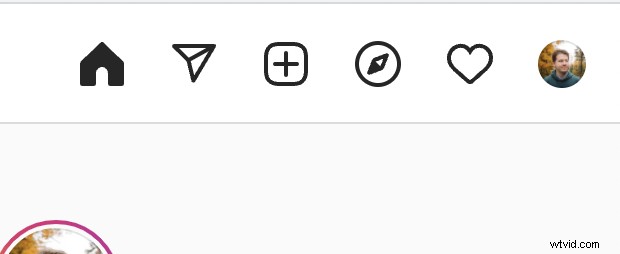
この機能は、複数のアカウントを管理していて、デスクトップからInstagramにアップロードしたい人に最適です。もちろん、これはモバイルサイトを使用している場合にも機能するため、Instagramアプリをアップロードする必要はありません。
Instagramが機能を追加する前に、デスクトップからInstagramにアップロードする以前の方法に興味がある場合は、以下を読み続けてください。
Instagramに写真をアップロードするデスクトップアプリ(非推奨)
これは、どのコンピューターでもInstagramを使用するための最も速くて簡単な方法でなければなりません。 PCやMac(またはChromebook)からInstagramに投稿する場合は、これが最も簡単な方法です。
Instagramは現在、ブラウザのユーザーエージェントを変更することでアクセスできるモバイルバージョンのサイトを提供しています。これは、GoogleChromeで行うのは簡単です。
GoogleChromeの使用
以下は、Instagramのモバイルサイトを使用できるようにするChromeのユーザーエージェントを変更する方法に関するミニガイドです。
まず、Instagram.comを開きます
次に、その他のツール>開発者ツールの下の設定バーにあるChromeで開発者ツールを開く必要があります または、ページを右クリックして[検査]をクリックすることもできます。
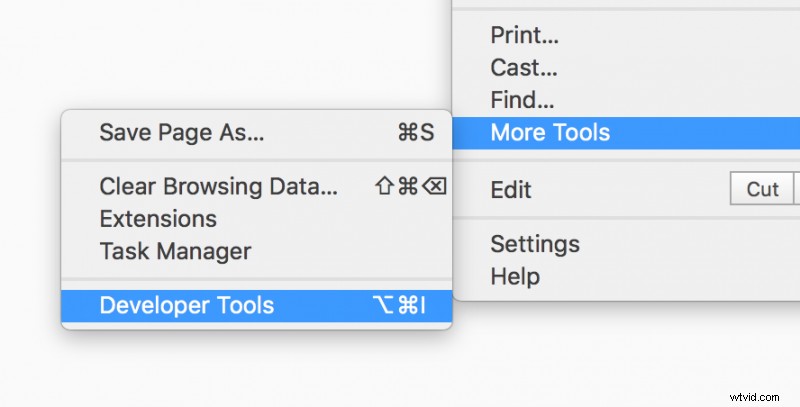
これが開いたら、下に表示されているタブレット/モバイルボタンを使用してデバイスツールバーを切り替えることができます。これにより、ユーザーエージェントを変更するためのパネルが開きます。
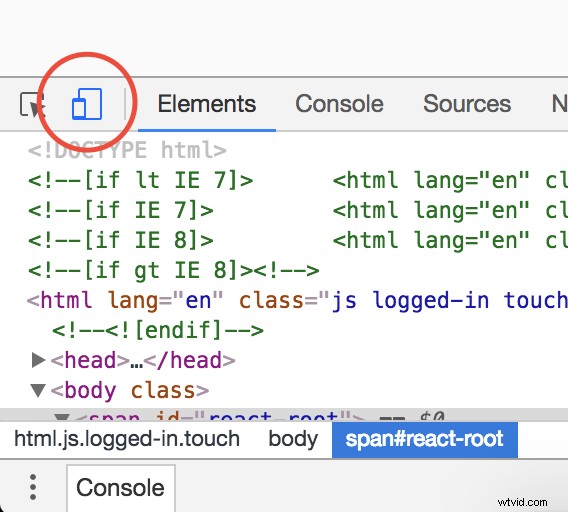
これが表示されたら、Chromeでエミュレートするデバイスを選択できます。たとえば、私はiPhone6Plusを選びました。これを行うと、アプリと同じように、下部にアップロードするボタンが含まれるInstagramMobileサイトが表示されます。
注: 動作しない場合は、ユーザーエージェントを変更した後にページを更新してみてください。
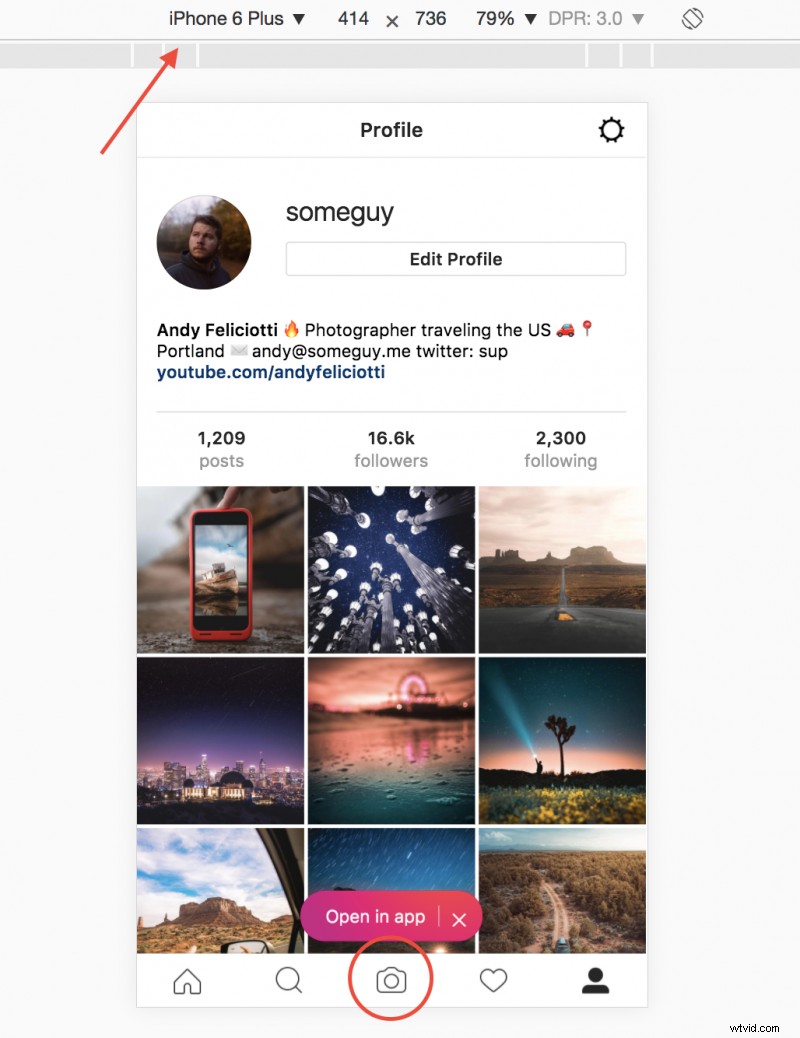
MacでSafariを使用する
MacのSafariでInstagramモバイルサイトを使用する場合は、開発メニューを使用してユーザーエージェントを変更できます。これは、Safari>設定>詳細の設定で行うことができます ここに、「メニューバーに開発メニューを表示する」オプションが表示されます。 「。これを有効にすると、開発メニューでユーザーエージェントを変更し、iPhoneを選択できます。 Instagramにアクセスすると、モバイルサイトが表示され、アップロードできるようになります。
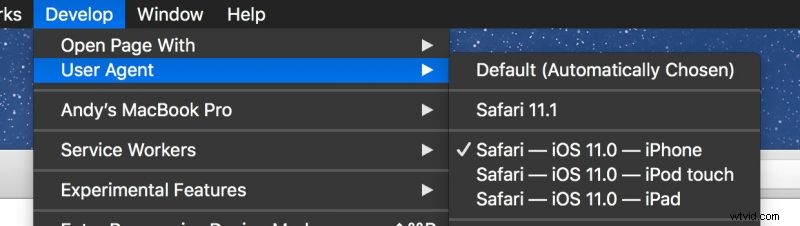
ブラウザを使用すると、写真を切り抜いてキャプションを追加できますが、アプリ全体のほとんどの機能が不足しています。
さらに、Desktop forInstagramChrome拡張機能またはPosterforMacを試して、IGモバイルサイトにアクセスできます。
IGTVに関する注意 :プロフィールの[IGTV]タブにあるデスクトップバージョンのサイトを使用して、InstagramTVに動画をアップロードできます。
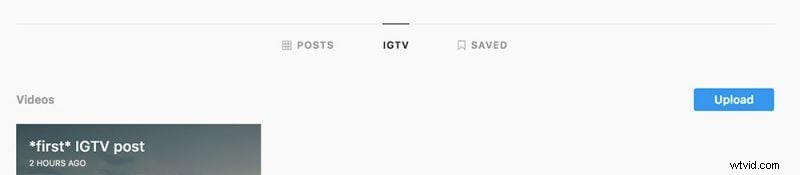
Uplet(Mac)
Mac Upletをお持ちの場合は、写真やビデオをInstagramにアップロードする最も簡単な方法である必要があります。
Instagramのユーザー名とパスワードを入力するだけです。その後、必要な数の写真を一括投稿できます。写真をUpletアプリケーションにドラッグするのと同じくらい簡単です。
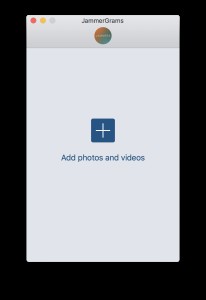
Upletでの私のお気に入りのオプションは、「作物のアスペクト比」(1.91:1または4:5)を選択する機能である必要があります。基本的に、これにより、2015年にInstagramに追加された機能であるポートレート写真または風景写真をアップロードできます。
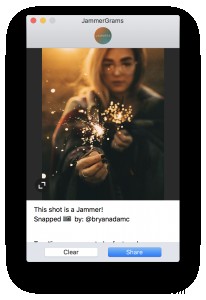
写真やビデオを選んだ後、あなたがする必要があるのはキャプションを追加することだけです!残念ながら、不足している2つの機能は、写真内の人物とスケジュールされた投稿にタグを付けることです。それでも、Instagramに一括アップロードしたり、Macから1枚の写真をアップロードしたりするのに最適な方法です。
アップレット$19.95
もう1つのオプションは、コンピューターでAndroidInstagramアプリを実行することです。これは、BlueStacksを搭載したMacまたはPCでAndroidエミュレーターを実行することで実行できます。
パソコンでAndroidを実行する必要があるため、これが最も重いオプションです。すべての機能が必要な場合を除いて、このオプションはお勧めしません。
これは、コンピューターで完全にネイティブなInstagramエクスペリエンスが必要な場合に最適なオプションです。さらに、フィルター、場所、ストーリー、ギャラリー、アカウントの切り替えなど、アプリのすべての機能を利用できます。
BlueStacks無料
デスクトップからInstagramに投稿するオプションは他にもたくさんありますが、上記は私が見つけた最良の解決策です。
繰り返しになりますが、可能であれば、携帯電話でInstagramアプリを使用することをお勧めします。私の意見では、コメントやユーザーのフォローなどのコミュニティ機能にアクセスできることは、Instagramのエクスペリエンスに不可欠です。
