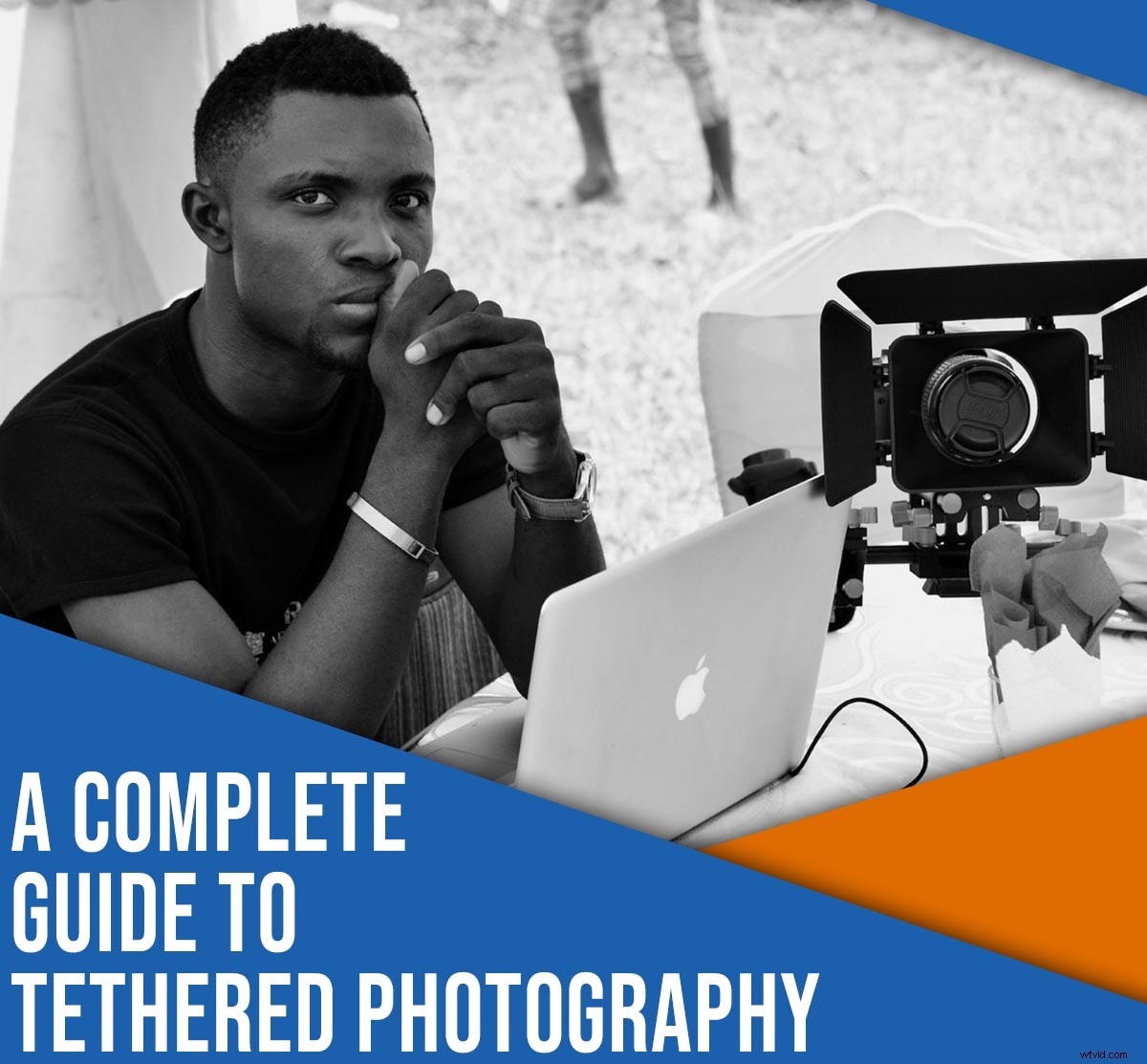
テザリングを使用すると、コンピューターのモニターで画像を秒表示できます。 それらをキャプチャした後。しかし、実際にはテザー写真とは何ですか?それはどのように機能しますか?そして、撮影中にカメラをどのようにつなぐことができますか?
この記事では、テザリングについて知っておく必要のあるすべてのことを説明します。これには次のものが含まれます。
- テザリングによってワークフローを即座に改善する方法
- カメラをテザーする必要がある(またはしない)場合
- テザーを撮影する2つの簡単な方法
さっそく飛び込みましょう。
テザー写真とは何ですか?
テザー写真 は、ケーブルやワイヤレスアプリを介して、カメラをコンピューター、タブレット、さらにはスマートフォンに接続するプロセスです。デバイスが正常に接続されると、カメラでキャプチャされた新しい画像はすべてコンピュータに直接渡され、指定されたフォルダに保存されます。
したがって、カメラのシャッターボタンを押すとすぐに、コンピューターの画面に画像が(高解像度で)表示されます。 Lightroomのようなプログラムでテザリングしている場合は、ファイルを調整することもできます。たとえば、コントラストを上げたり、ショットを白黒に変換したり、プリセットを適用したりできます。
多くのテザリングプログラムでは、カメラの設定を調整できます コンピューター、タブレット、またはスマートフォンから–そしてデバイスからもカメラのシャッターを切ることができます。
テザー撮影のメリット
テザリングを使用すると、シャッターボタンを押した瞬間に、大きなモニターで各写真をすばやくプレビューできます。そうすれば、あなたとあなたのクライアントは大画面であなたのショットを精査することができます。完璧な構図、焦点、露出、主題の傷をチェックできます。クライアントは、新しいファイルごとに好きなものと嫌いなものを示すことができます。
使用するテザリングソフトウェアによっては、最終的な(編集された)結果をより適切に視覚化するために、さまざまなプリセットを画像に適用できる場合があります。
テザリングを使用すると、画像を整理することもできます。 Lightroomのようなプログラムでは、新しい写真ごとにメモ、星評価、キーワードなどを追加できます。そうすることで、ファイル管理を常に把握し、重要な情報を頭の中で新鮮な状態で記録することができます。

テザー撮影の欠点
テザリングは素晴らしいですが、注意しないと問題が発生する可能性もあります。
1つは、写真を検査しているときに、あなたやあなたのクライアントが細部にとらわれすぎて、写真撮影が滞る可能性があることです。テザリングを行うときは、クライアントに期待を設定することが重要です。あなたがどのように働いているかを彼らに知らせ、安定したを設定するためにあなたができることをしてください ペース。
テザリングは、カメラと接続されているコンピューターの両方からバッテリー寿命を奪う可能性もあります。ラップトップを接続する必要がある場合に備えて、常に予備のバッテリーを携帯し、可能であれば壁のソケットの近くで撮影する必要があります。
そして、テザリングソフトウェアは悪名高い厄介です。明らかな理由もなく動作を停止することがあるため、写真撮影を開始する前に、セットアップを行ってテストショットを撮ることをお勧めします(トラブルシューティングを行う時間があります)。万が一に備えて、バックアップ計画も用意しておく必要があります。
最後に、テザリングには、長いコードやラップトップまたはデスクトップコンピューターなどの追加の機器が必要です。そのため、ロケ撮影につながれたくなるかもしれませんが、高価な電子機器を運ぶ前に慎重に検討してください。
最終的に、テザーするかどうかはあなた次第です。これは最終製品を改善するための優れた方法ですが、時間がかかる可能性があり、さらに追加のソフトウェアと可動部品が必要になるため、ペースの速いポートレートセッションや屋外での製品撮影が必要な場合は、 「通常の」方法。
カメラのテザリング:必須の機器
カメラをコンピューターまたは別のデバイスに接続するための従来の最も信頼性の高い方法は、ケーブルを使用することです。さまざまなケーブルとポートが利用可能であるため、詳細は正確なデバイスによって異なります。 (詳細については、カメラのマニュアルを確認してください。)
一部のカメラはワイヤレステザリングも提供しています。画像転送プロセスはケーブルテザリングに比べて遅くなる可能性がありますが、コードなしで作業したい場合は、これを試すのに最適な方法です。
ケーブルでつなぐ場合は、次のものが必要です。
- カメラをコンピュータに接続するための非常に長い(たとえば、15フィート)USBケーブル
- Adobe Lightroom(有料)、Capture One(有料)、Canon EOS Utility(無料)などのテザリングソフトウェア
また、Tether Tools Aero Tableなどのラップトップを保持するためのポータブルテーブルや、USBケーブルがカメラから引っ張られるのを防ぐためのJerkstopperをお勧めします。

ワイヤレスでテザリングしたい場合は、ケーブルとJerkstopperを使わなくてもかまいませんが、ラップトップ、テーブル、テザリングソフトウェアは必要です。
テザーを撮影する方法:ステップバイステップの説明
このセクションでは、AdobeLightroomとEOSUtilityの2つの低コストでシンプルなプログラムを使用する方法について説明します。ケーブルでテザリングしていると仮定します(ワイヤレスでテザリングする場合のプロセスは似ていますが、開始時にいくつかの追加のワイヤレスアクティベーション手順があります)。
Lightroomでの撮影
すでにLightroomを所有している場合、テザリングを開始する最も簡単な方法は、Lightroomテザリングキャプチャ機能を使用することです。
ステップ1:カメラをコンピューターに接続します
カメラの電源がオフになっていることを確認してください。ケーブルの一方の端をカメラに接続し、もう一方の端をコンピューターに接続します。次に、カメラの電源を入れます。
ステップ2:Lightroomでテザーキャプチャを開始する
Lightroomを開きます。 ファイル>テザーキャプチャ>テザーキャプチャの開始を選択します 。
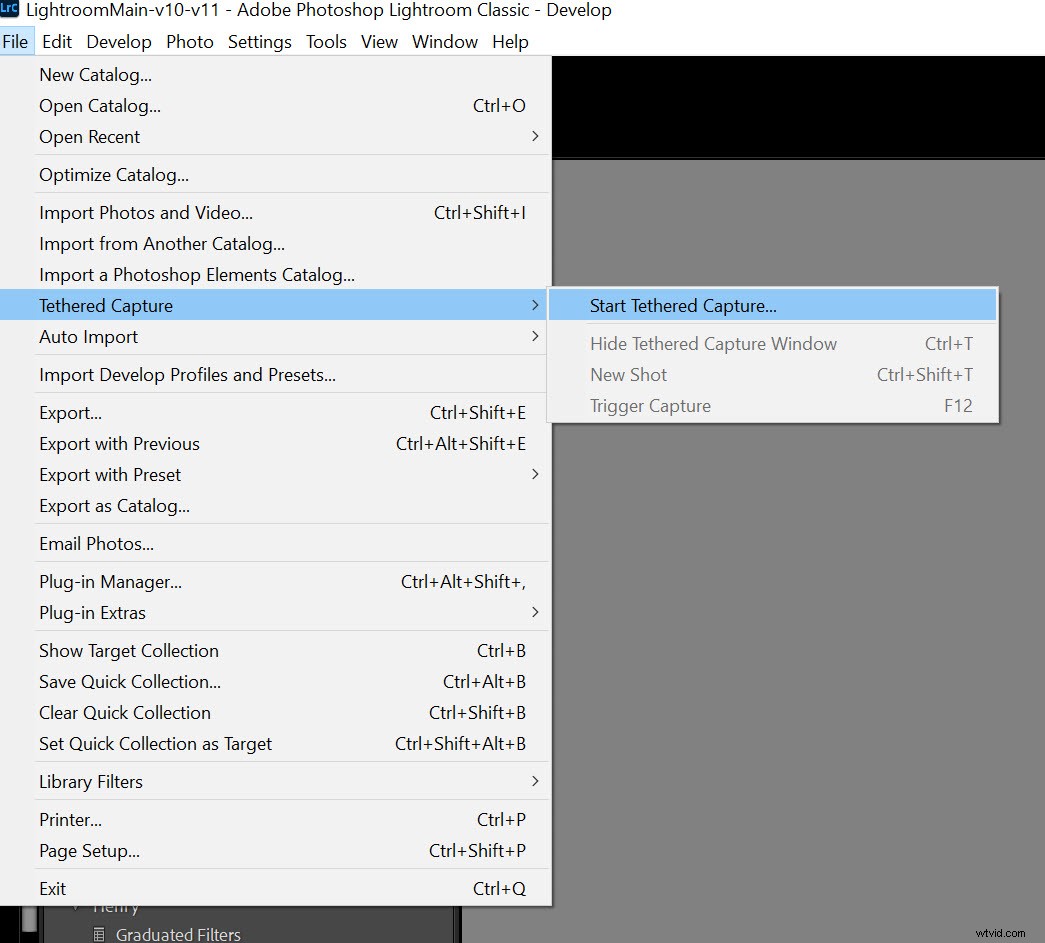
ステップ3:テザー設定を選択します
[テザーキャプチャ設定]ダイアログボックスで、セッション名を入力し、ファイル命名テンプレートを選択し、ファイルの宛先を選択して、メタデータとキーワードを適用できます。
写真が保存される場所に注意してください(後で見つけることができるようにする必要があります)。
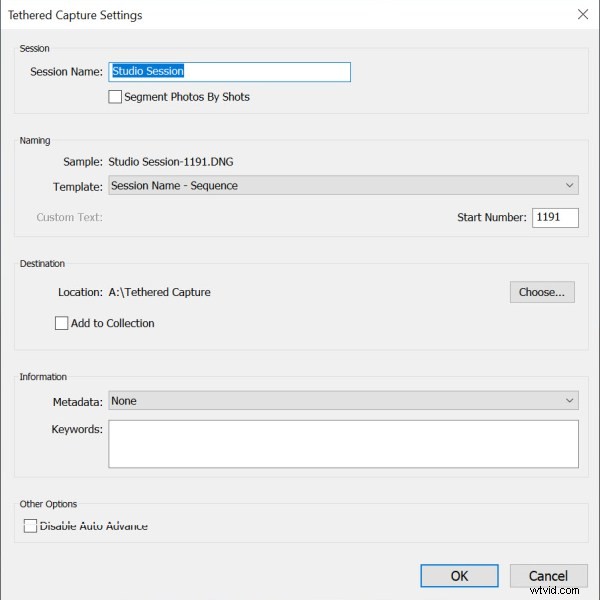
満足したら、[ OK]をクリックします 。
すべてがうまくいけば、下に表示される画面が表示されます。狭いコントロールパネルと、テザー撮影接続を介してキャプチャされた写真が表示されるライブラリが表示されます。接続されているカメラが左側に表示されているはずです:
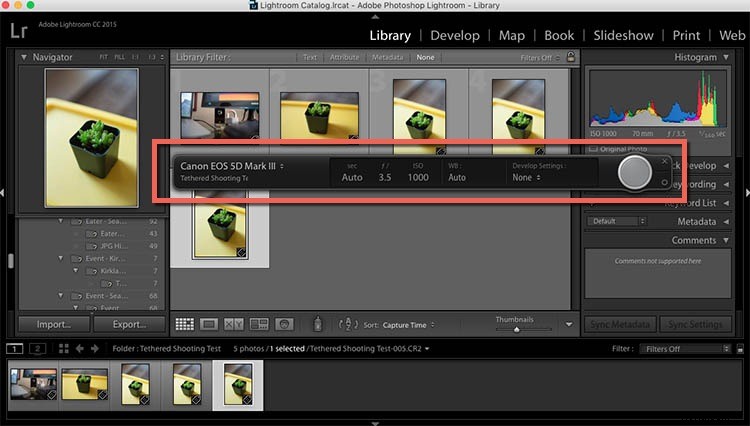
Lightroomは、接続されているカメラを検出するのが難しい場合があります。その場合、カメラが検出されませんが表示されます メッセージ:
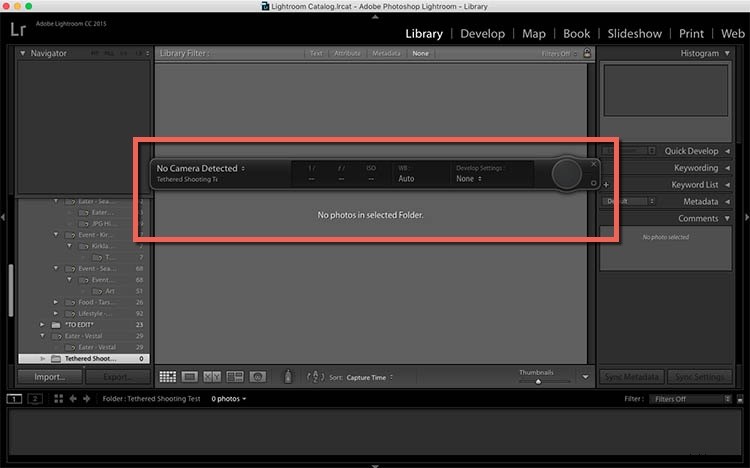
その場合は、Lightroomのバージョンとカメラのファームウェアが最新であることを確認してください。また、カメラがLightroomでテザーキャプチャを実行できることを確認してください。カメラができない場合 Lightroomのテザーでは、回避策としてサードパーティのプラグインを使用できます。カメラモデルを検索すると、解決策が見つかる場合があります。
最後に、いくつかの異なるUSBケーブルを回転させて、正常に機能していることを確認します。
上記のすべてを実行しても、まだ テザリングを機能させることができない場合は、EOSユーティリティなどの別のプログラムを使用してテザリングを試してみてください:
EOSユーティリティでつながれた撮影
キヤノンのカメラをお持ちの場合は、簡単なテザリングプログラムを提供する無料のEOSユーティリティソフトウェアを使用できます。私の経験では、この方法はLightroomのテザーキャプチャオプションよりも信頼性が高く、一貫性があります。
ステップ1:EOSユーティリティをダウンロードする
キヤノンのWebサイトにアクセスし、カメラを見つけて、最新バージョンのEOSユーティリティを選択します。
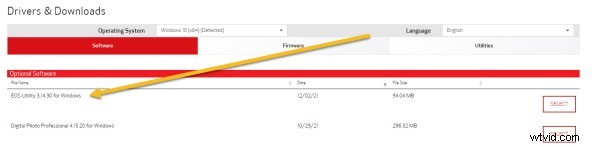
パソコンでプログラムを開き、リモート撮影を選択します オプション:
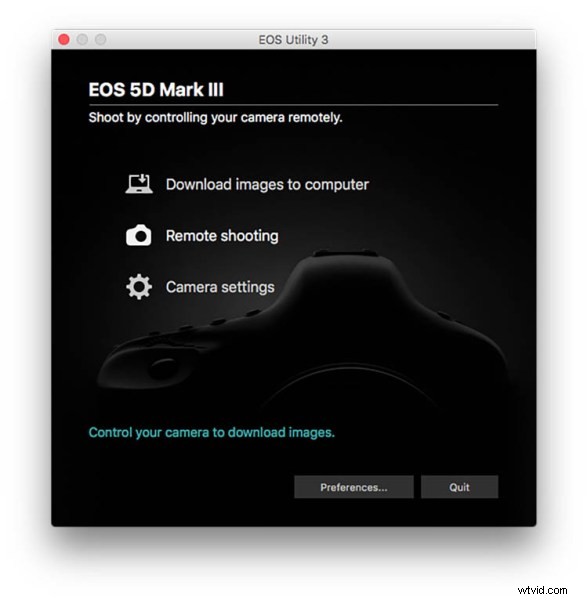
ステップ2:EOSユーティリティインターフェースを操作する
リモート撮影を正常に選択したら 、次のインターフェースが表示されます:
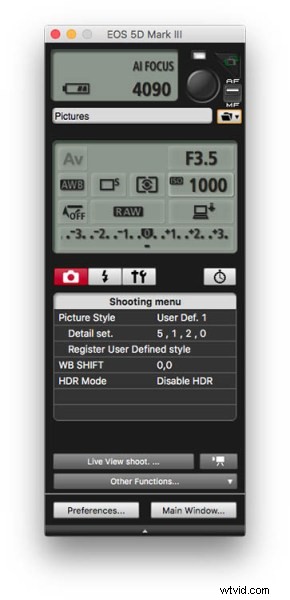
ディスプレイを使用すると、コンピューターから特定の設定を調整できますが、レンズズームなど、手動で行う必要のある機能もあります。
次に、オプションがある場合は、カメラをライブビューモードに設定します。カメラのディスプレイがパソコンの画面に表示されるので、正確に あなたのカメラが見るもの。
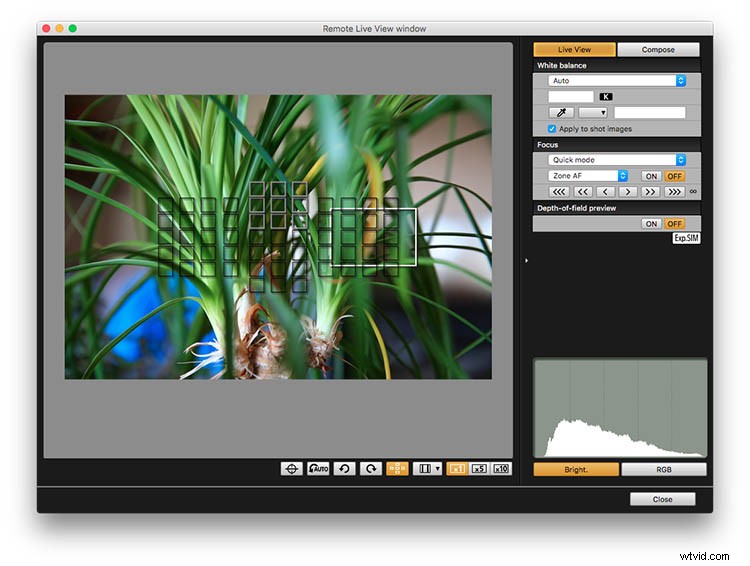
その後、写真を撮ると、ファイルがデスクトップに表示されます。
テザー写真:最後の言葉
この記事を読み終えたので、LightroomとEOSユーティリティの両方でテザーを使用して撮影する方法をマスターしました。これで、高品質の製品やポートレート写真を撮る準備が整いました。
だからあなたのカメラをあなたのコンピュータに接続してください。テザリングをテストします。あなたの考えを見てください!
さあ、あなたに:
テザリングでどのような種類の写真撮影を計画していますか?どのソフトウェアを使用しますか?以下のコメントであなたの考えを共有してください!
