テザー撮影は、カメラをコンピューターに接続する方法です。そうすることで、MacまたはPCから直接写真を撮って確認することができます。
カメラテザリングを備えたアプリはたくさんあります。ただし、このチュートリアルでは、非常にアクセスしやすい後処理ソフトウェアであるAdobeLightroomを使用します。

なぜテザリングを使用する必要があるのですか?
テザー撮影は非常に複雑に聞こえます。ただし、カメラをコンピュータに接続するだけなので、設定を調整したり、リモートで写真を撮ったりできます。

最新のカメラには、ワイヤレステザリングを可能にするWi-Fi機能があります。このような機能を使用すると、携帯電話、タブレット、またはコンピューターに接続できます。ほとんどの写真家は、信頼性が高いため、依然として有線テザリングを好みます。高解像度の画像をコンピュータに直接保存し、ケーブルを抜かない限り切断されません。
テザー撮影の最も重要な利点は、画像をより大きな画面で見ることができることです。細部がよく見えるので、簡単に撮り直して間違いを修正できます。そのため、綿密な検査が必要な商業撮影に最適です。
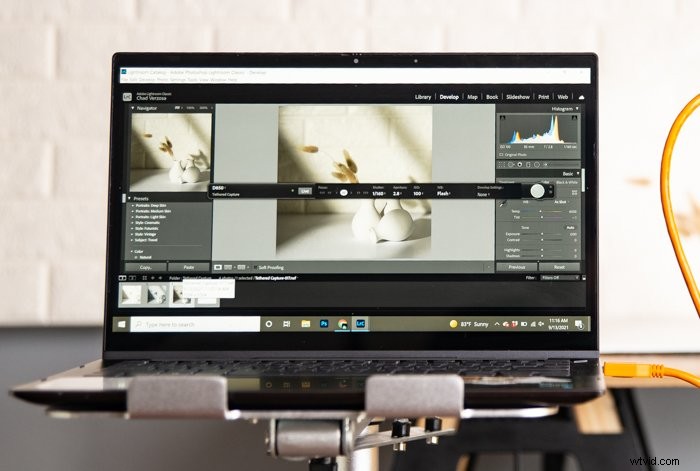
もちろん、テザーキャプチャはすべての人に適しているわけではありません。たとえば、ランアンドガンスタイルの撮影には理想的ではありません。通りの写真を撮るときは、ラップトップを持ち歩くことを想像してみてください。ただし、スタジオで写真を撮る場合は、試してみることをお勧めします。
カメラテザリングには何が必要ですか?
おそらく以前にテザーキャプチャを使用している写真家を見たことがあり、それはプロ専用だと思っていました。しかし正直なところ、必要なのはUSBケーブルとそれを行うためのテザリングソフトウェアだけです!
USBケーブル
新しいカメラを購入するときは、通常、USBケーブルが付属しています。あなたはそれをあなたのコンピュータに画像をアップロードするためにのみ使うことができると思うかもしれません。ただし、PCとカメラが通信してテザー撮影を行うこともできます。

カメラに付属しているケーブルの唯一の問題は、ケーブルが短すぎることが多いことです。ほとんどの専門家は、テザー写真用に明示的に設計されたより長いオプションを購入します。
テザーを撮影するための最も人気のあるケーブルはTetherProから来ています。それらの製品のほとんどは、少なくとも15フィート(4.6 m)の長さであり、大規模なスタジオで作業している場合に最適です。コードもオレンジ色で見やすくなっています。そうすれば、誤ってそれらにつまずくことはありません。

USBポートのタイプは、カメラごとに異なる場合があることに注意してください。古いデバイスにはMini-AまたはBポートが搭載されている場合がありますが、新しいバージョンには代わりにTypeCまたはMicroBが搭載されている場合があります。
カメラのUSBポートをチェックして、どのカードがデバイスと互換性があるかを確認してください。カメラの側面にあるフラップやパネルの下によく見られます。
テザリングソフトウェア
ケーブルとは別に、通常、カメラを購入するとドライバーを受け取ります。編集ツールや印刷ツールなど、たくさんの機能があります。ただし、基本的なテザリング写真を作成できるテザリングソフトウェアも含まれています。
テザリングを常に撮影しない場合は、カメラに付属のテザリングソフトウェアで十分です。ただし、デバイスをコンピューターに頻繁に接続する必要がある場合は、より専門的なオプションが必要になります。
テザーを撮影するための最も人気のあるソフトウェアは、CaptureOneと呼ばれています。カメラから撮影できるほか、アプリを離れることなく画像を調整および編集できます。
Capture Oneを使用することの欠点は、高価になる可能性があることです。使用するには、ライセンスを購読または購入する必要があります。
幸い、Adobe Cloudをお持ちの場合は、CaptureOneよりも安価なオプションがすでに用意されています。ご存じないかもしれませんが、AdobeLightroomにはテザリング機能が組み込まれています。
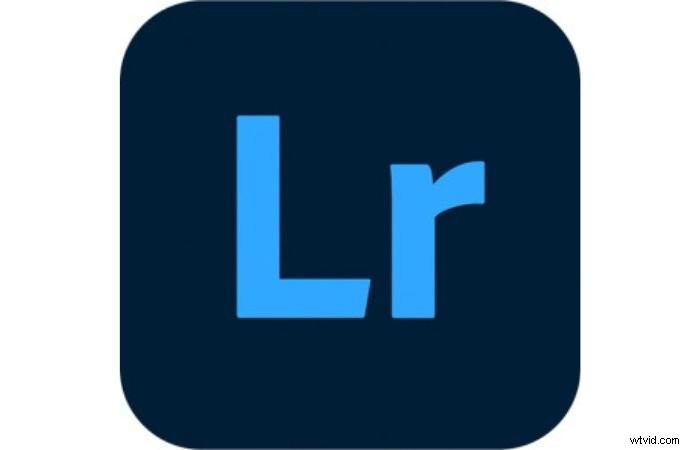
Lightroomは、CaptureOneよりも多くの写真家がアクセスしやすくなっています。これが、テザーを初めて撮影する方法を教えるために使用するものです。
ステップ1:カメラをコンピューターに接続する
まず、カメラの電源がオフになっていることを確認します。ケーブルをカメラのポートに接続してから、コンピュータに接続します。

カメラを接続したら、電源を入れます。コンピュータは自動的にデバイスを認識します。
ステップ2:AdobeLightroomClassicを開く
Lightroom Classicの読み込みが完了したら、[ファイル]>[テザーキャプチャ]>[テザーキャプチャの開始]に移動します。
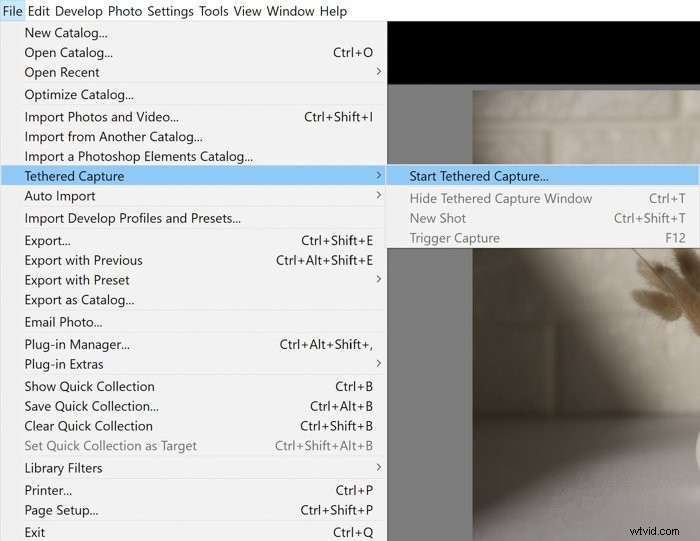
ダイアログボックスが開いたら、セッション名と画像を保存する場所を入力します。 [OK]をクリックすると、次のツールバーが表示されます。
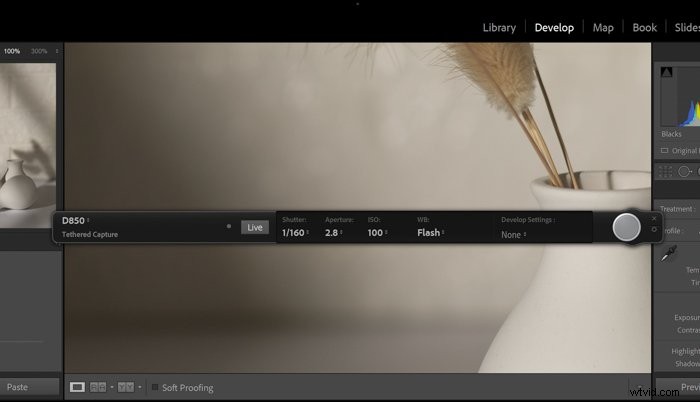
ツールバーには、シャッター、絞り、ISOの設定が含まれており、コンピューターから直接露出パラメーターを変更できます。それとは別に、WB(ホワイトバランス)と現像設定も表示されます。
バーの端には、仮想シャッターボタンがあります。クリックすると、カメラのシャッターをリモートで押すことができます。
ステップ3:ライブビューをオンにする
この機能は、現時点では一部のCanonおよびNikonカメラとのみ互換性があります。お使いのデバイスがリストに含まれている場合は、この部分をスキップして手順4に進みます。
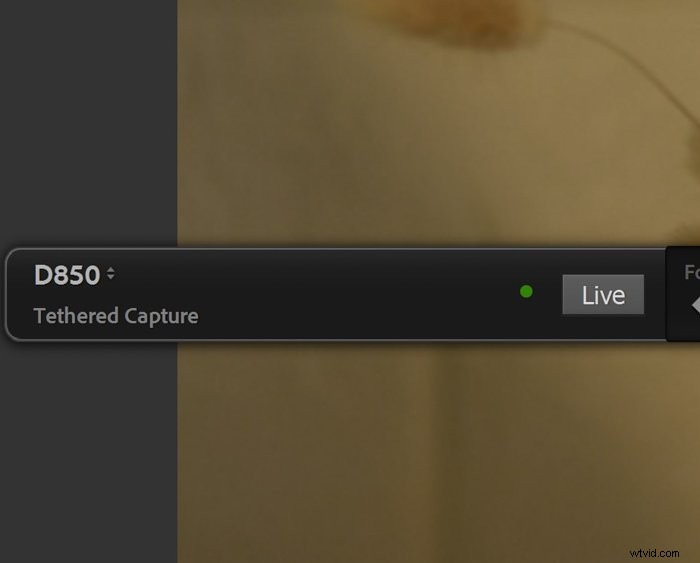
露出設定の横に、ライブボタンが表示されます。クリックして、カメラのライブビューをアクティブにします。この機能により、デバイスが何を見ているかをリアルタイムで知ることができます。
ライブビューをオンにすると、Lightroomのフォーカスコントロールもアクティブになります。主な被写体がシャープに見えるまで、矢印を左または右に押します。
ステップ4:カメラ設定を調整する
Lightroomには自動機能はありません。そのため、露出設定を手動で変更することが不可欠です。
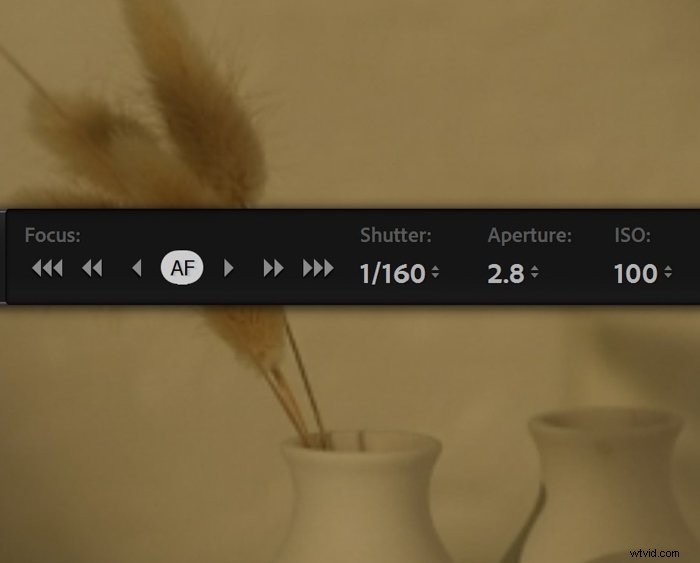
正しい露出を実現するために接続する前に、カメラを絞りまたはシャッター優先のいずれかに設定してください。次に、撮影したいシーンをポイントし、シャッターを半押しします。
カメラの設定に注意してください。デバイスをコンピューターに接続してテザリングをオンにすると、テザリングツールバーにそれらの値を入力できます。
仮想シャッターボタンをクリックして、テストショットを撮ります。カメラが写真を撮った後、Lightroomに今撮った画像が表示されるはずです。それでも露出がオフになっている場合は、ツールバーに戻り、露出設定の値を変更します。
ステップ5:ホワイトバランスを変更する
Lightroomのホワイトバランスは、コンピューターにあるものと同じように機能します。 Sunny、Cloudy、Flashなどの通常の設定があります。
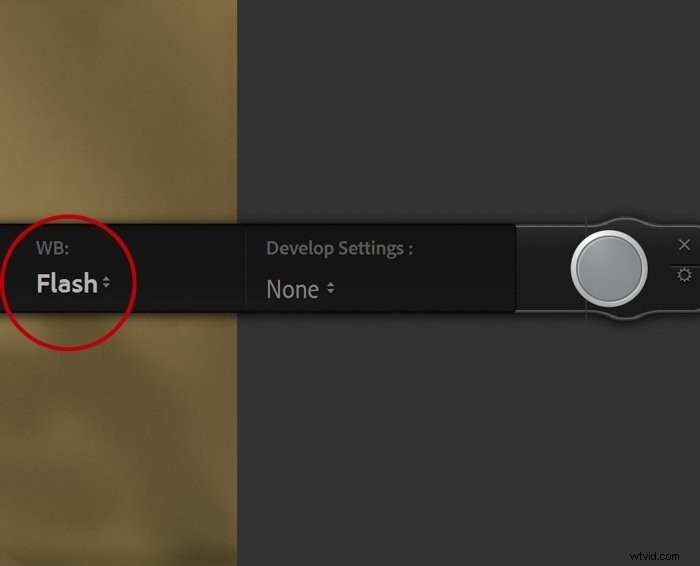
使用するWBモードがわからない場合は、自動が最適です。それ以外の場合は、撮影条件に最適な設定を選択してください。たとえば、家の中で撮影する場合は、屋内モードを選択できます。
ステップ6:[設定の開発]を選択
現像設定は少し技術的に聞こえますが、プリセットセクションにあるものと同じLightroomフィルターです。
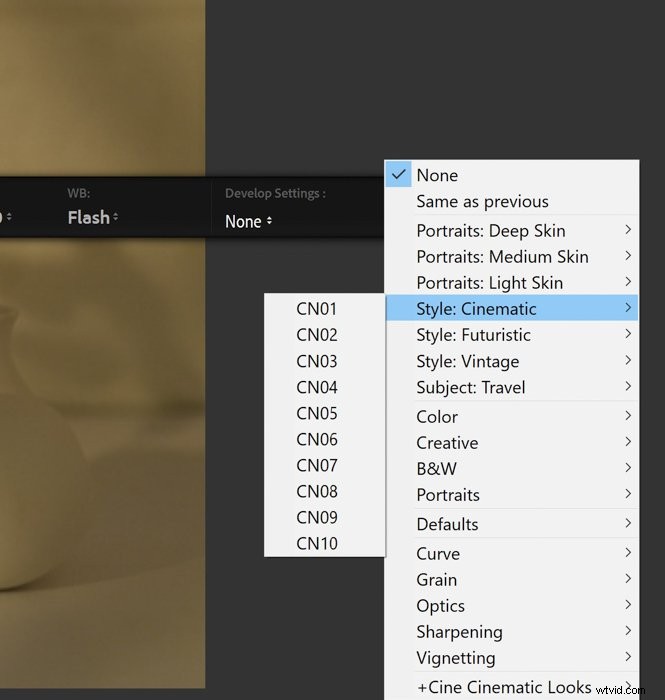
特定のプリセットを使用する場合は、[設定の開発]をクリックして、その特定のフィルターを探すだけです。シャッターをクリックすると、Lightroomはそのプリセットをファイルに自動的に適用します。
ステップ7:写真を撮る
設定の調整が終わったら、写真を撮ることができます!これを行うには、2つのオプションがあります。コンピューターまたはカメラを使用します。
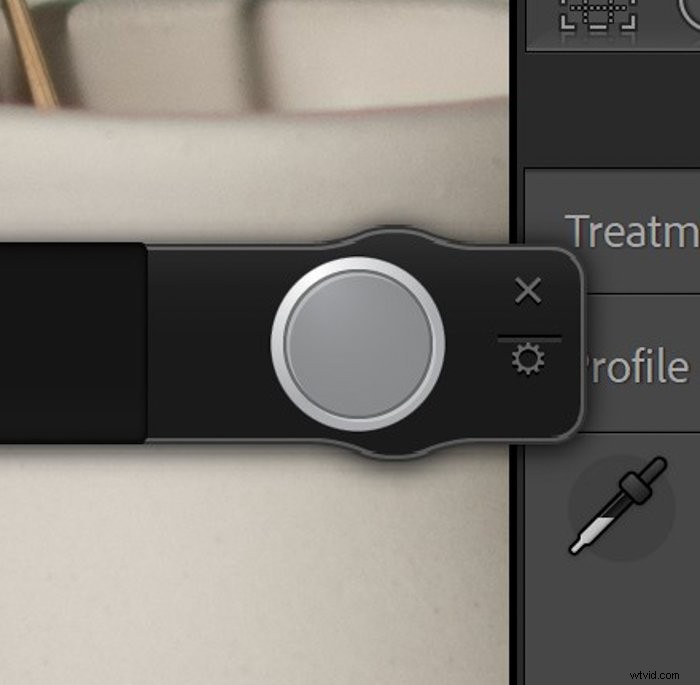
コンピューターで写真を撮るには、仮想シャッターボタンをクリックするだけです。

カメラを使用する場合は、ライブビューをオンにします。そうすることで、カメラの物理シャッターとレンズのオートフォーカスがアクティブになります。この方法は、特にLightroomのライブビューを利用できないNikonまたはCanon以外のカメラを使用している場合に最適です。
ステップ8:画像を編集する
Lightroomの優れた機能は、撮影した写真をすぐに編集できることです。写真を撮った後、プログラム内のあらゆる種類のパラメータを調整し、写真に変更を適用できます。
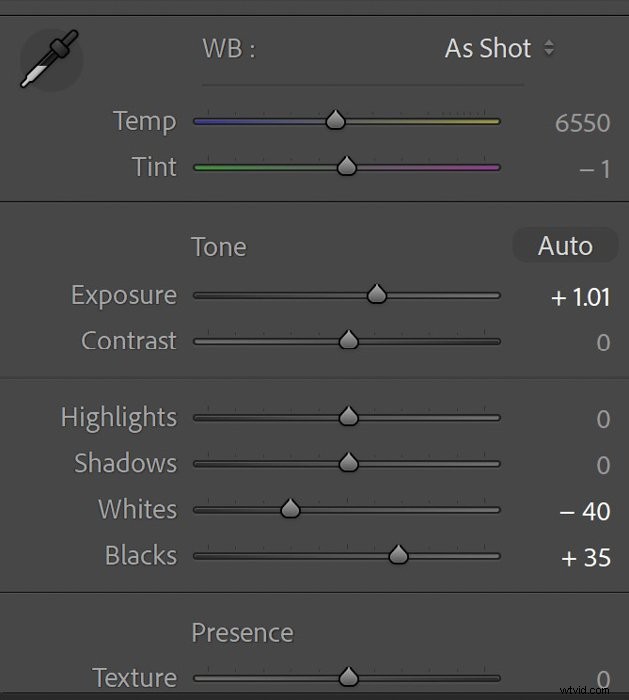
では、テザーカメラからの画像をどのように編集しますか?他の写真と同じように、[現像]タブの下のスライダーを調整します。以上です!
結論
カメラテザリングは、写真撮影に多くの可能性をもたらします。 Lightroomでのテザーキャプチャの使用も非常に簡単なので、リモートカメラコントロールのように感じられます。そして、あなたはすでにそれを可能にするプログラムを持っているので、それは試してみる価値があります。
Profit from Portraitsコースで、収益性の高いポートレート写真ビジネスを立ち上げるための最速の方法を学びましょう!
