下の画像は、Photomerge機能を使用してPhotoshopCS6でつなぎ合わせた7つの別々のフレームで構成されるつなぎ合わせたパノラマです。フルサイズの完成した画像の重量は85メガピクセルです。この記事では、独自のステッチパノラマを作成するためのヒントをいくつか紹介します。
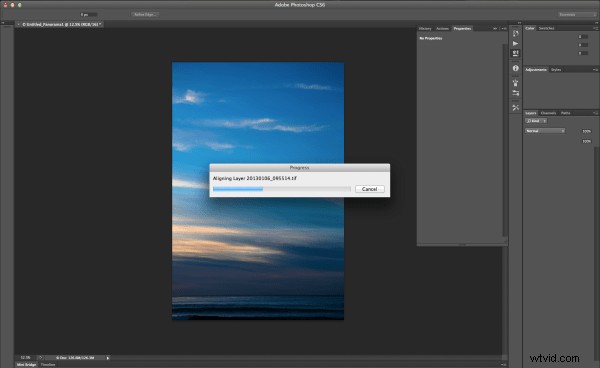
サンセットクリフ、カリフォルニア州サンディエゴ-1 / 160、f / 5.0、ISO 125、70mm(Canon 5DmkIII、EF24-70mm f / 2.8L USM)
写真を撮影する
Photomergeを使用してステッチされたパノラマを作成する最初のステップは、適切な画像を撮影することです。次の点に注意してください:
- 画像のオーバーラップ– Adobeによると、画像は40%以上、70%以下でオーバーラップする必要があります。この範囲外では、Photomergeがファイルを正しく整列できない場合があります。
- 設定を一定に保つ–後で組み合わせることができるように、一連の画像全体で焦点距離、焦点、露出を一定に保つ必要があります。これを行うための最も簡単な方法は、Pでワンショットを撮り、カメラの設定を確認してから、手動モードでそれらの設定をダイヤルすることです。また、シーンの約3分の1の位置にある適切なオブジェクトに焦点を合わせてから、焦点が一定になるようにカメラを手動焦点に変更します。
- 垂直方向に撮影–パノラマを作成しているため、これは少し直感に反します。通常は、縦向き(ポートレート向き)で撮影するのが最適です。後で複数のフレームを結合して必要な幅にするため、垂直に撮影すると全体的なパノラマが高くなります。また、トリミングにはこの垂直方向のスペースの一部が必要になります。トリミングについては後で詳しく説明します。
ファイルの準備
プロセスの次のステップは、Photomerge用にファイルを準備することです。これは実際にはオプションです。 JPEGを撮影し、カメラから直接画像に満足している場合は、PhotoshopのPhotomergeに直接アクセスできます。 RAWを撮影する場合は、使用するプログラムでRAW画像を処理し、フルサイズのTIFFまたはPSDファイルをコンピューターの一時的な場所にエクスポートして、Photomergeから開くことができるようにします。
パノラマとPhotomergeのマージ
次のステップは、Photoshop内からPhotomergeで画像を開き、パノラマをつなぎ合わせることです。
(Lightroomユーザー:Lrから直接Photomergeにジャンプした場合は、以下の手順4にスキップしてください)
1.ファイルメニューから、[自動化]>[フォトマージ]を選択します
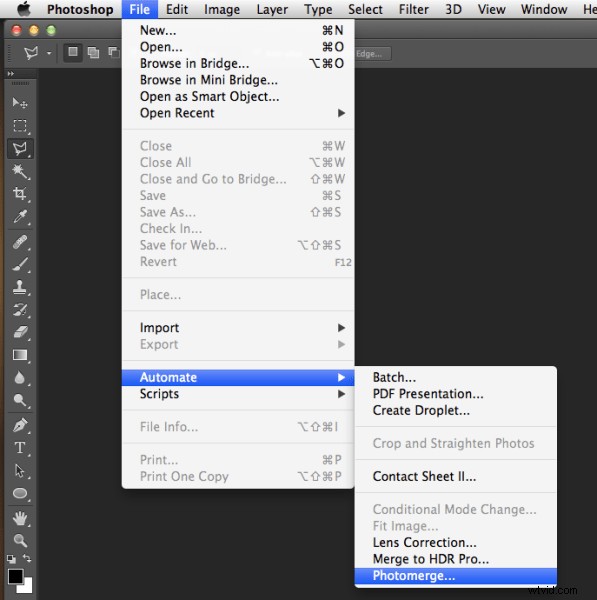
PhotoshopCS6内でPhotomergeを起動する
2. [参照]をクリックして、ドライブの一時フォルダーにエクスポートしたファイルに移動します。
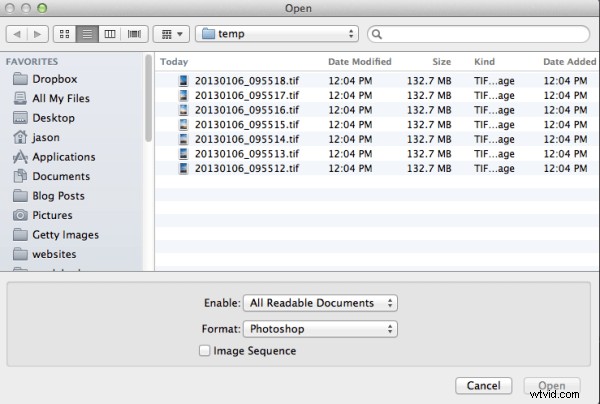
ファイルが配置されている場所を参照します
3.すべてのファイルを選択し、[開く]をクリックします。
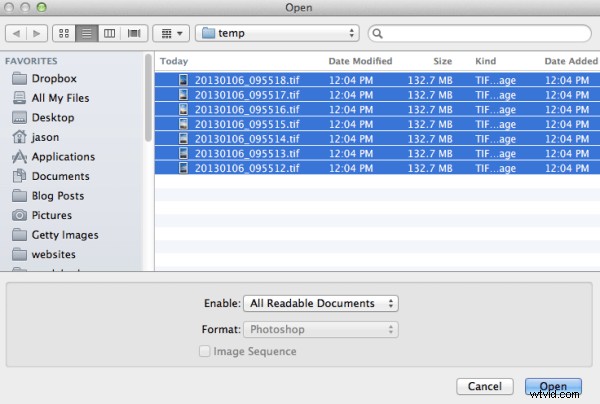
すべてのファイルを選択
Photomergeダイアログボックスの左側にある[レイアウト]の下にいくつかのオプションがありますが、私はAutoでうまくいきました。各オプションの詳細については、こちらのAdobeヘルプ記事をご覧ください。
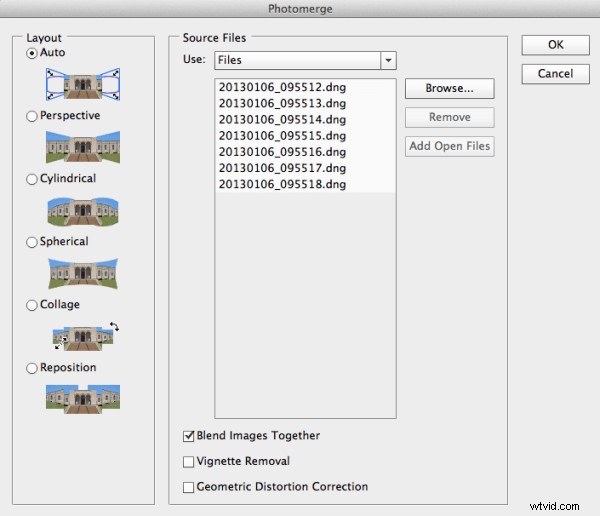
フォトマージダイアログ
ソース画像にケラレや歪みが見られる場合は、フォトマージプロセス中にそれを修正するオプションを選択してください。個人的には、これら2つのオプションを使用していません。これは、これらのオプションがPhotomergeプロセスを指数関数的に遅くすることに気付いたためです。代わりに、Lightroomで画像を準備し、Lrでレンズ補正を適用してから、画像をPhotomergeに送信します。ただし、これらの機能は必要に応じて利用できます。
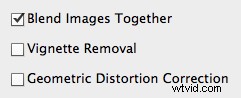
フォトマージオプション
4. [OK]をクリックして、Photomergeが完了するのを待ちます。
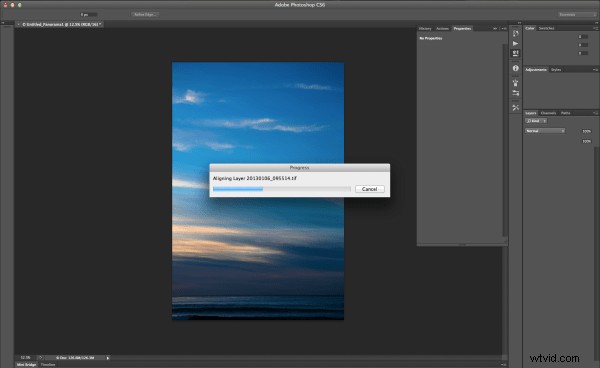
フォトマージ作業
5. Photomergeが魔法を終えると、各画像が別々のレイヤーにある単一のパノラマが表示されます。 100%にズームし、画像間の継ぎ目を確認します。すべて問題がないように見える場合は、[レイヤー]メニューに移動し、[フラット画像]を選択してフラット化します。
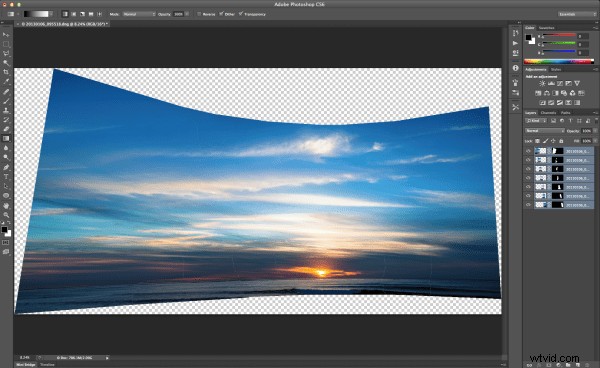
別々のレイヤーのパノラマ
6.ステッチしたパノラマの中心から長方形の構図を切り取ります。これは、ポートレートモードでの撮影が本当に役立つところです。写真の垂直方向の高さが高くなるため、トリミングに使用できるスペースが増えます。

パノラマのトリミング
結論
Photoshopのフォトマージ機能を使用すると、パノラマを簡単につなぎ合わせることができます。私にとって最も難しいのは、後でパノラマにつなぎ合わせることができるようになったら、画像を撮影してこの機能を利用することを忘れないことです。次回撮影をしているときに、シーンをレンズに合わせる方法がわからない場合は、複数のフレームを撮影して、コンピューターに戻ったときにパノラマをつなぎ合わせてみてください。

松本城の7フレームステッチパノラマ。長野県松本市-1/500、f / 7.1、ISO 100、70mm(Canon 5DmkII、EF70-200mm f / 2.8L IS USM)
フィードバックをお待ちしております。以下にコメントするか、FacebookまたはGoogle+からお気軽にご連絡ください。質問に答えたり、コメントに返信したりするために最善を尽くします。
