Tom DiMaggioPhotographyのTomDiMaggioによるゲスト投稿。
目を引くコンポジットの作成に関する記事を投稿したとき、後処理技術の詳細を尋ねるコメントと多くの電子メールを受け取りました。
この記事では、目的の効果を実現する方法に焦点を当てます。背景に使われているテクニックと、被写体に使われているテクニックについて説明します。これを実現するために、Lightroom 4、Photoshop CS6、NIK Color EfexPro4を使用しました。読者はPhotoshopのレイヤーとブレンディングモードの基本を理解していると思います。

これが左側にオリジナルの写真、右側に完成した写真です。
他の写真と同様に、背景は画像の最終的な感触にとって非常に重要です。この写真では、金属製のドアの古いストックフォトを選択します。硬くしたくはありませんでしたが、少し硬めのある明るく柔らかなものが欲しかったのです。白いレイヤーの上に画像を配置し、目的の視覚的インパクトが得られるまで不透明度を下げました。この場合、それは13%だけでした。別のブレンディングモードを使用することもできましたが、私は「KISS」の原則を熱心に守っています…
ほとんどの写真と同様に、画像の行きたい場所に目を引くために、画像の境界線を暗くしたり、画像の中央を明るくしたりする傾向があります。この場合、背景自体は十分に明るいので、少しビネットのある別のレイヤーを使用します。これを実現するために、楕円形の選択も使用して、大まかな楕円を描きます。選択範囲を反転して、250の値でぼかします。ぼかしが希望に合うまで、この手順を数回繰り返すことができます。最後に、黒で塗りつぶし、最終結果に合うと思う場所に不透明度を調整します。ここで言わなければならないのは、画像が完成したら、通常はビネットを再調整することになるということです。背景レイヤーを「背景」と呼ばれるフォルダーにグループ化し、非表示にします。マスキング手順が完了するまで、このレイヤーは必要ありません。実際、私はいつも自分のバックグラウンドから始めているので、被写体が配置された後は常にそれを微調整することになります。主題から始めるべきだと言う人もいるかもしれませんが、主題の後処理を背景に少し適応させているように感じます。被写体を背景に溶け込ませやすくなると思います。
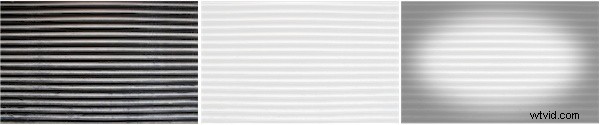
左側がオリジナルのドアで、中央が13%(白いレイヤー上)の不透明度で、右側がビネットの最終バージョンです。
元の写真でわかるように、私は合成写真をわずかに露出不足にする傾向があります。この画像をコンポジットに使用しない場合は、これよりも少し明るく照らされていたでしょう。私が使用する後処理技術では、写真の細部を失わないことが重要です。この段階では、画像の調整は行いません。 Lightroomで、画像を右クリックして、[Photoshopでスマートオブジェクトとして開く]オプションを選択します。これで、小さな正方形が入った新しいレイヤーがPhotoshopに表示されます。その小さな正方形をダブルクリックすると、そのレイヤーの調整パネルが開きます。これは、細部を失うことなく、画像からできるだけ多くのコントラストを取り除く場所です。コントラストスライダーを-100までドラッグし、シャドウスライダーを右にドラッグしてアーティファクトの作成を開始します。写真によっては、黒のスライダーも右にドラッグします。基本的にここで実現したいのは、コントラストの少ない画像です。画像の外観に満足したら、[OK]をクリックします。手順の結果に自信が持てるようになるまで、この画面に戻って設定を調整できることを覚えておいてください。
?

これが、ほとんどのコントラストが削除された最初のレイヤーです。
完了したら、このスマートオブジェクトのコピーを別のスマートオブジェクトとして作成します。これを行うには、複製するレイヤーを右クリックして、スマートオブジェクトとして新しいレイヤーにコピーを選択します。小さな正方形をもう一度ダブルクリックし、[HSL]ボタンを選択し、[グレースケールに変換]チェックボックスをオンにして画像を白黒に切り替えます。ここで、白黒画像を取得するためのより良い方法があると主張することができます。私が最初にあなたに同意します。ただし、ここでの目標は、画像を白黒に変換することではなく、コントラストとディテールを画像に戻すことです。この段階で明るさを少し調整することもありますが、それだけです。次に、このレイヤーのブレンドモードを変更して、オーバーレイして結果を確認します。この段階で何かを微調整したい場合は、小さな正方形をダブルクリックして調整パネルに戻ることにより、2つのレイヤーのいずれかで微調整します。多くの場合、それは画像の彩度と明るさです。 B&Wレイヤーの不透明度で遊ぶこともあります。この段階では、2つのレイヤーの組み合わせが気に入っていることが重要です。これから、これらの調整を困難にする手順に進みます。
?

白黒スマートオブジェクトレイヤー
??
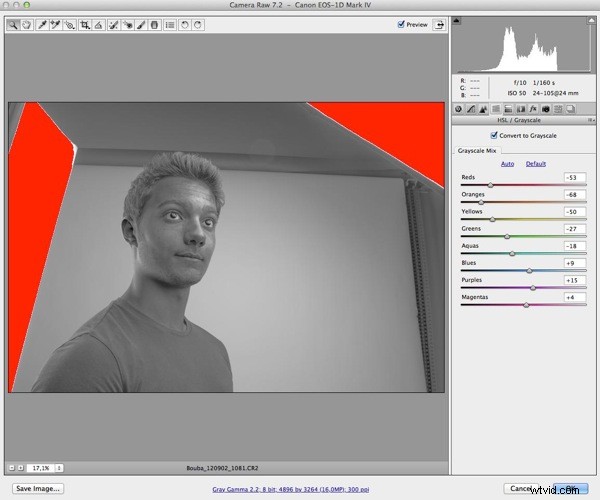
BW調整パネル

色調整
これらの手順を実行すると、これまでに2つのレイヤーが作成されます。キーボードのCommand-Control-Shift-Eキーを押して、これら2つを新しいレイヤーにマージします。これにより、ガウスぼかしフィルターを適用する3番目のレイヤーが作成されます。私は通常、ぼかしのためにここで10から15の間の値を選択します。繰り返しますが、これは好みの問題であり、これを少し試してみる必要があります。ブレンディングモードをオーバーレイに変更し、不透明度を約30〜40パーセントに下げます。 Command-Control-Shift-Eキーをもう一度押して、値が3または4のFilter-Other-High Passを選択し、BlendingModeをOverlayに再度変更します。これらの2つのレイヤーは、画像を少し鮮明にし、後処理の最初のステップで失われた色を元に戻します。好みに合うまで、ぼやけたレイヤーの不透明度を試してみることができます。私は通常、この段階で4つのレイヤーを1つのレイヤーフォルダーにグループ化します。
 4つのベースレイヤーがマージされた画像。
4つのベースレイヤーがマージされた画像。
次のステップは、純粋に画像/肌の修正であり、オプションです。そうは言っても、私は顔を含むすべての写真にそれらを使用しています。このために、レイヤーを1つに再度マージする必要があります。これを行うには、以前と同じキーボードショートカットを使用します。Command-Control-ShiftEを押して、そのレイヤーに「Blur」という名前を付けます。次に、Control-Jを使用してレイヤーを再度複製し、そのレイヤーに「適用」という名前を付けます。両方のレイヤーを新しいフォルダーにグループ化します。 「ぼかし」レイヤーに値22のガウスぼかしを適用します。 (これが機能するには、値が22である必要があります)。 「適用」レイヤーを選択し、メニュー画像-画像の適用を選択します。開いたばかりのウィンドウで、レイヤーの「ぼかし」レイヤーを選択し、ブレンドとして減算します。スケールを2に設定し、オフセットを128に設定します(これらは、これが機能するために使用する必要のある値です)。 [OK]をクリックして、「適用」レイヤーのブレンディングモードをリニアライトに変更します。これを正しく行い、このグループをオンまたはオフにした場合、違いはまったく見られないはずです。これで、「修復ツール」を選択して、「適用」レイヤーで対象の皮膚のクリーンアップを開始できます。これにより、色の値を変更せずに肌を「癒す」ことができます。テクスチャにのみ影響します。これは、被写体の色の値を失ったり変更したりすることなく、肌やその他の表面をきれいにする非常に効果的な方法です。これは私がよく使うテクニックであり、画像によってはこれがほとんどの時間を費やす場所です。下の画像でわかるように、明るさレイヤー調整を使用して画像を少し明るくしました。

修正後の写真。この場合、顔だけがレタッチされました。
この時点で、画像のコピーをColor Efex Pro 4にエクスポートし、銀残し、色調調整、詳細抽出の3つの効果を適用します。これには固定値はありません。個々の写真に合わせて調整します。ただし、Photoshopのレイヤーの不透明度を試してみるため、意図的にこのフェーズをやり過ぎています。完了したら、画像を保存し、レイヤーの上部にあるPhotoshopにレイヤーとしてインポートします。効果が必要なだけ強くなるまで不透明度を調整します。エフェクトを微調整したい場合は、ここでレイヤーマスクを使用することがあります。
??

これは、ColorEfexPro処理後の写真です。

ご覧のとおり、非常にやり過ぎですが、右側では、不透明度を…に設定した最終的な外観になっています。
これで、ワークフローの最後の部分が残ります。対象の抽出またはマスキング。正直なところ、これは最近かなり速いです。背景から主題を抽出する方法は複数あります。ここで説明する方法は、現時点で最も効果的な方法です。まず、クイック選択ツールを使用して主題の自動選択を作成します。次に、ズームインして、何も見逃していないことを確認し、可能な限り正確に選択するようにします。この段階でこれを行うと、プロセスの後半で時間を節約できます。選択に満足したら、画面上部の「エッジを調整」ボタンをクリックします。これは、多くの人が違ったやり方で物事を行う場所です。私は白と黒の背景に対して私の選択をチェックします。これにより、後で修正する必要のあるほとんどの領域が表示されます。設定を変更せずに、髪の周りの半径を調整ツールを少し使用します。次に、選択範囲を1または2ピクセルフェザーし、1または2ピクセル縮小します。とりあえずは以上です…..残りはレイヤーマスクで手動で行います。 [OK]をクリックして、レイヤーマスクを選択します。通常、髪の毛の周りの欠陥や体の輪郭の周りのフリンジに気付くことがあります。この時点では、非常に過小評価されているSmudgeToolを使用しています。強度を20%(最初は平均値)に設定し、サイズを調整して、固定している領域をモミにし、被写体の方向にマスクを塗り始めます。私は通常、このステップでこれを慎重に行うために多くの時間を費やし、作業している領域に応じてスマッジブラシのサイズと強度を調整し続けます。抽出が目的に十分正確になるまで、これを主題全体で続けます。

抽出が完了しました。より良い結果を得るために、白黒の背景に対して検証します。
これで、背景を再度アクティブにして、抽出のレイヤーマスクを確認し、背景に正確に合うように微調整できます。この段階で、私は重い仕事を終えました。この段階で、被写体が背景に実際にフィットしていないことに気付く場合があります。これは、色調の点で目立ちます。これは、Photoshopの被写体と背景の両方で色調整レイヤーを使用することで修正できます。または、Lightroomでこれを行うのと同じ方法で行うことができます。これは、手動で調整するか、Lightroomのプリセットを使用して行うことができます。

最終画像
写真をもう少し魅力的にしたかったので、写真にフレアを追加したいと思いました。そのために、黒の背景にフレアのストックフォトを使用し、フレアのみを通過させるためにブレンディングモードを「スクリーン」に変更しました。また、この時点で被写体を少し明るくしたいので、これを実現するために調整レイヤーを追加しました。

?
フレアと明るさを調整したPhotoshopの最終バージョン。
Tom Di Maggio Photography、InFocus Photography、および彼のFlickrアカウントで、TomDiMaggioの作品の詳細をご覧ください。
