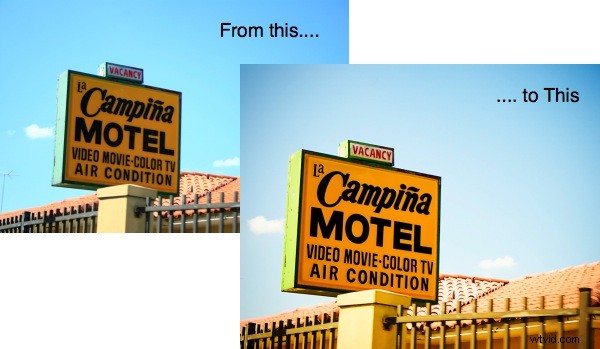
写真の黒くて非常に暗い色調は、少し弱く見えたり、色あせて見えることがあります。これを修正する方法はたくさんありますが、方法によっては、写真に他の不要な変更を加える場合があります。他の色調や色に影響を与えずに、黒の濃度と彩度を上げるために最近出会った方法を紹介したいと思います。
この写真は、午後のとても明るい日に撮影しました。状況の明るさを考えると、シャッタースピードを速くしたかったのですが、非常に明るい影でしたが、看板の顔が影になってしまいました。非常に明るい背景と看板の顔を保持する露出を見つける必要がありました。露出が長すぎると、空などの明るい側面がすべて吹き飛ばされ、露出が短すぎると、私の主題だった看板の暗い顔。結局、f/5.6で1/250のシャッタースピードになりました。

カメラによって生成されたJPEG、調整なし
青い空は保たれ、看板の顔は暗すぎませんでしたが、レタリングは少し柔らかく、思ったほど明確ではありませんでした。
Adobe Camera Rawでの通常のワークフロー(ホワイトバランスの調整、青と緑の彩度と輝度の微調整)の後、Photoshopで画像を開きました。次に、通常の変更を行いました。ノイズ、特に青空のノイズを減らします。画像を鮮明にします。標識に注意を向けるためにビネットを追加します。全体的なコントラストを上げるためにカーブ調整レイヤーを追加しましたが、結果は明るいトーンを明るくして洗い流しすぎているように見え、暗いトーンにはあまり影響しませんでした。 (ただし、サインの緑色のフレームを暗くしたかったので、マジックワンドツールで選択し、カーブレイヤーを追加して、サインフレームの選択した部分だけが影響を受けるようにしました。次に、「暗い」を選択しました。カーブプリセット)。
看板の黒い文字を目立たせたいと思っていました。それらは画像の大きな部分を占めています。 Curvesが思ったように機能しないことはわかっていました。レベルはほとんど同じストーリーを生み出しました—色あせたハイライト。色相/彩度もうまくいきませんでした。これらのさまざまな調整を試した後(つまり、いじり回した後)、選択的色調整レイヤーを試しました。
選択的な色は常に私にはそれだけのように見えました—色の調整のために。しかし、調整するのに白とニュートラルグレーだけでなく黒も選択できることがわかりました。それでも、調整を記号のレタリングのみに制限したかったので、多角形のなげなわツールを使用して、記号の周囲に選択範囲を描画しました。
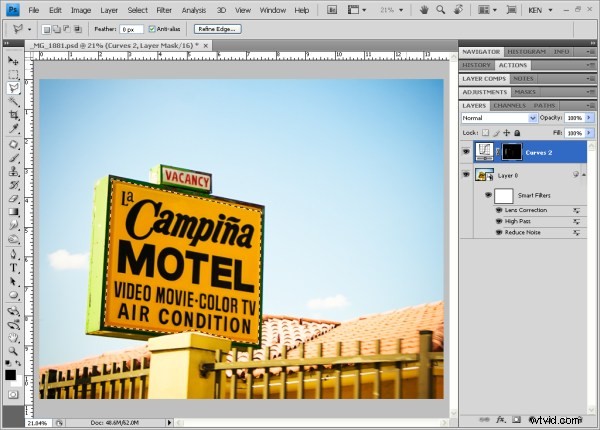
多角形なげなわツールで選択します。
このように、選択的色調整レイヤーを開くと、サインの周りのアクティブな選択が、調整レイヤーで開くマスクに自動的に割り当てられます。レイヤーのサムネイルで、選択した領域が白で、周囲の領域が黒であることがわかります。レイヤーの効果は、マスクが調整を示し、マスクのサムネイルが白く表示される場合にのみ表示されます。
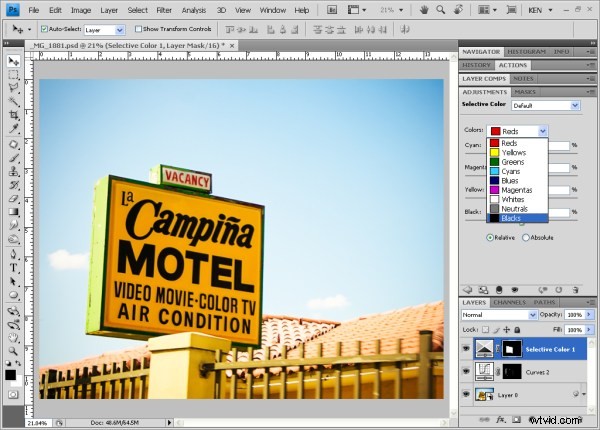
前の選択に基づく選択的な色調整レイヤーとそのマスク。
選択色レイヤーがマスクによって制限され、記号領域のみが変更された状態で、黒になるまでプルダウンメニューをスクロールしました。ここでは、作業している色に関係なく、シアン、マゼンタ、イエロー、またはブラックの量を変更することで、あらゆる種類の驚くべき色の変更を行うことができます。
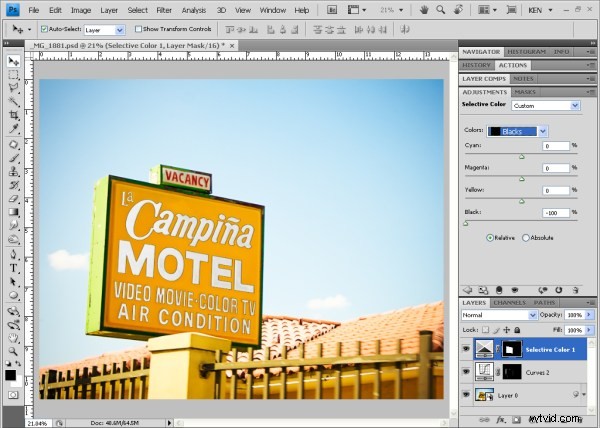
セレクティブカラーを使用すると、驚くほど正確な調整を行うことができます。ここでは、黒の黒の量をゼロに減らしました。黄色は変更されていませんが、黒い文字が白になっていることがわかります。
黒の黒の量を増やしたかっただけです。黒を10%増やすと、周囲の黄色を変えることなく、文字がさらに飛び出します。 (文字だけを選択してから、曲線を使用してそれらを暗くすることもできましたが、選択を選択して絞り込むには、さらに多くの作業が必要でした)。
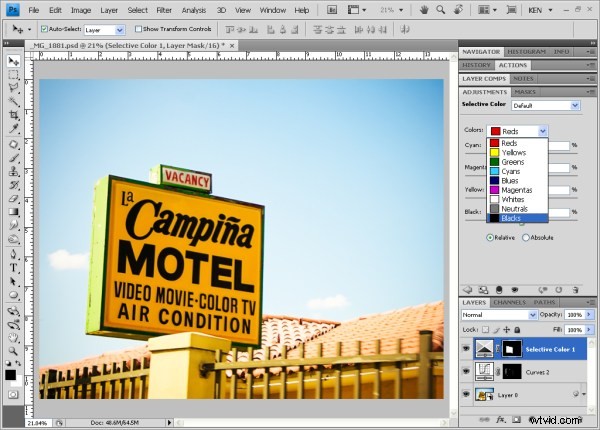
選択色オプションから黒を選択します。
マスクを使用することで、黒い文字を簡単に分離することができました。また、選択的色調整レイヤーを使用すると、一度に1つの色への変更を正確に特定できるため、マスクされた領域に含まれる黄色は黒の量を増やしても影響を受けません。

トリミングおよび調整された最終結果。
