背景がきれいで白い写真は非常に人気があります
- 証券会社
- アマゾン
- グラフィックデザイナー
- 雑誌とウェブサイト

真っ白とオフホワイトのコントラストを明確に示すために、周囲に白い境界線がある元の背景
真っ白な背景を作成することが不可欠です。真っ白ではない背景は、白いページではひどく見えます。
この記事では、被写体を分離して背景を白くするために使用する後処理の1つの方法について説明します。
写真を慎重に選択する
背景を白にしたい場合、一部の写真は他の写真よりも操作がはるかに困難です。
ぼやけたり毛むくじゃらの被写体は問題になります。ぼやけた被写体もそうです。フォーカスであろうとモーションブラーであろうと、背景とのきれいなトランジションを得るのは困難です。
滑らかできれいなエッジが最も扱いやすいです。したがって、Amazonでかつらを販売したい場合は、大変な時期になります。そのような主題で後処理を必要としない真っ白な背景があることを確認することをお勧めします。

ステップ#1
被写体を選び、きれいで対照的な背景に対して写真を撮ります。背景が忙しすぎると、白での分離が難しくなります。
被写体を背景から十分に離してください。すべての被写体に焦点が合っているが、背景には焦点が合っていない絞り設定を使用してください。
被写体が動いている場合は、動きを止めるのに十分な速さのシャッタースピードを選択してください。被写体がシャープであることを確認すると、後処理がはるかに簡単になります。
ステップ#2
Photoshopでファイルを開きます。可能な限り最高の解像度のjpegファイルであることを確認してください。低解像度の画像での作業はより困難ですが、画像が大きいとコンピュータの速度が低下します。
ここでバランスを見つける必要があります。これらの後処理手順を実行し始めて、コンピューターがそれを処理していないことがわかった場合は、写真のサイズを小さくしてやり直してください。
選択してマスクを選択します 道具。これは、ウィンドウの上部にある[選択]メニューにあります。 表示モードを変更します 変更を簡単に確認できるオプションに変更します。 オーバーレイモードが好きです 。
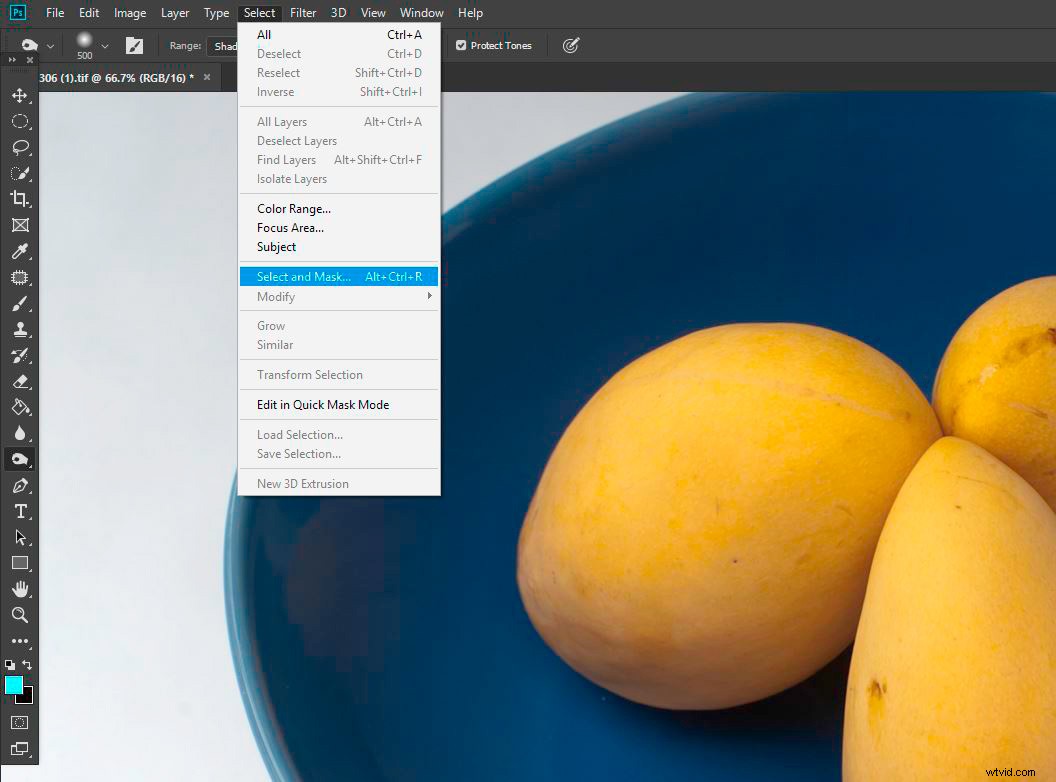
ドロップダウンメニューから[選択してマスク]オプションを選択します。
ステップ#3
クイック選択を使用 ツール、被写体の内側を描きます。これをゆっくり行うと、Photoshopにアクションをレンダリングする時間があります。
選択する領域に注意してください。背景のどの部分も選択したくない。背景の一部が選択されている場合は、リファインエッジでそれらをペイントします。 ブラシ。
ズームインして、作業内容をより明確に確認できます。
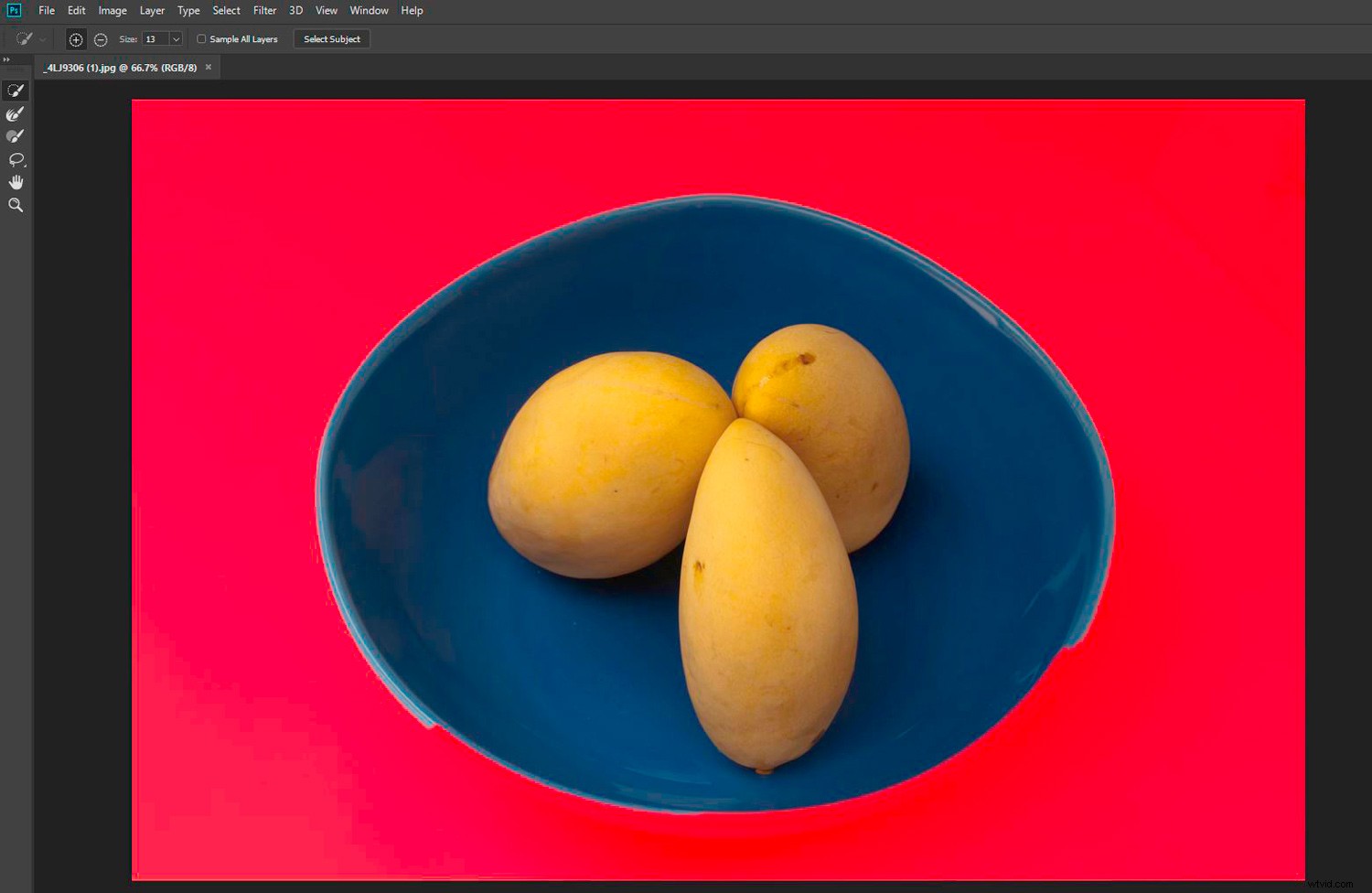
ステップ#4
すべて完了し、被写体がマスクされていることに満足したら、Photoshopのメインウィンドウに再度出力します。
レイヤーマスク付きの新しいレイヤーを選択します [出力]オプションから[OK]をクリックします。
ステップ#5
新しい塗りつぶしをクリックして、白い背景を追加します または調整レイヤー レイヤーパネルの下部にあるアイコン。 単色を選択します 真っ白に設定します。
ステップ#6
被写体の端を確認してください。古い背景が見えますか?
可能であれば、レイヤーパネルでメインレイヤーのマスクを選択します。 ブラシを選択します ツールを使用して、色を黒にします。
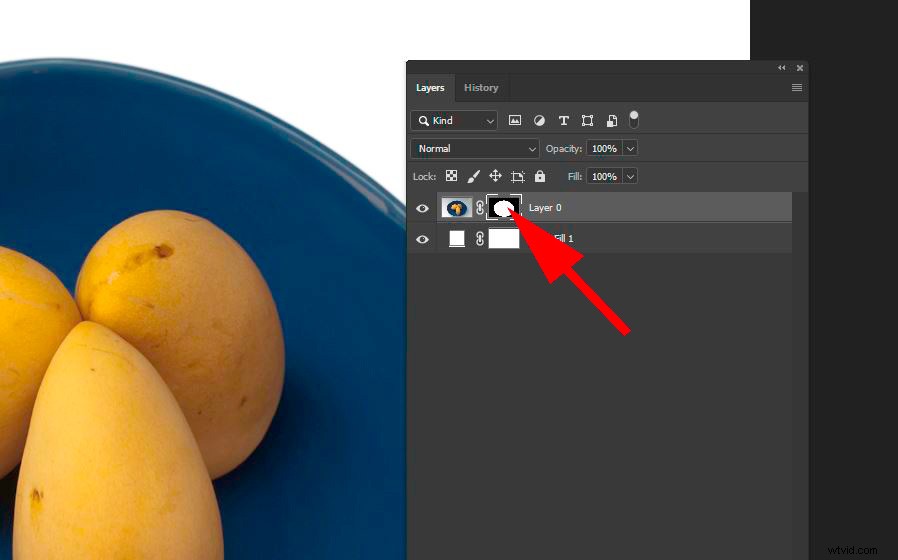
マスクが選択されていることを確認してください。
古い背景がまだ見える領域に注意深くペイントします。最良の結果を得るには、ブラシの不透明度を下げ、フェザリングを調整する必要がある場合があります。
あなたがこれを前にやったことがなければ、それは挑戦的かもしれません。ただし、被写体の一部を消した場合は、ブラシの色を白に切り替えて、塗り直してください。それらは再表示されます。
不要な背景を消去するためのさまざまな方法やツールがあります。これは、それほど複雑ではない画像に対して私が見つけた最良の方法です。
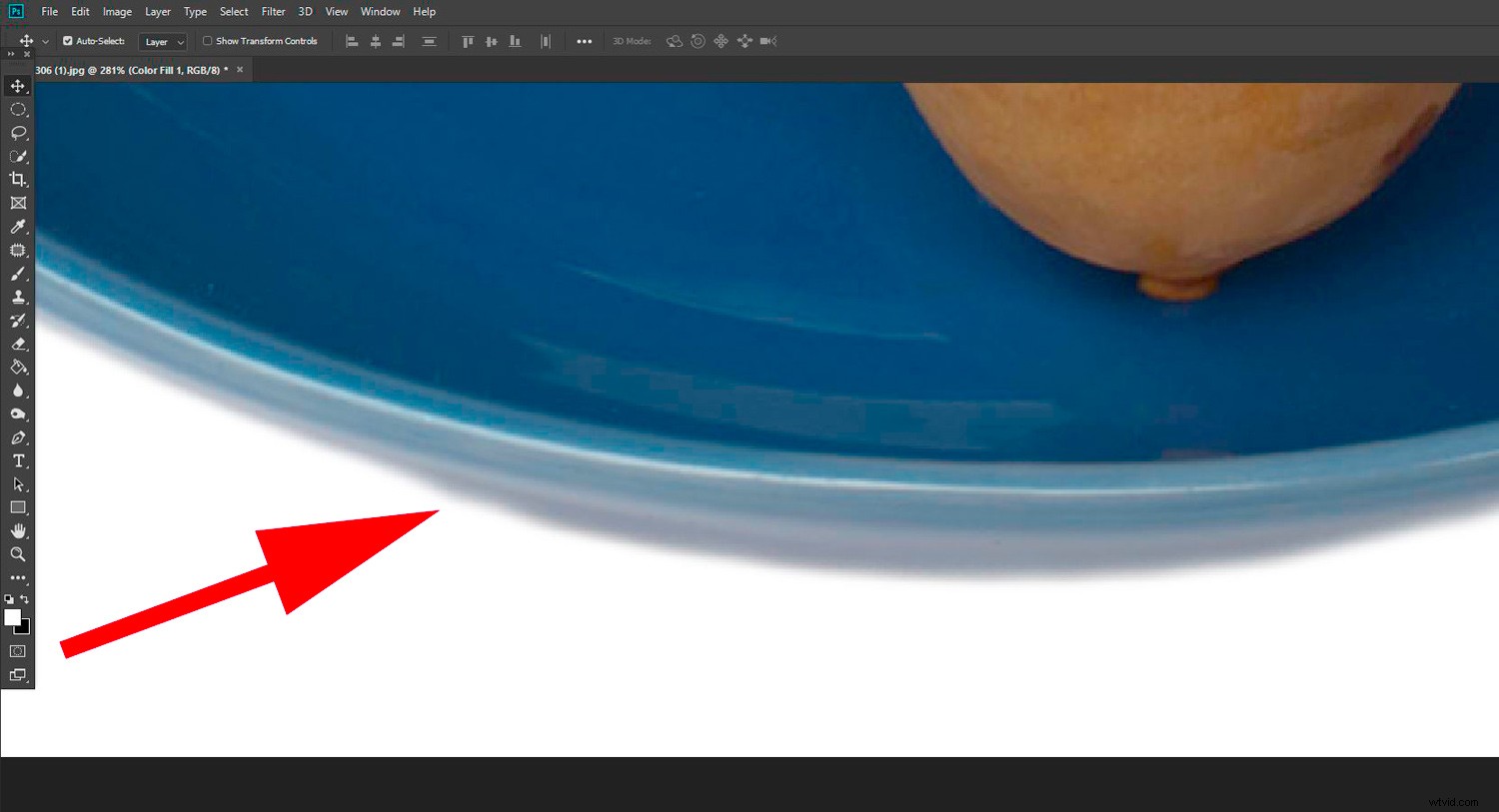
ステップ#7
余分な空白を切り取り、被写体を白で隔離して新しい写真を保存します。

結論
これは、白い背景を実現する1つの方法です。ほとんどの後処理手順と同様に、許容できる結果を提供するステップのシーケンスが複数あります。
練習して実験し、自分に最適なワークフローを見つけてください。
他の方法を使用してきれいな白い背景を作成した経験はありますか?共有するためのヒントはありますか?以下のコメントセクションで共有してください。
